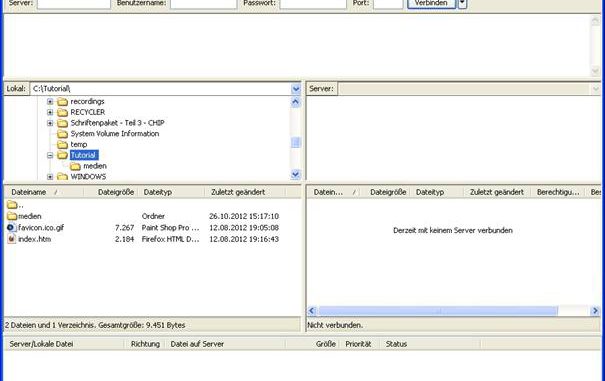
In diesem Tutorial will ich Ihnen zeigen, wie man mit FileZilla eine Verbindung mit einem FTP-Server herstellt und Dateien runter- und hoch lädt vom FTP-Server.
Wir starten zuerst FileZilla. Wenn FileZilla gestartet ist, erscheint das Hauptfenster mit den Bereichen Nachrichtenprotokoll, Lokal- und Server- Verzeichnisbaum und Transferwarteschlange.
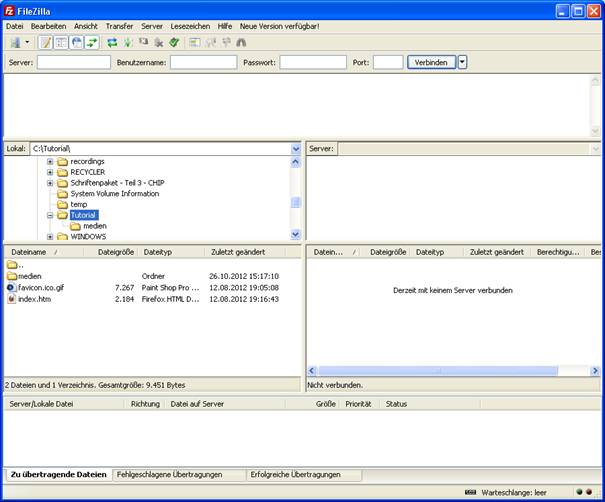
FTP-Verbindung herstellen
Um schnell eine Verbindung herzustellen, kann man die FTP Zugangsdaten einfach in die „Quickconnect-Leiste“ eingeben und dann einfach auf den Button „Verbinden“ klicken.


Man kann aber auch mehre FTP-Verbindungen im Servermanager speichern und verwalten. Dazu klicken wir auf den Button „“ zum Öffnen des Servermanagers.
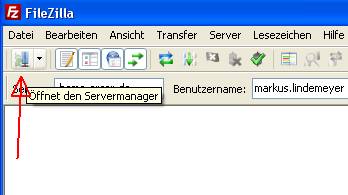
Jetzt öffnet sich das Fenster des „Servermanagers“ und hier klicken wir auf den Button „Neuer Server“ links unten.
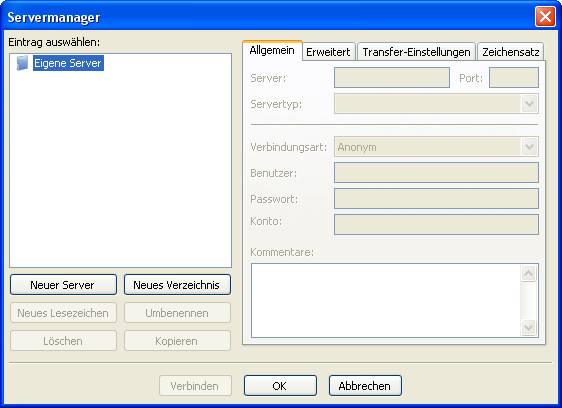
Jetzt können wir im rechten Teil die Zugangsdaten für den FTP-Server eintragen. Im Feld „Server:“ kommt der Server rein. Wenn man eine Port Angabe hat, setzt man die in das Port Feld, ist oft nicht zwingend notwendig. Im Auswahl Menü kann man den richtigen Servertyp auswählen, den man benötigt. Wir nehmen bei Verbindungsart die Einstellung „Normal“(es werden die Zugangsdaten gespeichert). Dann noch den Benutzer und Passwort eingeben wenn es notwendig ist, wenn nicht einfach bei Verbindungsart auf „Anonym“ einstellen.
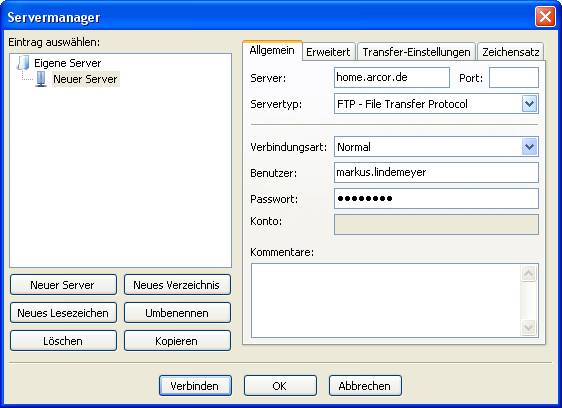
Im Reiter „Erweitert“ können noch zusätzliche Einstellungen getätigt werden. Bei Servertyp kann man den richtigen Server aussuchen, wenn man ihn genau kennt, aber die Standardeinstellung „Automatische Erkennung“ funktioniert meist bei allen Servern. Man hat die Möglichkeit, einen Proxy zu umgehen, ein Lokales- und ein Server-Verzeichnis als Standard-Verzeichnis einstellen und die Möglichkeit, Zeitzonenabweichungen des Servers anzupassen.
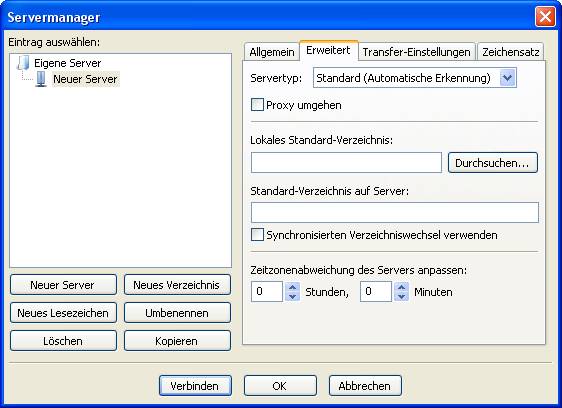
Im Reiter „Transfer-Einstellungen“ kann man den Transfermodus ändern und die Anzahl gleichzeitiger Verbindungen begrenzen. Wir ändern hier nichts und lassen die Standardeinstellungen so stehen.
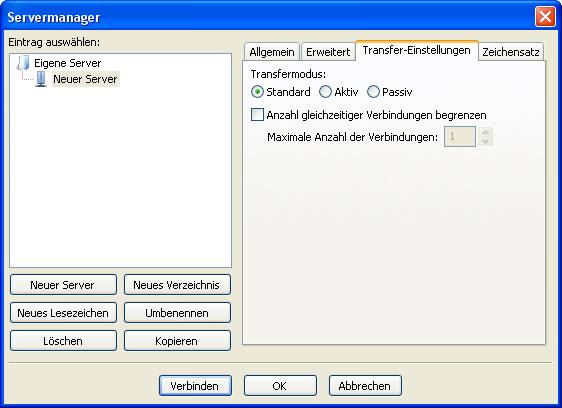
Im Reiter „Zeichensatz“ kann man die Einstellungen für den Server-Zeichensatz machen, wenn hier bei ausländischen Servern die automatische Erkennung nicht funktioniert.
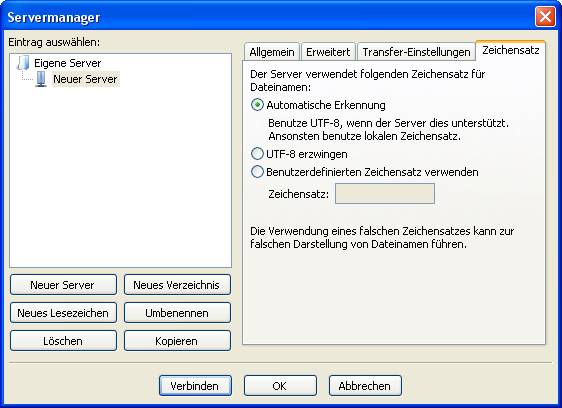
Wir können jetzt noch für unsere neue Server Verbindung einen prägnanten Namen vergeben. Dazu klicken wir auf den Button „Umbenennen“ und geben einen Namen ein.
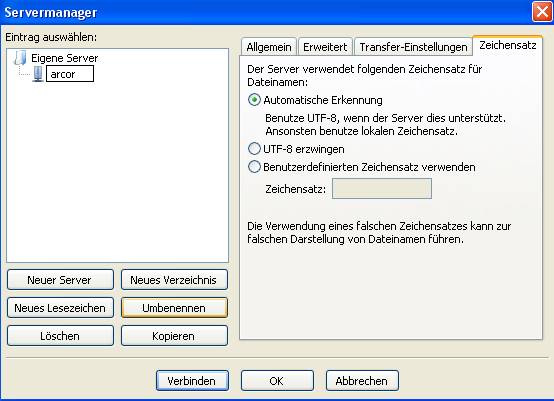
Verbindung herstellen
Wir stellen jetzt die Verbindung her mit dem Button „Verbinden“, das Servermanager- Fenster schließt sich, wir sehen wieder auf das Hauptfenster vom FileZilla. Im Nachrichtenprotokoll-Bereich sehen wir, wie sich der FileZilla mit dem Server verbindet. Wenn die Verbindung funktioniert hat, sehen wir im Lokalen Verzeichnisbaum unser Dateisystem auf unserem Computer und im Server Verzeichnisbaum das Verzeichnis auf dem Server.
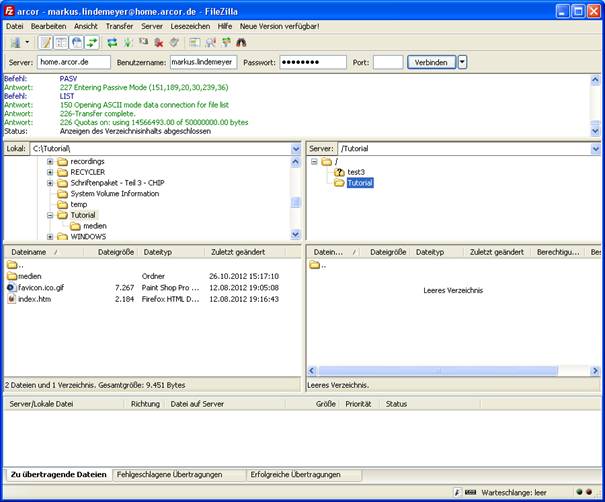
Hochladen
Wir markieren jetzt die gewünschten Dateien im Lokalen Verzeichnisbaum zum Hochladen, klicken mit der rechten Maus-Taste darauf und wählen aus dem Kontext Menü „Hochladen“ aus.
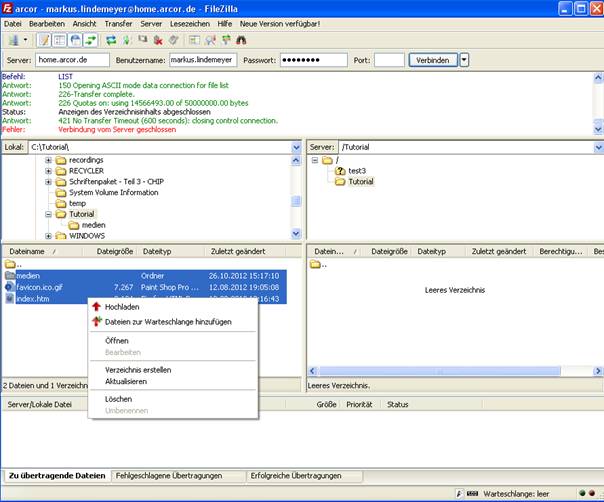
Man sieht jetzt im Nachrichtenprotokoll und dem Tranfer-Warteschlangen- Bereich, dass die Daten übertragen werden und evtl. auch Fehlermeldungen. Wenn das Hochladen fertig ist, kann man in der Befehlsleiste auf „Ansicht“ und dann auf „Aktualisieren“ klicken, um die Ansicht zu aktualisieren. Ist alles gut gegangen, sieht man die Dateien im Server-Baumverzeichnis.
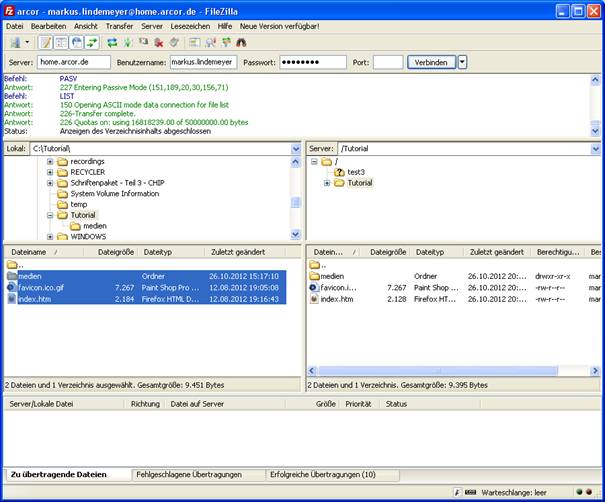
Herunterladen
Wir markieren jetzt die gewünschten Dateien im Server Verzeichnisbaum zum Herunterladen, klicken mit der rechten Maus-Taste darauf und wählen aus dem Kontext Menü „Herunterladen“ aus.
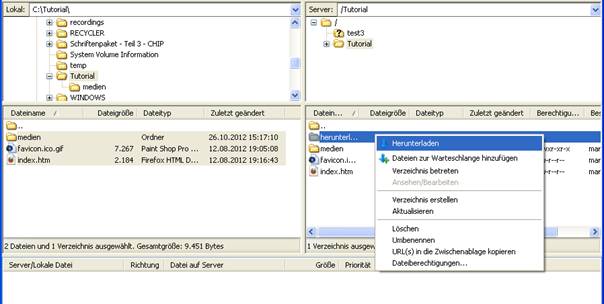
Man sieht jetzt im Nachrichtenprotokoll und dem Tranfer-Warteschlangen- Bereich, dass die Daten übertragen werden und evtl. auch Fehlermeldungen. Wenn das Herunterladen fertig ist, kann man in der Befehlsleiste auf „Ansicht“ und dann auf „Aktualisieren“ klicken, um die Ansicht zu aktualisieren. Ist alles gut gegangen, sieht man die Dateien auf dem Lokal-Baumverzeichnis.
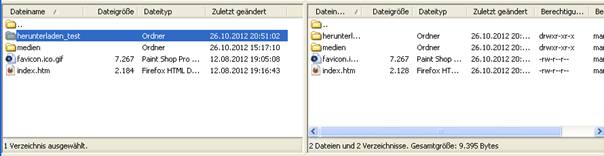
Verbindung trennen

Wenn wir jetzt alle unsere Dateien hoch- oder heruntergeladen haben, können wir die Verbindung zum Server trennen mit dem Button „“ klicken. Im Nachrichten-protokoll sieht man die Trennungsprotokolle und die Nachricht, dass die Verbindung getrennt ist.
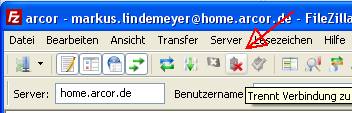
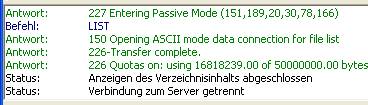
Ich wünsche Ihnen viel Spaß beim Hoch- oder Herunterladen von Dateien auf oder von einem FTP Server.

Leave a Reply