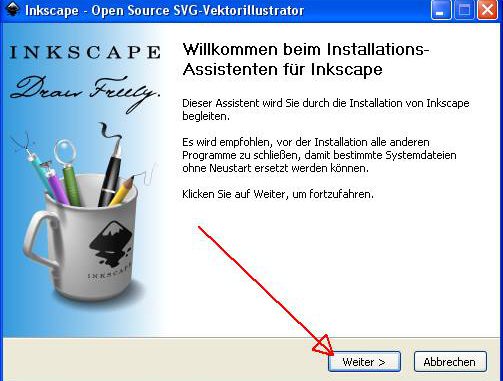
In dieser Tutorial will ich Ihnen zeigen, wie man das Programm Inkscape installiert und wie man damit ein Logo gestalten kann.
Inkscape ist ein deutschsprachiges Open-Source-Zeichenprogramm, mit dem man Logos, Banner oder Poster entwerfen kann.
Inkscape bietet zahllose Werkzeuge und verschiedene Formen zum Gestalten.
Inkscape downloaden
Wir laden den Inkscape direkt von dieser Website http://inkscape.org/ herunter. Wir klicken rechts oben auf den grünen Pfeil oder auf den Schriftzug „Download Now!“
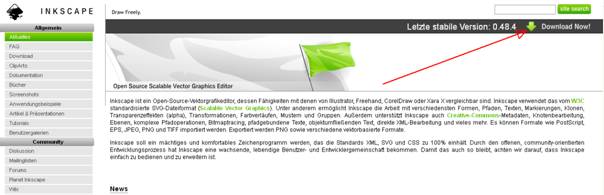
Dann gelangen wir auf eine weitere Seite, auf der wir für unterschiedliche Betriebssysteme Download Links für Inkscape finden. Ich klicken in meinem Fall bei Windows auf den grünen Link „.exe-Installer“.
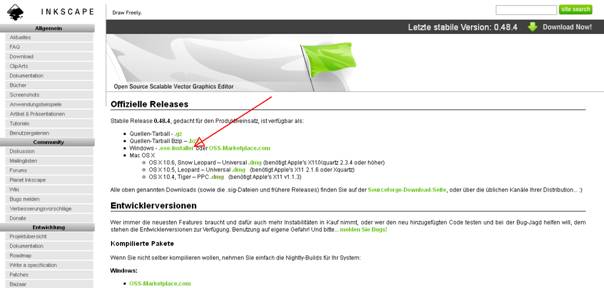
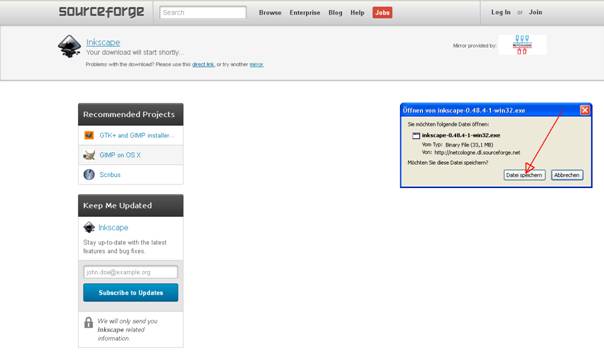
Wenn der Download fertig ist, öffnen wir den Download Ordner und klicken doppelt auf die Installations-Datei.
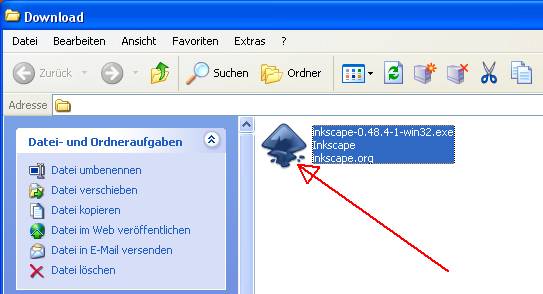
Als nächstes erscheint eine Fenster mit einem Auswahlmenü für die Installationssprache. Wir wählen unsere Sprache aus und klicken auf die „OK“ Schaltfläche.
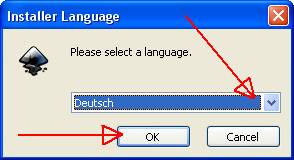
Im nächsten Fenster wird man bei Inkscape begrüßt und es wird empfohlen alle anderen Programme zu schließen. Wir schließen alle nicht benötigten Programme und klicken dann auf die „Weiter >“ Schaltfläche.
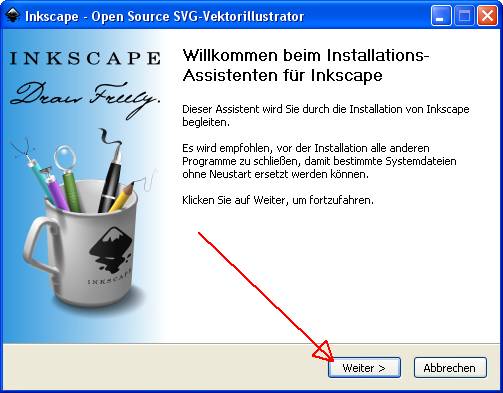
Es erscheint ein Fenster, in welchem wir die Lizenz akzeptieren müssen mit einem einfachen Klick auf die Schaltfläche “Weiter”.
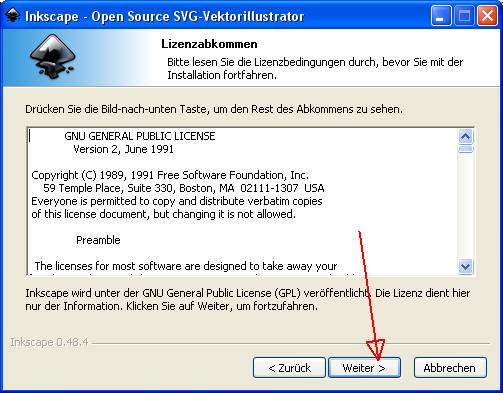
Im nächsten Fenster kann man die Komponenten auswählen. Wir lassen die Auswahlkästchen so aktiviert wie sie sind und klicken auf die Schaltfläche „Weiter“. Änderungen an den Komponenten-Einstellungen sollten bloß erfahrene PC Benutzer machen.
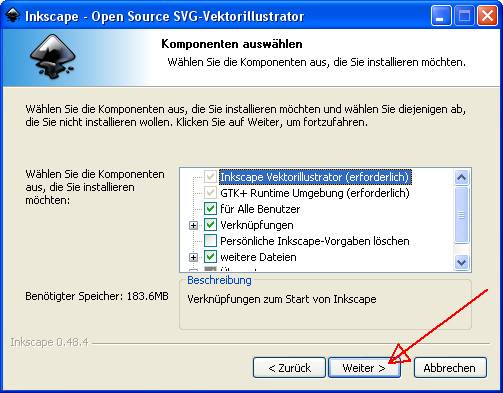
Im nächsten Fenster kann man das Zielverzeichnis ändern, das ist auch wieder für erfahrenen PC Benutzer, wir lassen die voreingestellten Einstellungen und klicken auf die Schaltfläche „Installieren“.
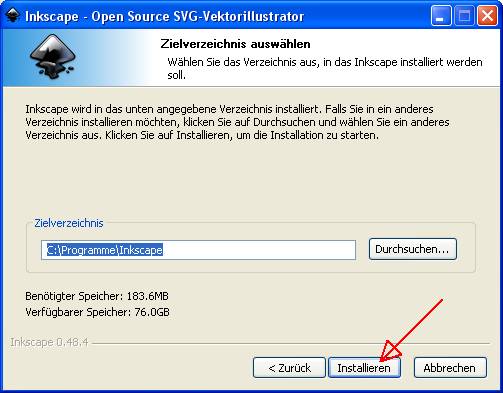
Es öffnet sich ein Fenster, in dem der Fortschritt der Installation anzeigt wird.
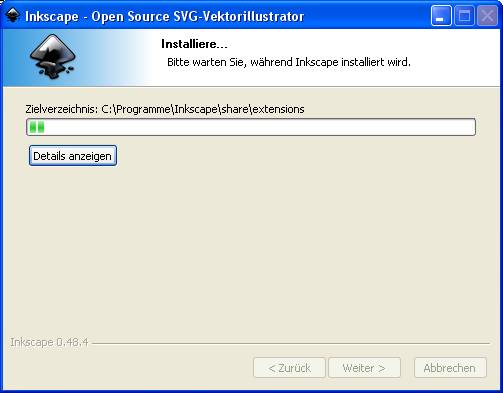
Wenn die Installation fertig ist, erscheint ein eine Meldung „Fertig“ über den Fortschrittsbalken und wir können auf die Schaltfläche „Weiter“ klicken.
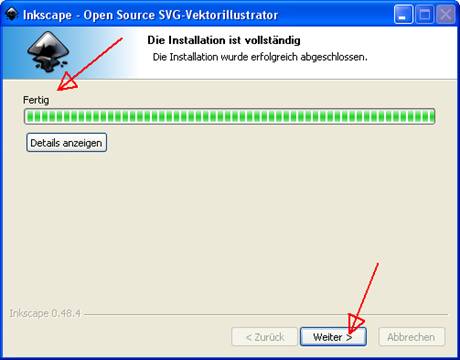
Jetzt kommt noch ein Abschluss-Installationsfenster, wo uns gemeldet wird, dass Inkscape auf unseren PC installiert wurde. Wenn wir das grüne Häkchen im Kotrollfeld belassen und auf die Schaltfläche „Fertig stellen“ klicken, startet das Programm dann gleich.
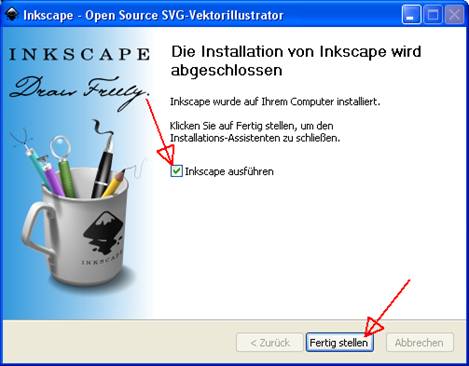
Mit Inkscape ein Logo erstellen
Wenn Inkscape gestartet ist, klicken wir zuerst auf „Datei“ in der Befehlsleiste und dann im aufgeklappten Menü auf „Dokumenteneinstellungen…“.
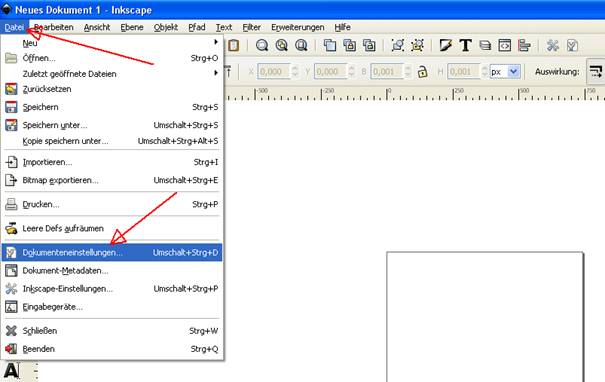
Es öffnet sich ein weiteres Fenster für die Dokumenteneinstellungen. Dort können wir jetzt für unser Logo die Maße einstellen. Wir stellen im Bereich „Benutzerdefiniert“ die Maße für Breite und Höhe ein. Ich stelle für mein Beispiel 300 px mal 300 px ein.
Wir schließen dieses Fenster mit dem Schließen-Kreuz.
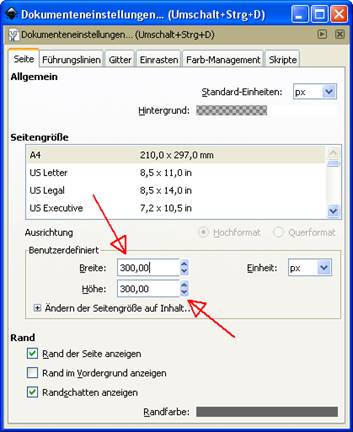
Jetzt können wir z. B.: eine Form für das Logo aufziehen. Ich werde jetzt das Werkzeug „Sterne und Polygone“ aus der Werkzeugleiste auswählen, indem ich darauf klicke.
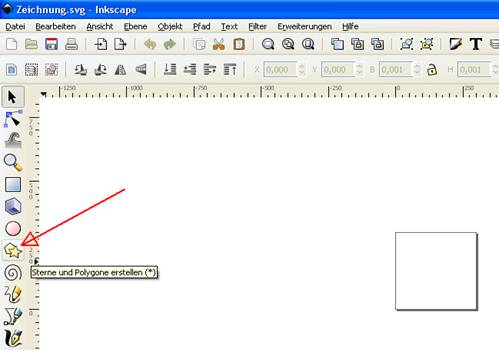
Dann klicken wir mit der linken Maustaste in die Leinwand und halten diese und ziehen mit der Maus einen Stern auf, so groß wie wir ihn möchten und lasse dann die linke Maustaste wieder los.
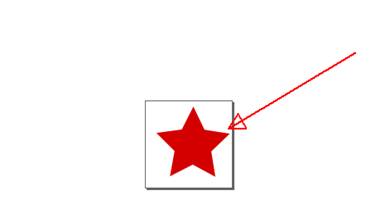
Wir können unten in der Farbleiste eine andere Farbe auswählen für unseren Stern. Dies erledigen wir mit einem Klick auf die gewünschte Farbe.
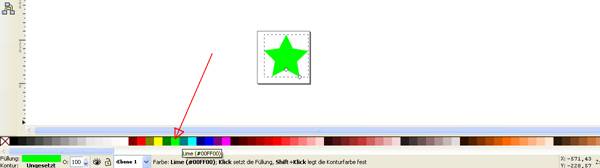
Jetzt werden wir das Werkzeug „Objekt auswählen und verändern“ auswählen aus der Werkzeugleiste.
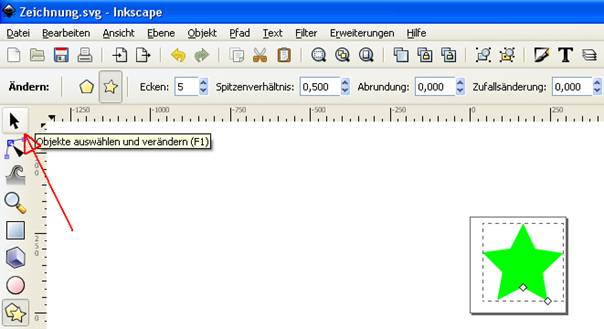
Jetzt erscheinen Doppelpfeile um unseren Stern. Sollten sie nicht erscheinen, dann klicken wir kurz mit der linken Maustaste auf den Stern drauf und die Doppelpfeile sind da.
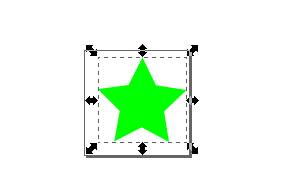
Wenn wir einen Doppelpfeil mit der linken Maustaste anklicken und halten, können wir mit der Maus den Stern verschieben und die Größe des Sterns anpassen. Wenn wir den Stern auf der Leinwand positionieren wollen, klicken wir mit gehaltenem Links-Klick direkt auf den Stern und halten mit der Maustaste fest. So können wir den Stern verschieben, so lange man die linke Maustaste festhält.
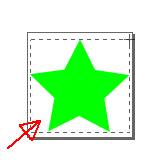
Jetzt wollen wir noch einen Text einfügen. Dazu wählen wir in der Werkzeugleiste das Werkzeug „Textobjekte erstellen und bearbeiten“.
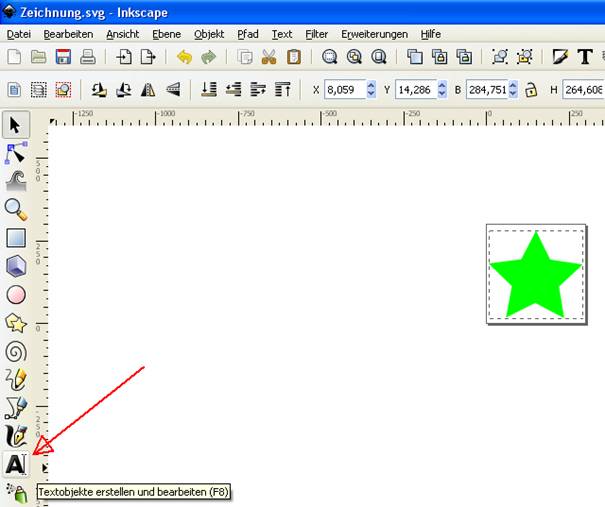
Es erscheint ein Kreuz mit einem „A“ als Zeiger. Damit klicken wir an die Position in der Leinwand, wo wir den Schriftzug dann haben wollen und es erscheint ein Schreib-Cursor.
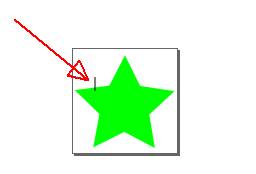
Wir schreiben jetzt einen Text hinein.
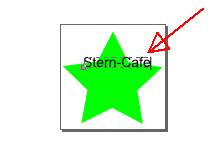
Um den Textzug genau zu positionieren, wählen wir nochmals das Werkzeug „Objekt auswählen und verändern“ aus der Werkzeugleiste aus. Es erscheinen Doppelpfeile an dem Schriftzug. Wir klicken mit der linken Maustaste auf den Schriftzug und halten diese, so können wir den Schriftzug frei verschieben. Wenn wir den Schriftzug an der richtigen Stelle haben, lassen wir die linke Maustaste los.
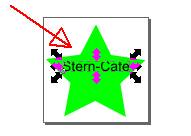
Wir können auch wieder mit den Doppelpfeilen die Größe verändern, aber man kann noch mehr ändern z.B.: das Schriftformat. Wir klicken in der Befehlsleiste auf die Schaltfläche mit einem „T“ darauf, um Schriftfamilie, Schriftgröße und andere Schrifteigenschaften zu wählen.
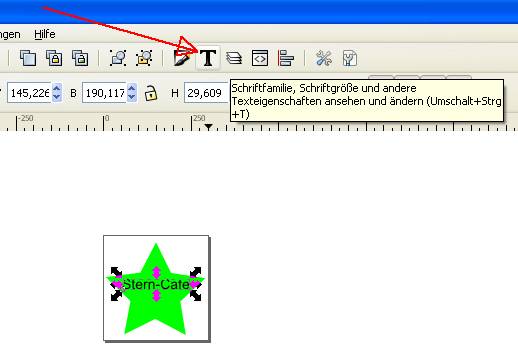
Es öffnet sich ein kleines Fenster, in dem wir eine andere Schriftart, Stil, Schriftgröße und Ausrichtung auswählen können. Im Reiter „Text“ kann man auch den Text bearbeiten. Wir wählen jetzt eine andere Schriftart, Stil und Ausrichtung aus und klicken auf die Schaltfläche „Anwenden“. Wenn wir damit zufrieden sind, schließen wir das Fenster mit der „Schließen“ Schaltfläche.
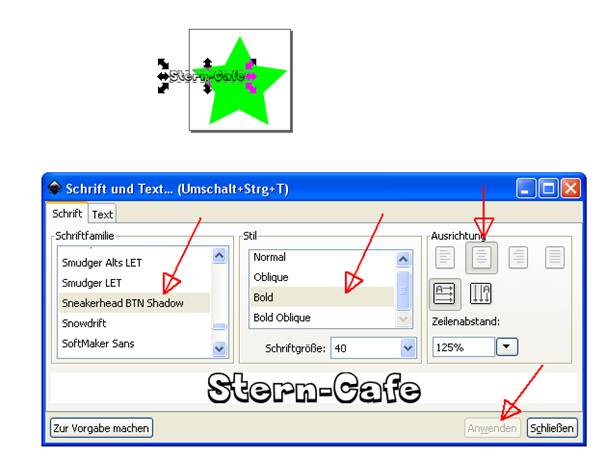
Wir müssen den Schriftzug wahrscheinlich nochmal neu positionieren, dies machen wir wieder mit dem „Objekt auswählen und verändern“ Werkzeug in der Werkzeugleiste.

Wenn es uns so gefällt, können wir das Logo jetzt speichern, natürlich könnte man noch viel mehr mit dem Logo machen, aber dies sollte für dieses Tutorial reichen. Wir klicken auf „Datei“ in der Befehlsleiste und dann im aufklappenden Menü auf „Speichern unter…“
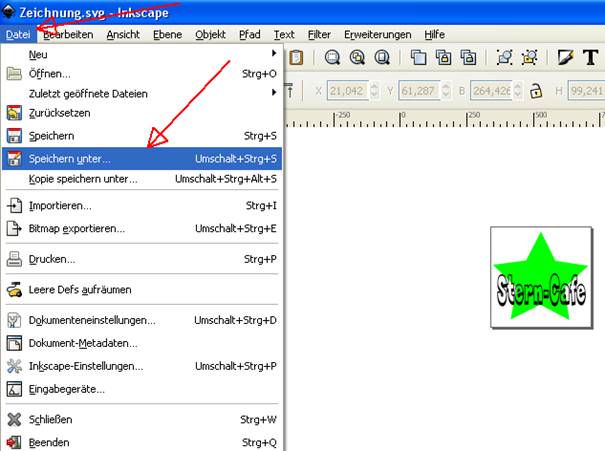
Wir wählen den Pfad aus, in welchem wir das Logo speichern wollen. Wir tragen einen Dateinamen ein beim Eingabefeld Dateinamen z.B.: Logo. Wenn wir das Logo wieder bearbeiten wollen, wählen wir das „Inkscape-SVG“ Formart im Dateityp Auswahlmenü aus. Falls wir ein anderes Format brauchen, schauen wir nach, was es in der Auswahl gibt und wählen dies dann aus z.B.: für das Web ist das „PNG“ Formart geeignet. Wir können jetzt noch einen Titel für die Datei in das Eingabefeld „Titel“ eingeben. Zum Schluss können wir auf die Schaltfläche „Speichern“ klicken, um das Logo zu speichern.
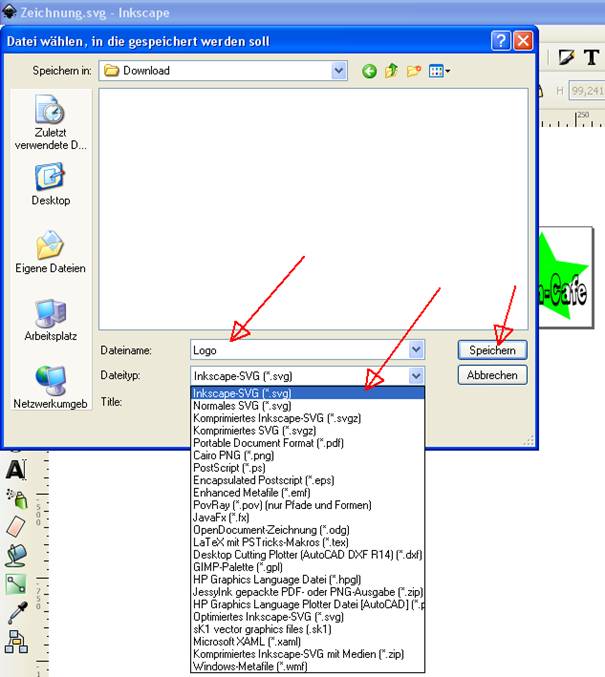
Schluss
Jetzt haben Sie gesehen, wie man Inkscape installiert und ein einfaches Logo erstellen kann. Ich wünsche Ihnen viel Spaß beim Erstellen von Grafischen Projekten mit Inkscape.

Leave a Reply