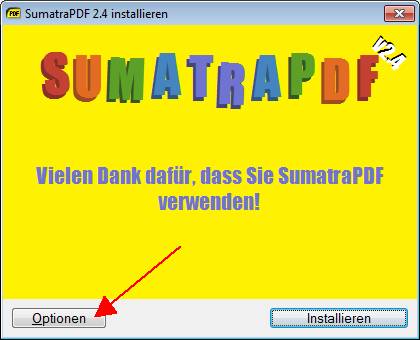
In dieser Tutorial will ich Ihnen zeigen, wie man Sumatra PDF installiert und PDF Dateien öffnet.
Der schlanke Open Source PDF-Betrachter Sumatra PDF ist eine Alternative zum Adobe Reader, der neben PDF-Dateien auch viele Ebook-Formate öffnet.
Sumatra PDF unterstützt neben PDF-Dateien auch Microsofts XML (XPS), das Format DJVU für gescannte Dokumente sowie Ebooks im EPUB-, MOBI- und CHM-Format und die Comic-Book-Formate CBZ und CBR. Dabei lässt sich Sumatra PDF im Vergleich zum Adobe Reader auch als portable Anwendung auf USB-Sticks installieren.
Sumatra PDF installieren
Wir laden Sumatra PDF direkt von dieser Website http://blog.kowalczyk.info/software/sumatrapdf/download-free-pdf-viewer-de.html herunter. Wir klicken auf den Link „SumatraPDF-2.4-install.exe„ um Sumatra PDF herrunter zu laden. Wenn man die Portable Version herunter laden will benutzt man den Link “SumatraPDF-2.4.zip” damit lädt man Sumatra PDF Portable als ZIP-Datei.
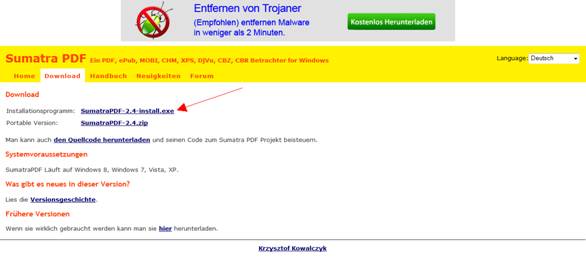
Wir werden auf eine andere Seite geleitet, dort wird nach einigen Sekunden der Download automatisch aufgerufen. Die Installations-Datei wird herunterladen.
Wenn die Installations-Datei heruntergeladen ist, klicken wir mit einem Doppelklick darauf.
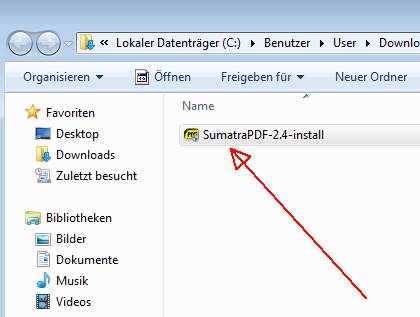
Das“ Willkommens“-Fenster geht nach einigen Momenten auf, hier gibt es zwei Schaltflächen zum einen unten auf der linken Seite „Optionen“ und rechts unten die Schaltfläche „Installieren“. Wir werden mal zuerst auf die Schaltfläche „Optionen“ klicken.
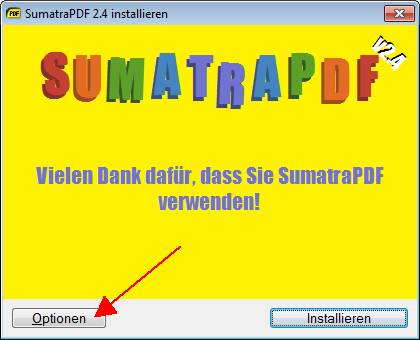
Jetzt erscheint eine Auswahl an Optionen, die Auswahlkästchen können wir alle auswählen, diese sind alles sinnvolle Optionen.
Den Installtionspfad belassen wir am besten so wie es voreingestellt ist. Und jetzt klicken wir auf die Schaltfläche „Installieren“.
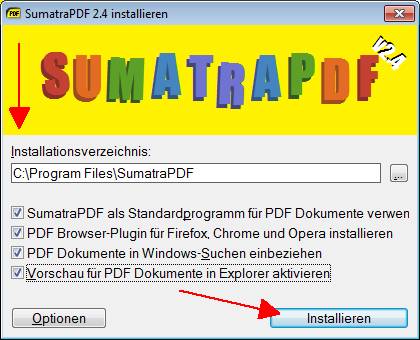
Unten erscheint jetzt ein Fortgangs-Balken, in dem man den Fortgang der Installation mitverfolgen kann. Wenn die Installation fertig ist, bekommt man dies im Fenster mitgeteilt, es erscheint rechts unten eine Schaltfläche, mit der man SumatraPDF mit einem Klick starten kann, dies machen wir auch.

Portable Version
Bei der Portablen Version lädt man die Zip Datei vom zweiten Link herunter.
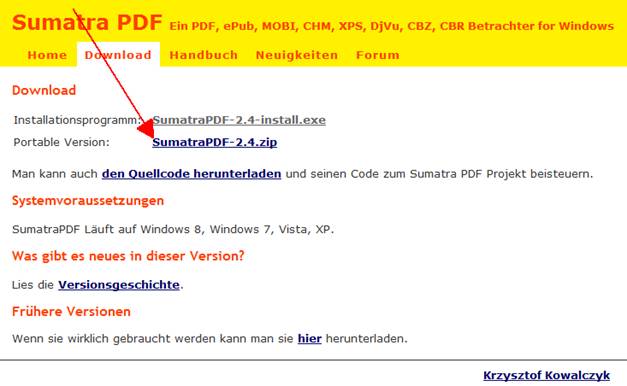
Wir werden auf eine andere Seite geleitet, dort wird nach einigen Sekunden der Download automatisch aufgerufen. Die ZIP-Datei wird herunterladen. Wenn die ZIP-Datei heruntergeladen ist, klicken wir mit einem Rechtsklick darauf und im Kontextmenu klicken wir auf „Alle extrahieren…“. Wenn sie ein anderes ZIP Programm verwenden, kann natürlich die Vorgehensweise hier ein wenig anders sein.
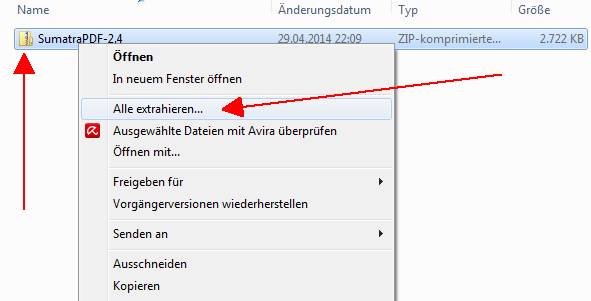
Wenn wir jetzt mit der Windows eigener ZIP-Funktion die Datei auspacken, öffnet sich ein weiteres Fenster, in dem wir den Pfad, mit der „Durchsuchen…“ Schaltfläche auswählen können, wo die ausgepackten Dateien gespeichert werden sollen. Man kann hier z. B. auch gleich einen USB-Stick auswählen, der am PC angeschlossen ist. Den Haken im Aktivierungskästchen kann man stehen lassen, so werden die extrahierten Dateien angezeigt und man muss sie nicht noch suchen.
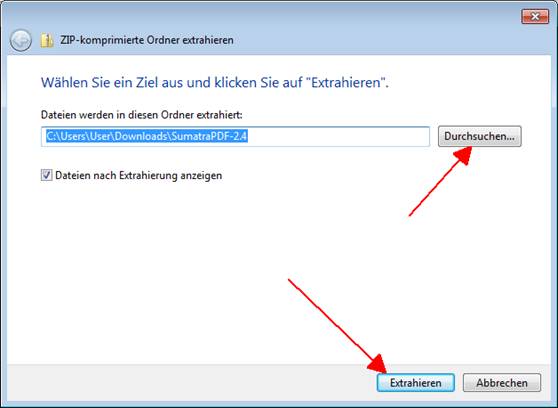
Wenn nach der Extrahierung die Dateien angezeigt werden, sieht man, dass es bloß eine Anwendungs-Datei ist und diese kann man jetzt ohne Installation per Doppelklick starten. Somit kann man sein eigenes PDF-Anzeigeprogramm per USB-Stick oder externer Festplatte mitnehmen und in fast jedem anderen PC mit USB Anschluss nutzen.
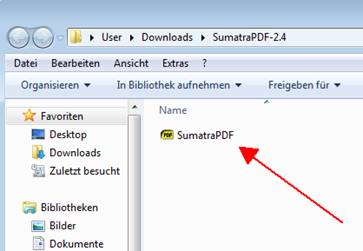
Programmoberfläche
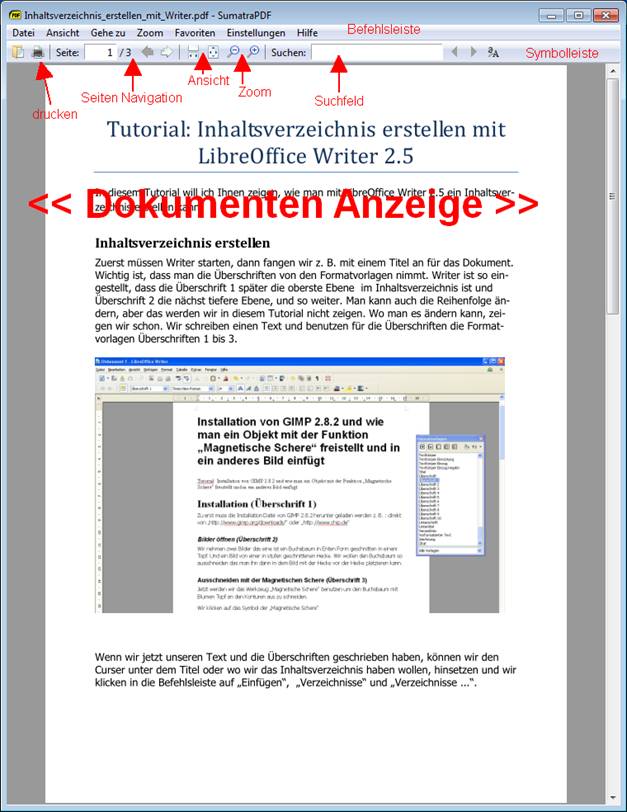
Ein PDF Dokument öffnen
Ein PDF Dokument kann man über mehre Wege öffnen:
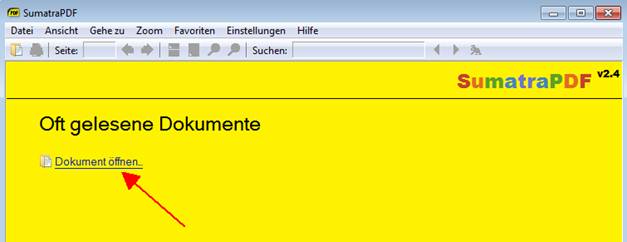
1. Über den Start Bildschirm über den Link „Dokument öffnen…“
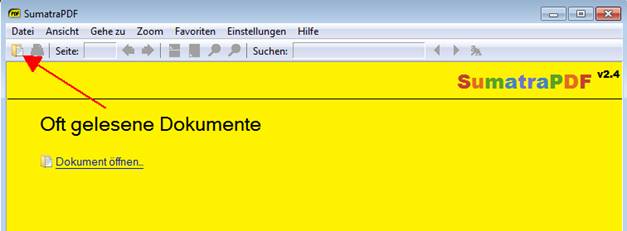
2. Oder über das „Öffnen“ Symbol in der Symbolleiste.
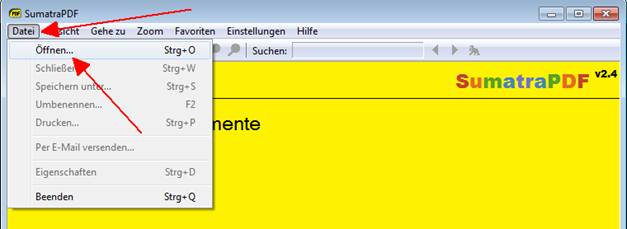
3. Oder mit einen Klick auf „Datei“ in Befehlsleiste und dann im ausgeklappten Menü einen weiteren Klick auf „öffnen“.
Es öffnet dann immer ein Datei Dialog, um die gewünschte Datei auszuwählen, und diese wird mit einem Klick auf die „Öffnen“ Schaltfläche geöffnet.
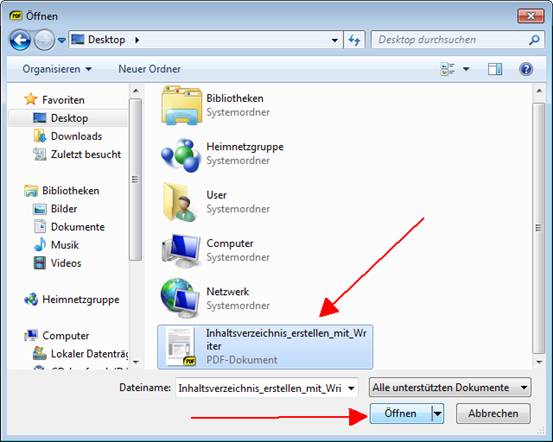
PDF ausdrucken
Ein geöffnetes PDF Dokument kann man mit einem Klick auf das Druckersymbol in der Symbolleiste in Gang setzen.
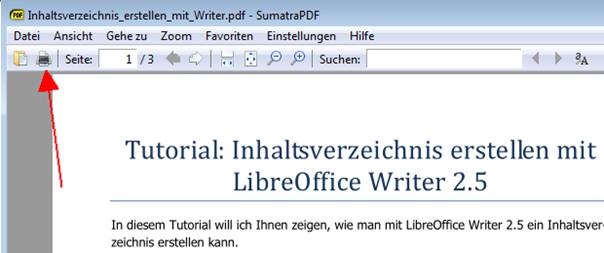
Es öffnet sich ein Einstellungsfenster, in dem man Einstellungen für das Drucken einstellen kann. Im Normalfall braucht man hier nichts zu ändern und man klickt ganz einfach auf die „Drucken“ Schaltfläche.
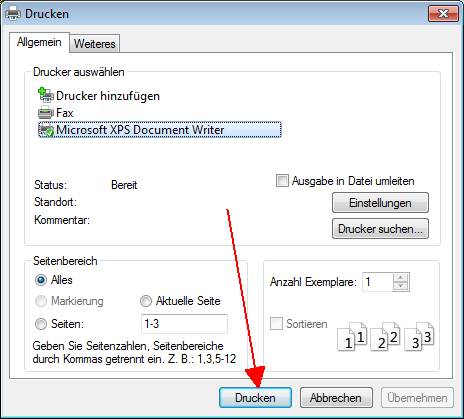
Schluss
Wir haben jetzt Sumatra PDF installiert und gezeigt, wie man PDF Dateien öffnen und drucken kann.

Leave a Reply