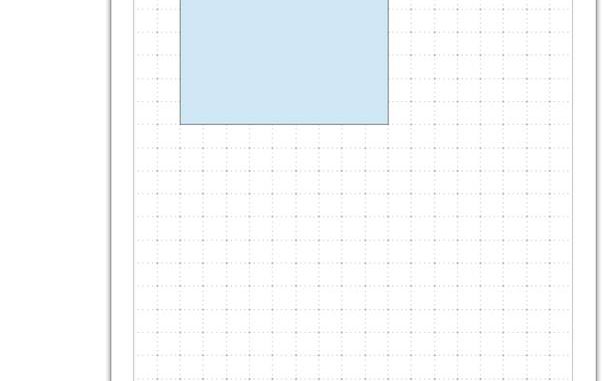
In diesem Tutorial will ich Ihnen zeigen, wie man mit LibreOffice Draw 3.5 einen einfachen Grundriss der eigenen Wohnung mit Maßangaben erstellen kann.
Wir starten LibreOffice Draw, vor uns erscheint eine leere Seite.
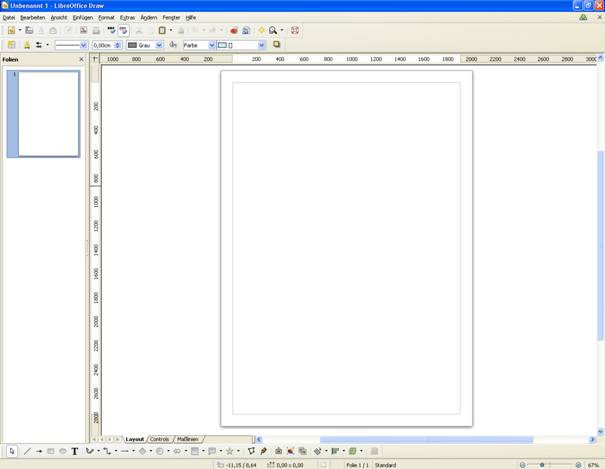
Voreinstellungen
Wir müssen zuerst ein paar Voreinstellungen tätigen, um den richtigen Maßstab, Einheitsmaß und ein Raster einzublenden, damit wir genauer zeichnen können. Hierzu klicken wir in der Befehlsleiste auf „Extras“ und dann im aufgeklappten Menü auf „Optionen…“.
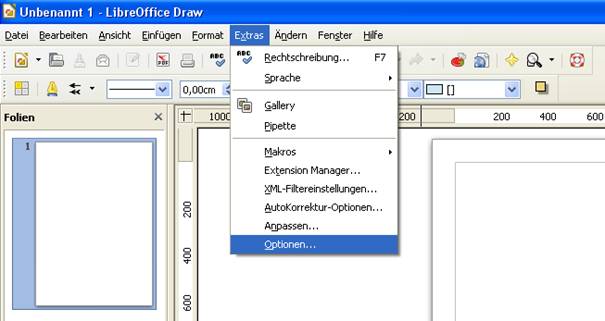
Es öffnet sich ein kleines Fenster. Wir klicken auf das Kreuzzeichen neben „LibreOffice Draw“, es erscheinen weitere Unterpunkte. Wir stellen zuerst bei Maßeinheit auf „Meter“ um und dann den Zeichnungsmaßstab auf „1:100“.
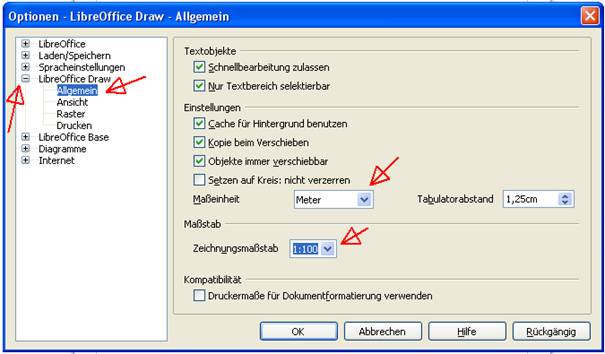
Danach klicken wir auf den Unterpunkt „Raster“ und danach auf das Optionsfeld für „Raster sichtbar“. Dort muss ein grüner Haken angezeigt werden. Wir bestätigen diese Einstellungen mit einem Klick auf dem „OK“ Button.
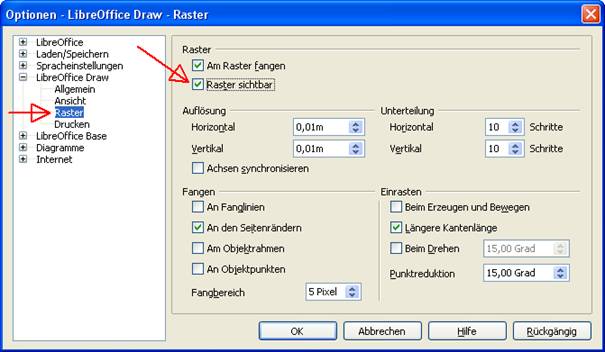
Räume zeichnen
Wir sehen jetzt wieder das Zeichenblatt und darin wird uns jetzt ein Raster ange-zeigt, das von einer Überschneidung zur anderen 1 Meter Länge entspricht. In der „Zeichnen Symbolleiste“ wählen wir die Rechteckfunktion aus, um die Räume ein- zuzeichnen.

Wir ziehen jetzt mit gehaltener linken Maustasten einen Rahmen auf das Zeichenblatt und lassen dann los, wenn wir mit der Form und Größe zufrieden sind. In der Status- Leiste unten am Programmfenster werden links zuerst die Koordinaten auf dem Zeichenblatt angezeigt, wo der Mauszeiger gerade steht und rechts davon werden die aktuellen Maße des Rechtecks angezeigt. Somit kann man schon beim Aufziehen des Rechtecks relativ genau das Rechteck auf das Zeichenblatt bringen.
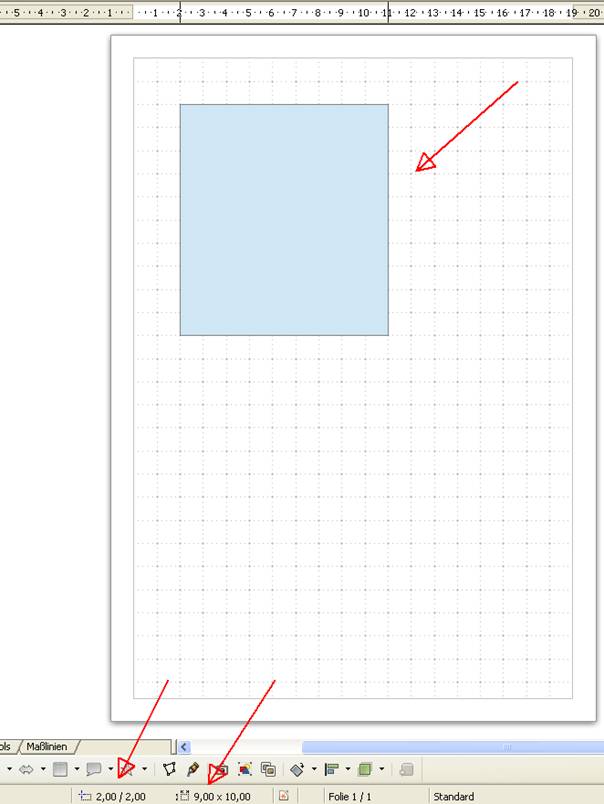
Wenn man das Rechteck auf das Zeichenblatt gesetzt hat, kann man an den „Haltepunkten“ des Rechtecks noch Veränderungen der Form/Maße tätigen. Das wird mit einem Klick und Festhalten der klinken Maustaste auf einem der „Haltepunkte“ und dann Ziehen zur Seite getätigt. Das funktioniert auch bei den meisten anderen Formen so.
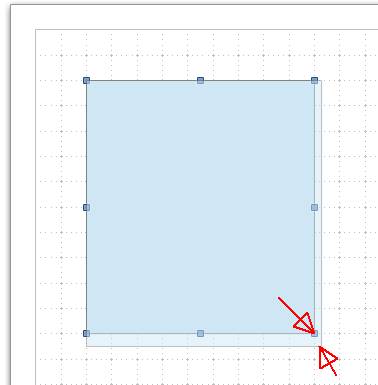
Mit einem Rechtsklick auf die Rechteck-Form wird ein Kontextmenü aufgeklappt, in dem man z. B.: Einstellungen über die Fläche machen kann.
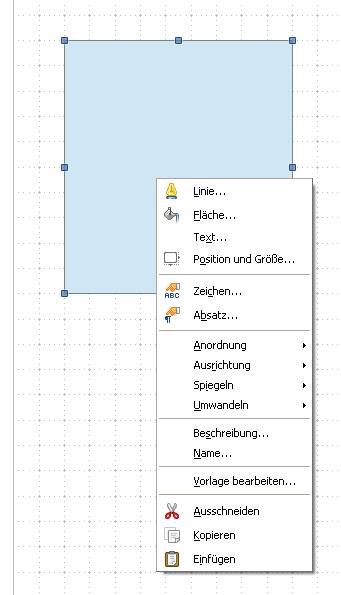
Wir werden auf „Fläche“ klicken, um die Farbe der Fläche zu ändern und zwar auf ein „Grau 10%“. Es gibt einige Möglichkeiten, die Sie alle ausprobieren können, um die Formen nach eigenem Belieben zu formatieren.
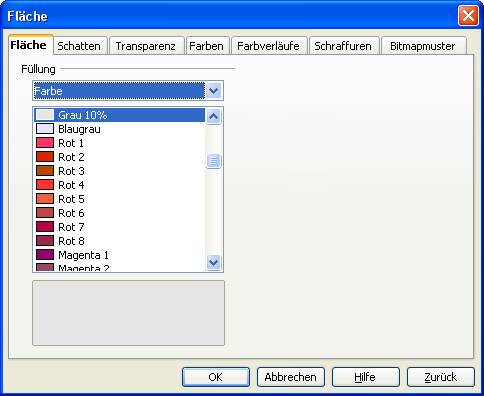
Jetzt werden wir noch eine Beschreibung in das Rechteck eingeben, welchen Raum dieses Rechteck symbolisieren soll. Wir markieren zuerst das Rechteck und klicken in die „Zeichen Leiste“ auf das Text-Werkzeug.

Jetzt erscheint ein Cursor in unserer Rechteckform, dann können wir die Bezeichnung des Raumes hinein schreiben, z. B. Wohnzimmer.
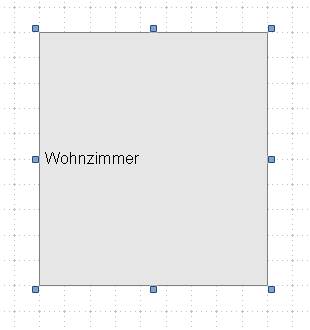
Zum Formatieren der Schrift klicken wir mit einem Rechtsklick auf die Beschreibung und im aufgeklappten Kontextmenü auf „Schrift“, um die Schriftart zu ändern und auf „Ausrichtung…“, um die Ausrichtung oder auf „Größe…“, um die Größe zu ändern. Wir ändern die Ausrichtung auf zentriert, damit die Bezeichnung des Raumes schön in de Mitte steht .
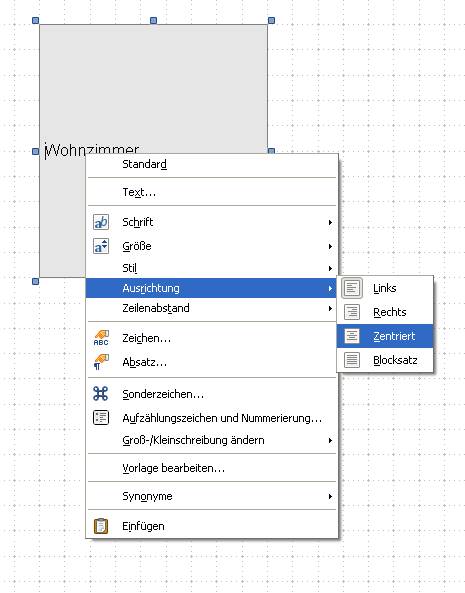
Jetzt wollen wir noch Maßlinien für Breite und Länge des Raumes einzeichnen. Hier klicken wir in die Zeichnen-Symbolleiste auf das Symbol für „Linien und Pfeile“ auf das auf dem Kopf stehende schwarze Dreieck und bei der ausgeklappten Auswahl auf das Symbol für „Maßlinien“.
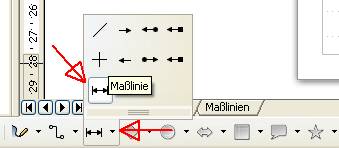
Jetzt können wir die Maßlinien neben dem Rechteck aufziehen. Mit der linken Maustaste klicken wir auf dem Anfangspunkt, halten und ziehen bis zum gewünschte Endpunkt und dann lassen wir die Maustaste los.
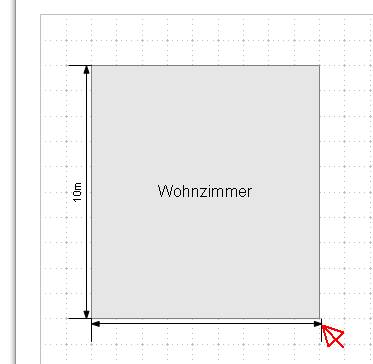
Wir können auch die Maßlinien nochmal verschieben. Wenn sie z. B. die untere Maßlinie oben haben wollen, klicken wir den Auswahl-Pfeil in der Zeichnenleiste an.

Und klicken dann die Maßlinie an, die wir verschieben wollen, halten die linke Maustaste und schieben die Maßlinie in die Position, wo sie hin soll und lassen die Maustaste dann wieder los.
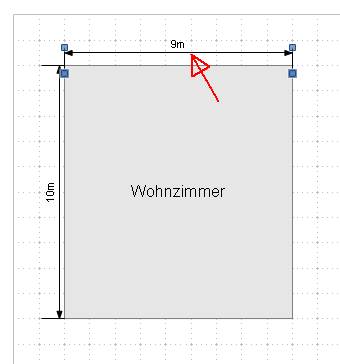
Für die anderen Zimmer können wir die gleichen Schritte, die wir jetzt getätigt haben, einfach wiederholen, bis wir alle Zimmer im Grundriss aufgezeichnet haben.
z.B. so:
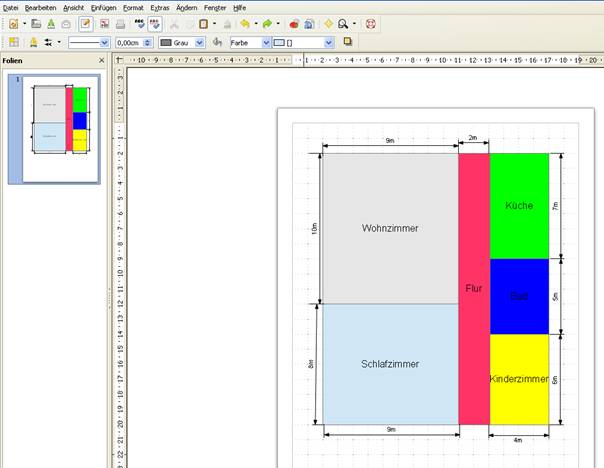

Leave a Reply