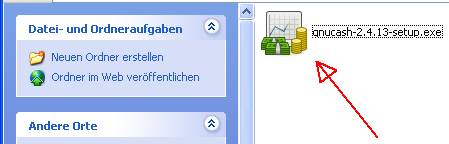
n diesem Tutorial will ich Ihnen zeigen, wie man das Programm GnuCash installiert und eine Kontenplan Datei anlegt.
GnuCash die perfekte Komplettlösung für die Finanzverwaltung.
GnuCash bietet neben einem zentralen Kontenbuch, in dem Sie alle Transaktionen eintragen, zahlreiche Berichts- und Diagrammfunktionen.
Zu den weiteren Funktionen zählt die Unterstützung der doppelten Buchführung, die Möglichkeit Aktienkonten zu führen und der HBCI-Support für Online-Banking.GnuCash.
Installieren
Wir laden den GnuCash direkt von dieser Webite http://www.gnucash.org/download.phtml herunter. Dazu klicken wir auf den Link für das Betriebssystem, das wir haben, bei mir wäre es “Microsoft Windows XP/Vista/7”.
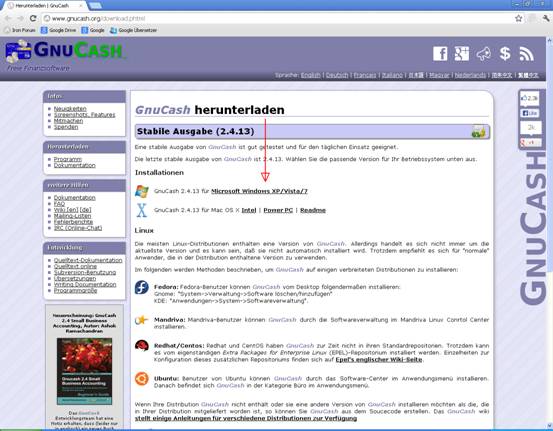
Wir werden noch auf sourceforge umgeleitet und der Download wird gestartet. Je nachdem, wie Ihr Browser eingestellt ist, werden Sie durch eine Nachrichtenbox noch mal gefragt, ob diese Datei auch runtergeladen werden soll. Wir klicken auf die Schaltfläche „Datei speichern“.
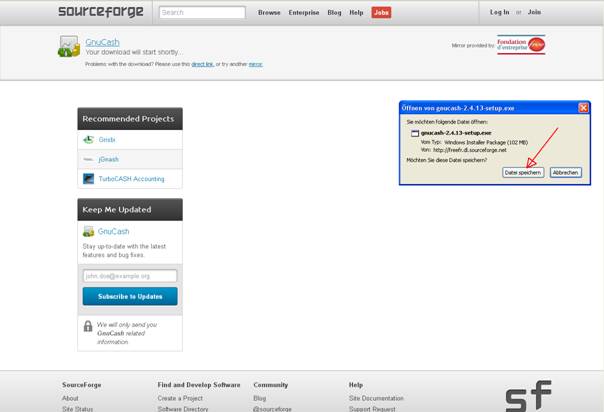
Wenn der Download fertig ist, öffnen wir den Download Ordner und klicken doppelt auf die Installations-Datei.
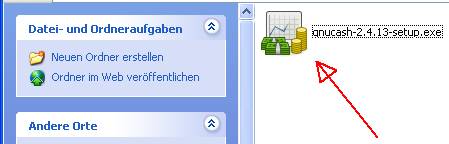
Als nächstes erscheint ein Fenster, in dem man die Installations-Sprache auswählen kann. Wir nehmen Deutsch und klicken auf die Schaltfläche „OK“.

Es erscheint ein neues Fenster, in dem darauf hingewiesen wird, dass man alle anderen Anwendungen schließen sollte. Wir schließen alle Anwendungen, die wir im Moment nicht brauchen und klicken auf die Schaltfläche „Weiter“.
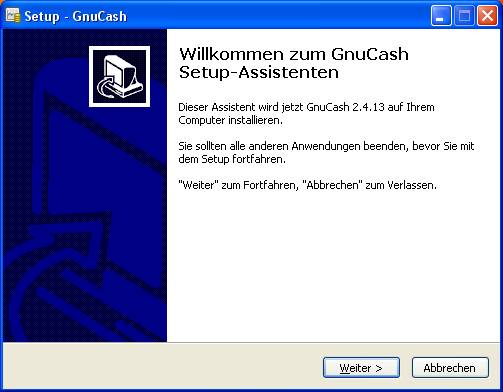
Im nächsten Fenster kann man jetzt die Lizenz-Vereinbarungen lesen. Um das Programm zu installieren, muss man diesen zustimmen mit einem Klick auf die Option „Ich akzeptiere die Vereinbarung”, und danach klicken wieder auf die Schaltfläche „Weiter“.
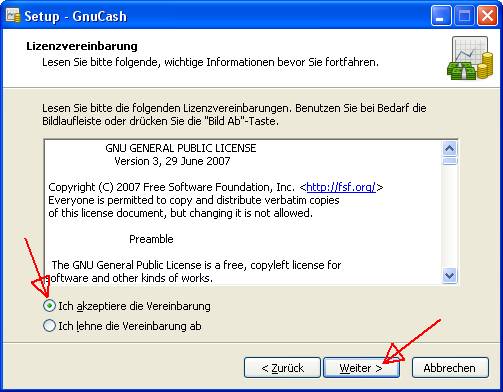
Im nächsten Fenster haben wir die Möglichkeit, den Standard-Installations-Pfad zu ändern mit der Schaltfläche „Durchsuchen …“. Wir ändern den Pfad nicht und lassen hier den Standard-Pfad und klicken auf die Schaltfläche „Weiter >“.
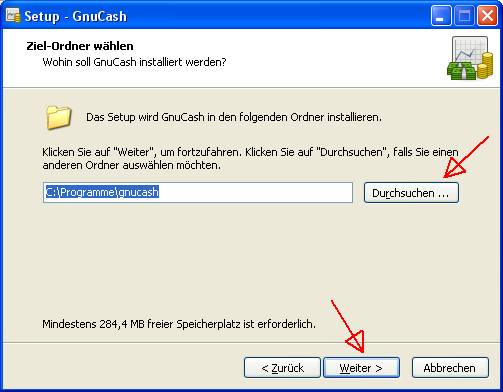
Im diesem Fenster klicken wir auch einfach auf die Schaltfläche „Weiter >“. Erfahrene Benutzer können auch über das Auswahlfeld „Benutzerdefiniert“ auswählen, um einige Einstellungen selbst zuerstellen.
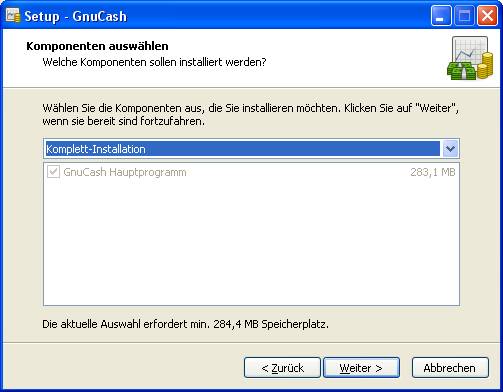
Bei dem nächsten Fenster kann man den Startmenü Ordner einstellen, aber wir lassen die vorgegebenen Einstellungen und klicken auf die Schaltfläche „Weiter >“.
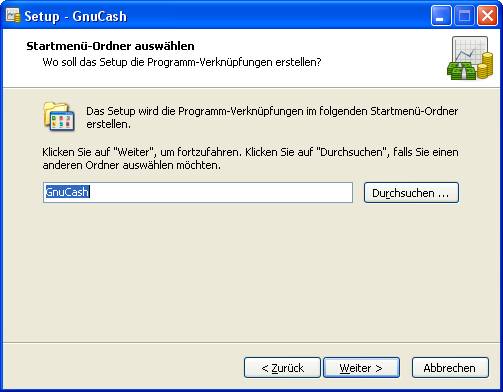
Im darauf folgenden Fenster kann man über die beiden Options-Kästchen auswählen, ob man ein Icon auf dem Desktop und eine Verknüpfung im Startmenü haben will. Danach klicken wir wieder auf die Schaltfläche „Weiter >“.
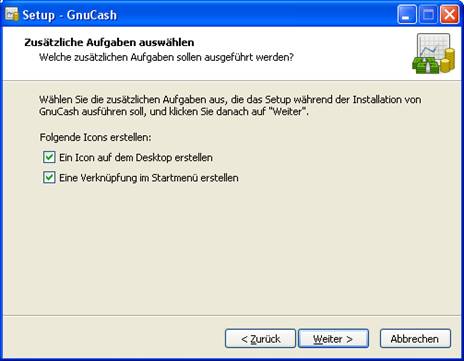
Im nächsten Fenster sehen wir eine Übersicht der Einstellungen für die Installation. Wenn man jetzt noch was ändern will, kann man mit der Schaltfläche „Zurück“ zu den vorherigen Fenstern gelangen. Wenn wir aber mit den Einstellungen zufrieden sind, klicken wir auf die Schaltfläche „Installieren“.
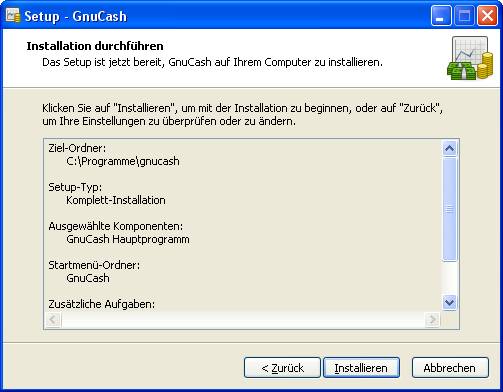
Wir sehen jetzt ein Fenster mit dem Installations-Fortschrittsbalken.
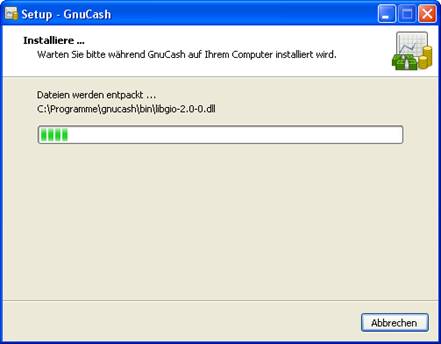
Danach sehen wir ein Fenster mit Informationen und wenn wir diese gelesen haben, klicken wir auf die Schaltfläche „Weiter“.
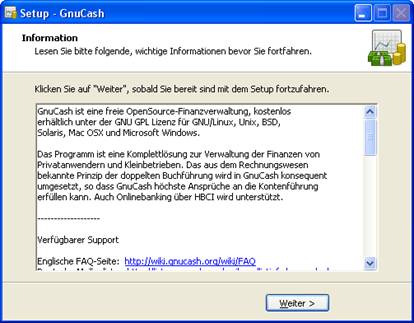
Zum Abschluss der Installation erscheint noch ein Fenster, wo man die Option hat, ob GnuCash jetzt starten soll. Wir können die Option aktiviert lassen klicken auf die Schaltfläche „Fertigstellen“ und GnuCash startet anschließend.
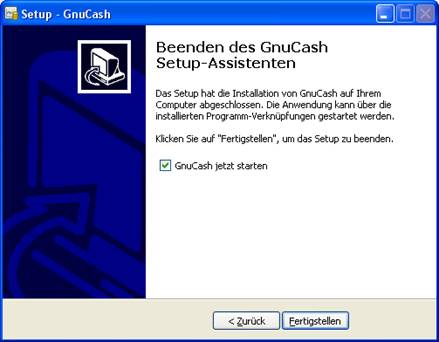
Der erste Start und Einführung
Wenn das Programm zu ersten Mal öffnet, hat man zwei kleine Fenster im Vordergrund. In dem einen Fenster gibt es den Tip des Tages und das andere Fenster ist das Willkommens Fenster wo wir jetzt drei Optionen zur Auswahl haben.
1. Neue Konten erstellen
2. QIF-Dateien importieren
3. Die Einführung für neue Benutzer öffnen
Wir wählen die Option „Die Einführung für neue Benutzer öffnen“ und klicken auf die Schaltfläche „OK“.
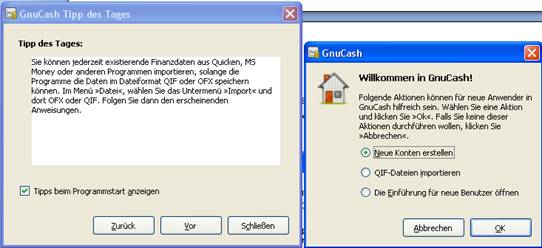
Es öffnet sich das Haupt-Programm-Fenster und ein Hilfe-Fenster, wo ein GnuCash-Kurs und Konzepte angezeigt werden.
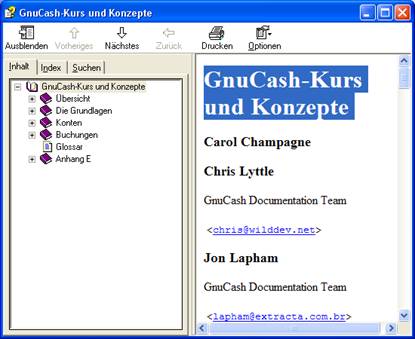
Ein neuen Kontoplan erstellen
Um einen neuen Kontoplan zu erstellen, klicken wir in der Befehlsleiste auf „Datei“ und dann auf „Neue Datei“.
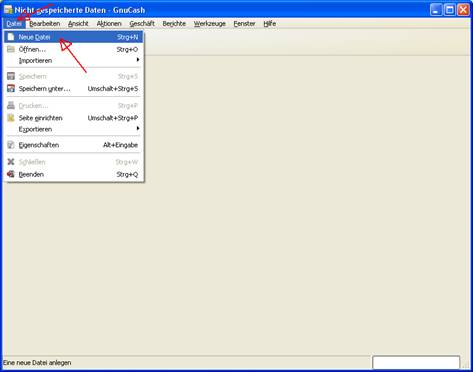
Es öffnet sich ein Fenster, in dem ein Assistent hilft, einen Kontenplan zu erstellen. Wir klicken auf die Schaltfläche „Vor“.
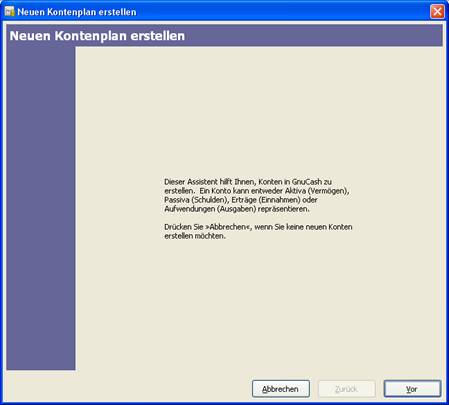
Im nächsten Fenster können wir die Währung auswählen und danach klicken wir auf die Schaltfläche „Vor“.
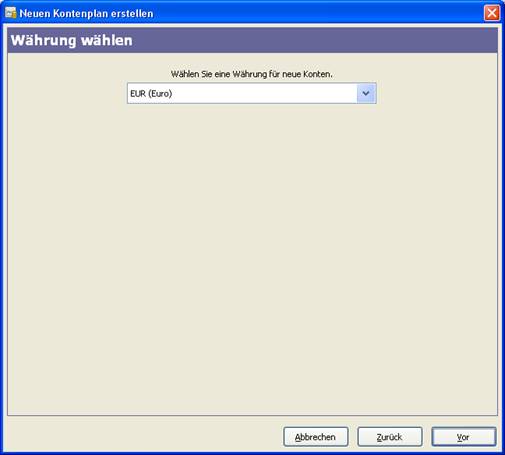
Im nächsten Fenster können wir in der linken Box die Kategorie auswählen, in die wir die Konten stellen wollen. In der rechten Box sieht man, welche Konten unter diese Kategorie fallen. In der unteren Box gibt es Kategorien Beschreibungen. Wir suchen unsere Kategorien aus, die wir brauchen durch Klicken auf die Auswahl-Kästchen. Wenn wir das, was wir brauchen, ausgewählt haben, klicken wir auf die Schaltfläche „Vor“.
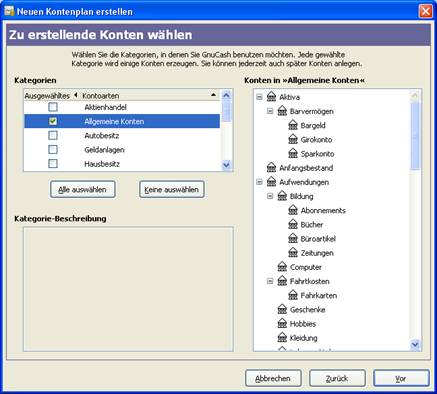
Im nächsten Fenster kann man die Kontobezeichnungen umbenennen. Mit einem Klick auf den Kontonamen kann man diese dann bearbeiten. Und wenn man fertig ist mit dem Ändern der Kontobezeichnungen, klickt man auf die Schaltfläche „Vor“.
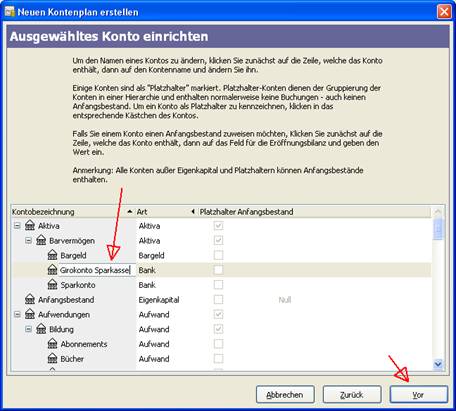
Im nächsten Fenster lesen wir die Hinweise und klicken dann auf die Schaltfläche „Anwenden“.
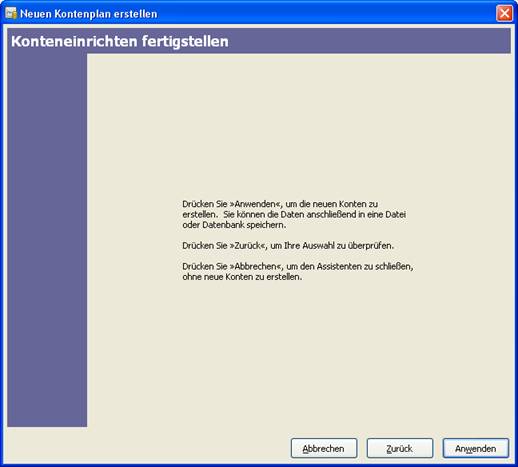
Im nun folgenden Fenster speichern wir die Datei “Konten” dorthin, wo wir sie danach haben wollen und geben der Datei einen aussagekräftigen Namen. Wir lassen das Format auf XML Format (die anderen Datenbanken-Formate sind für erfahrene Anwender). Dann klicken wir auf die Schaltfläche „Speichern unter“.
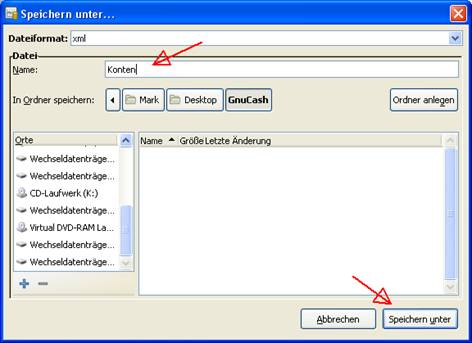
Jetzt landen wir wieder auf dem Hauptfenster mit der Kontenansicht.
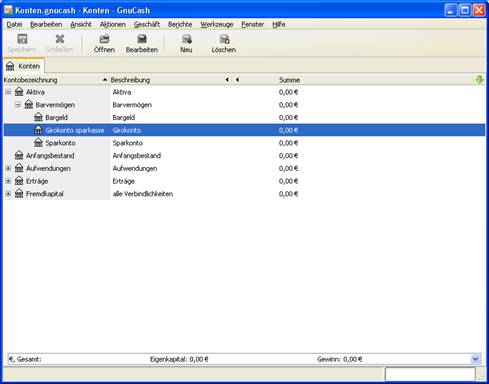
Schluss
Jetzt haben Sie gesehen, wie man GnuCash installiert und einen Kontenplan anlegt. Ein weiteres Tutorial über die Bedienung von GnuCash ist geplant.

Leave a Reply