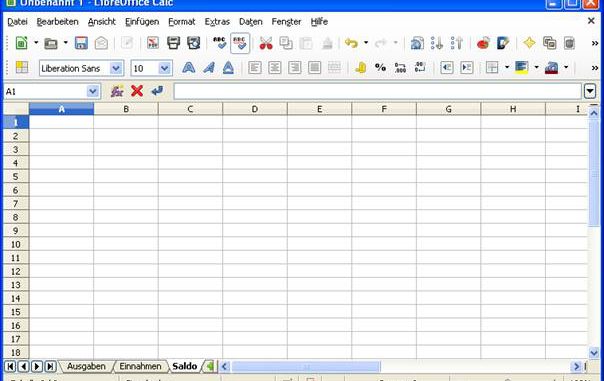
In dieser Tutorial will ich Ihnen zeigen, wie man mit LibreOffice Calc 4 ein einfaches Haushaltsbuch erstellt mit automatischer Saldo-Berechnung.
Wir starten zuerst LibreOffice Calc. Wenn Calc gestartet hat, erscheint ein weiß- grau-kariertes Dokument vor uns. Wir werden die drei Tabellen Ausgaben, Einnahmen und Saldo erstellen und am Schluss verknüpfen.
Tabellen erstellen und benennen
Auf die erste Tabelle sehen wir schon, der werden wir jetzt die Bezeichnung „Ausgaben“ geben. Hierzu klicken wir mit der rechten Maustaste unten auf den Tabellen-Reiter, der jetzt noch die Bezeichnung „Tabelle 1“ hat. Es klappt ein Kontextmenü auf, in welchem wir auf „Tabelle umbenennen…“ klicken.
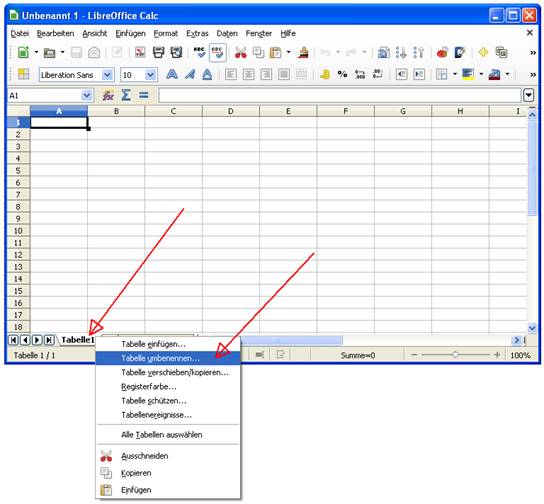
Es öffnet sich ein kleines Fenster, wo wir jetzt den Namen der Tabelle eingeben können. Wir schreiben in das Textfeld „Ausgaben“ und klicken auf die OK Schaltfläche.
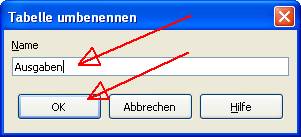
Um ein weiteres Tabellen-Blatt zu erstellen, klicken wir auf das grüne Plus neben den Tabellen-Reitern.
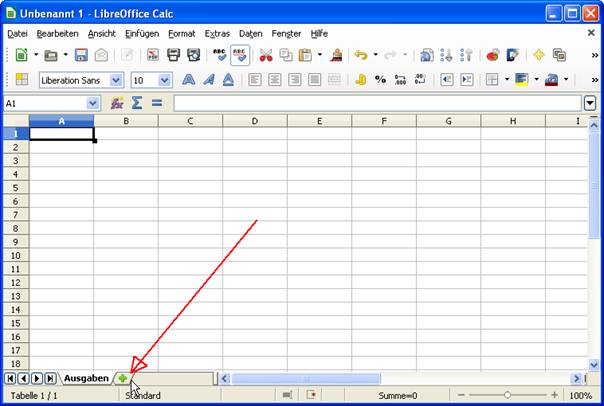
Links neben dem grünen Plus ist ein neuer Reiter erschienen mit dem Namen „Tabelle 2“.
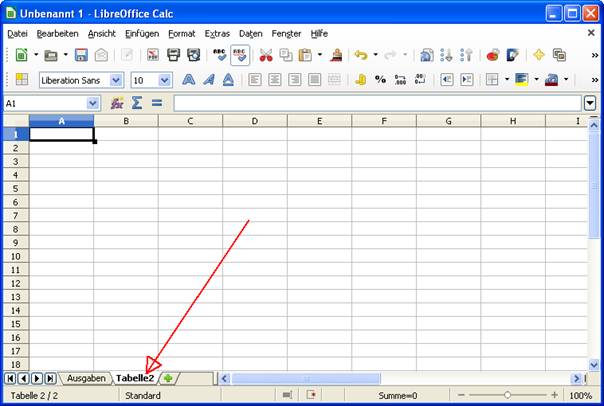
Wie bei der ersten Tabelle kann man nun mit dem Rechts-Klick auf dem neuen Tabellen-Reiter den Namen ändern.Diesen Reiter benennen wir „Einnahmen“. Die dritte Tabelle erstellen wir mit der gleichen Vorgehensweise und geben ihr dann den Namen „Saldo“.
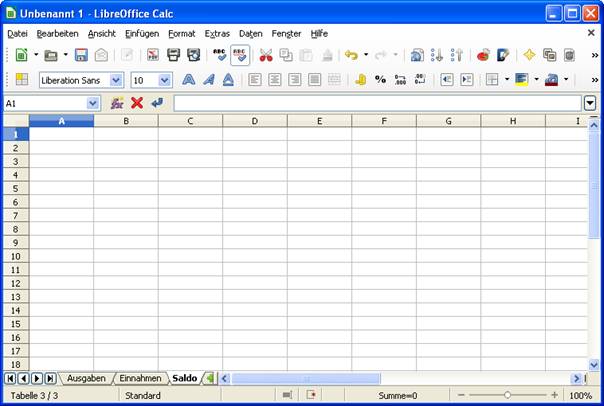
Wir wählen jetzt den Reiter „Ausgaben“ aus mit einem Klick auf den erwähnten Reiter.
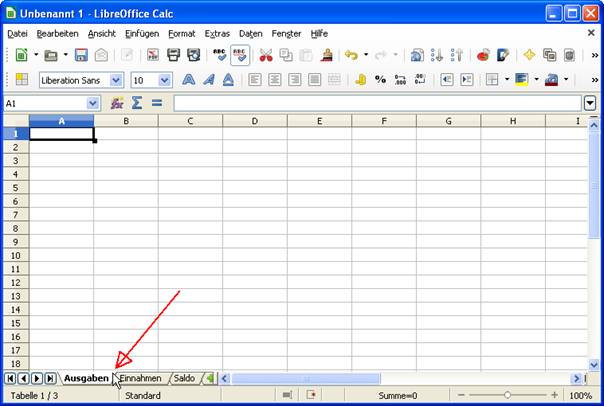
Wir werden jetzt zuerst die Monate für die Ausgaben-Tabelle eingeben. Wir klicken zuerst in die Zelle „B1“ und tippen „Januar“ ein.
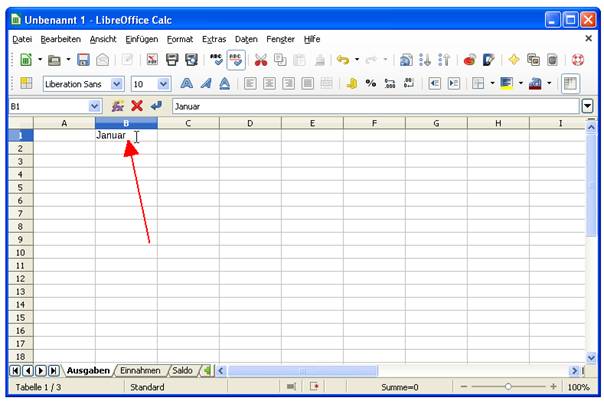
Wir nutzen jetzt die Auto-Ausfüllfunktion für die restlichen Monate. Darum klicken irgendwo in eine leere Zelle und dann klicken wir nochmal in die Zelle, wo wir „Januar“ reingeschrieben haben. Diese Zelle hat jetzt ein dicker schwarzer Rahmen und in der rechten unteren Ecke ein schwarz gefülltes Viereck.
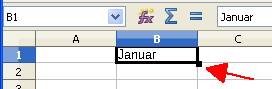
Wir klicken jetzt auf das schwarz gefüllte Viereck rechts unten am dicken schwarzen Rahmen und halten die Maustaste und ziehen die Maus nach rechts bis zur Zelle „M1“ und dann lassen wir die Maustaste los und die Zellen von „B1“ nach „M1“ wurden die Monatsnamen des Jahres automatisch ausgefüllt.


In der Spalte „A“ kommen die Positionen der Ausgaben rein. In der Zelle „A1“ schreiben wir „Ausgaben“rein.
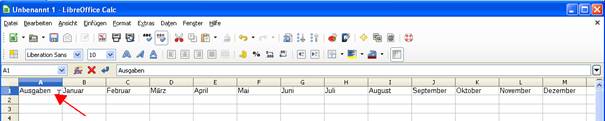
In der Zelle „A2“ schreiben wir „Fixkosten“ und darunter kommen die einzelnen Posten, diese kann man nach seinen persönlichen Bedürfnissen anpassen. Hier geben wir mal zum Beispiel in Zelle „A3“ Miete, „A4“ Versicherung, „A5“ Laufende Kosten, „A6“ bis „A8“ nehmen wir als Platzhalter für weitere Fixkosten und in der Zelle „A9“ schreiben wir „Fixkosten gesamt“.
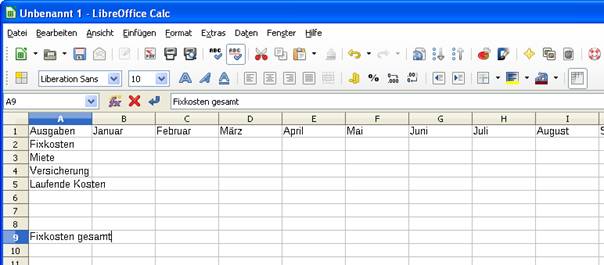
Als nächstes schreiben wir in der Zelle „A11“ Variable Kosten, „A12“ Benzinkosten, „A16“ Benzinkosten gesamt, „A17“ Lebensmittel, „A26“ Lebensmittel gesamt, „A27“ Sonstiges, „A40“ Sonstiges gesamt und in die Zelle „A42“ Ausgaben gesamt. Die leeren Zeilen nutzen wir später für die einzelnen Ausgaben. Wenn die leeren Zeilen nicht ausreichen, kann man noch weitere Zeilen einfügen.
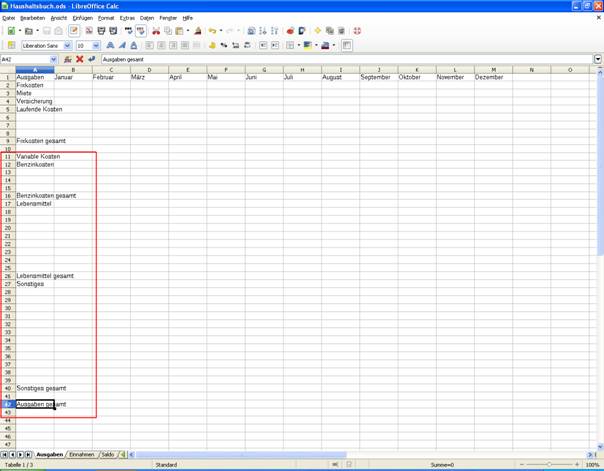
Die Texte in der Spalte „A“ gehen über den Zellen-Rand in den nächsten Zellenbereich. Deshalb werden wir die Spaltenbreite der Spalte „A“ verbreitern. Wir gehen mit der Maus auf die Trennlinie zwischen Spalte „A“ und Spalte „B“. Der Mauszeiger verändert sein Aussehen zu einem senkrechten Strich mit zwei Pfeilen nach links und rechts und jetzt klicken wir mit einem Doppelklick darauf und Calc optimiert die Spaltenbreite automatisch nach dem längsten Texteintrag.
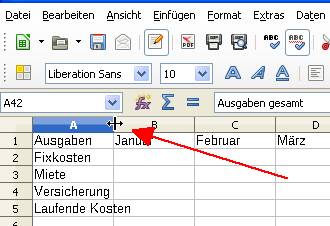
Um jetzt die Zellen für den Anfang mit Nullen zu füllen, markieren wir den Zellen- Bereich von „B2“ bis „M42“.
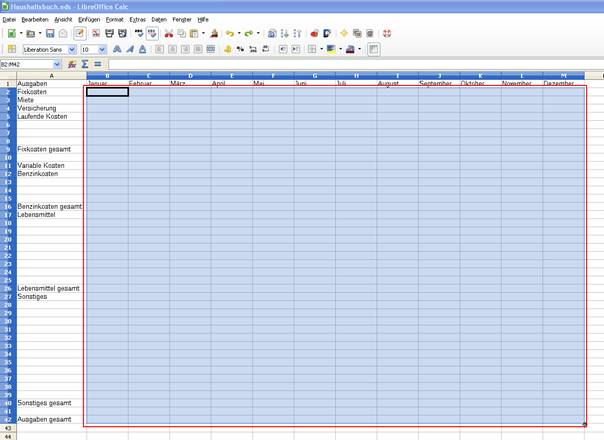
Jetzt geben wir eine Null als Zahl ein.
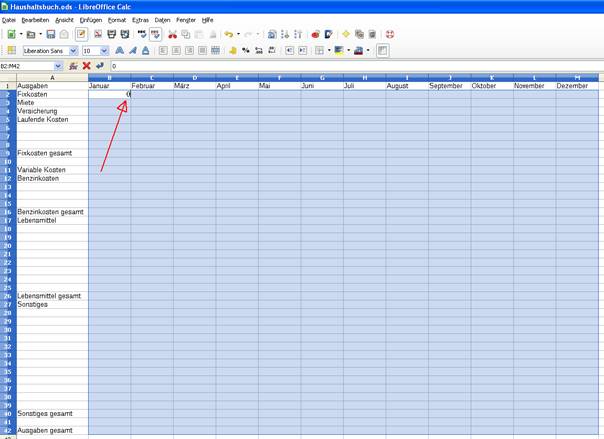
Und jetzt geben wir über die Tastatur diese Tasten Kombination „Alt“ Taste und „Enter“ Taste gleichzeitig ein. Alle Zellen des markierten Zellen-Bereichs werden jetzt mit Nullen gefüllt.
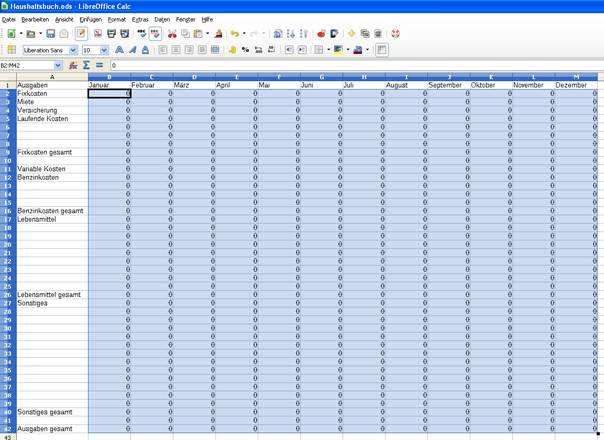
Jetzt klicken wir noch den auf die Schaltfläche für Zahlungsformat Währung, um die Nullen in das Währungsformat € zu formatieren.
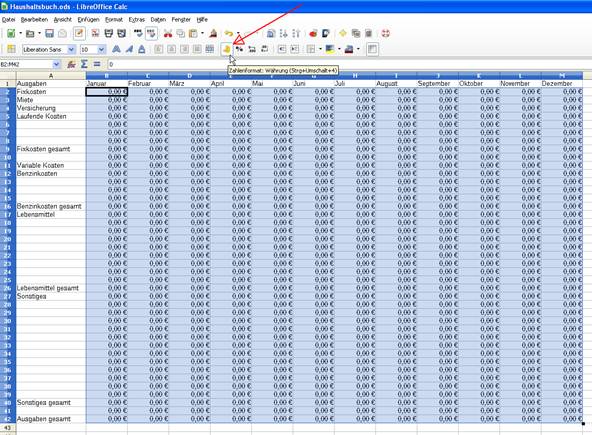
Wir geben bei „Fixkosten gesamt“ die erste Formel ein. Wir klicken in die Zelle „B9“ rein und klicken auf die Summe Schaltfläche.
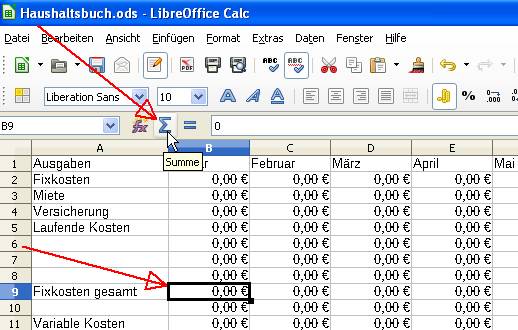
Jetzt erscheint die Summen Formel in der Zelle und in der Formelbearbeitungszeile. Calc hat jetzt automatisch die darüber liegenden Zellen mit den Zahlen mit dem blauen Rahmen ausgewählt und in die Formel übernommen. Wenn die Auswahl nicht ganz stimmen würde, könnte man auch den blauen Rahmen mit gehaltener linker Maustaste auf weitere Zellen erweitern oder auch auf wenigere Zellen verringern. In unseren Fall hat Calc die richtige Auswahl getroffen und klicken auf den blauen „Übernehmen“- Pfeil, um die Formel so zu übernehmen.
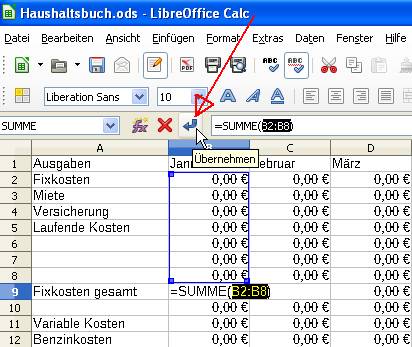
Jetzt können wir ganz einfach die Formel für die anderen Monate über die Auto-Ausfüllfunktion eintragen. Wir klicken und halten die linke Maustaste auf das schwarze Viereck am linken unteren Ecke der markierten Formel und ziehen mit gehaltener Maustaste bis „M9“ und lassen dann die Maustaste los. Der rote Rahmen zeigt an, in welche Zellen die Formel kopiert wird, bei Dezember dann loslassen. Die Formel ist jetzt kopiert.
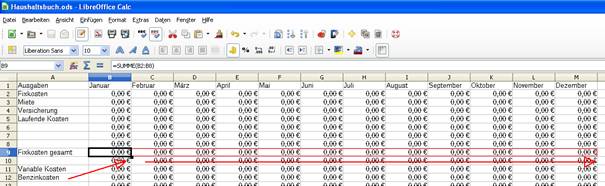
Um die Zwischen Ergebnisse hervorzuheben markieren wir die Zellen von „B9“ bis „M9“ und klicken auf die „Hintergrundfarbe“ Schaltfläche.
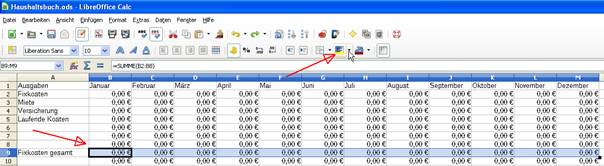
Es klappt eine Farbpalette auf, wir wählen mal Gelb aus.
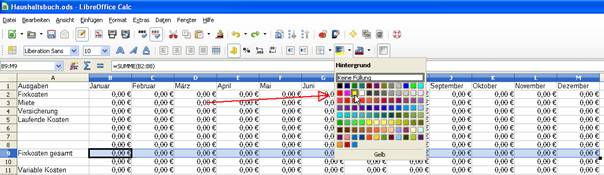
Die Nullen in den Zeilen zehn und elf brauchen wir nicht, deshalb markieren wir diese Zellen.
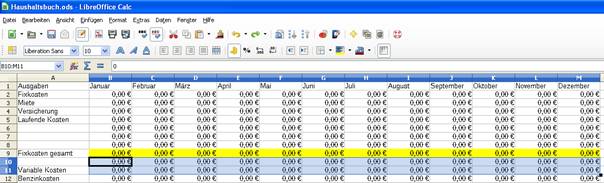
Wir tippen auf die „Entf“ Taste auf der Tastatur und in diesen Zellen werden die Nullen gelöscht.
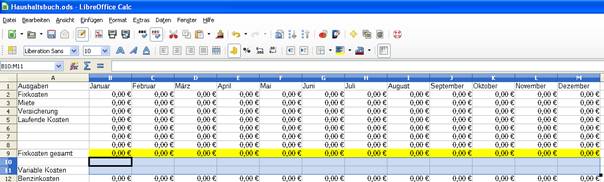
Jetzt klicken wir in die Zelle „B16“ und dann auf die Summen-Schaltfläche, um die Formel für „Fahrtkosten gesamt“ einzufügen. Wenn die Formel stimmt, klicken wir auf den blauen „Übernehmen“ Pfeil.
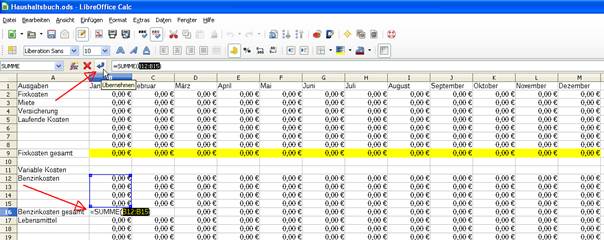
Wir kopieren wieder die Formel bis zur Spalte „M“, wie wir es auch oben gemacht haben.
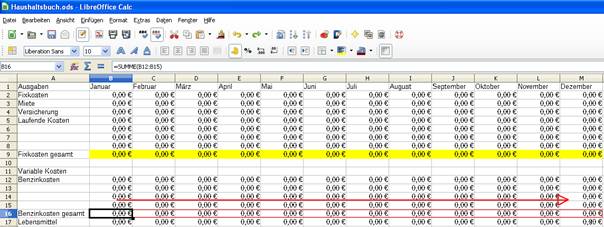
Um das Zwischenergebnis wieder hervorzuheben, markieren wir die Zellen von „B16“ bis „M16“ und klicken auf die „Hintergrundfarbe“ Schaltfläche usw.
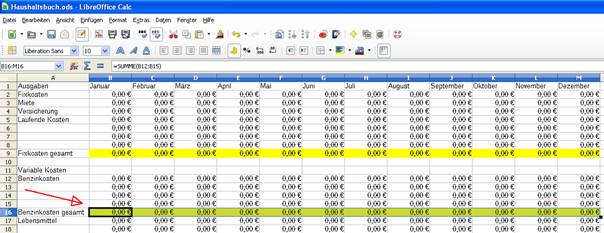
Die Nullen in der Zeile 17 löschen wir auch, deshalb markieren wir diese Zellen. Wir tippen auf die „Entf“ Taste auf der Tastatur und die Nullen in den Zellen werden gelöscht.
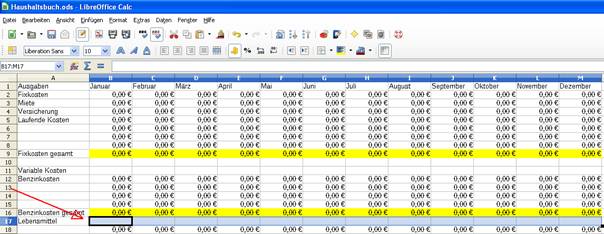
Jetzt klicken wir in die Zelle „B26“ und dann auf die Summen-Schaltfläche, um die Formel für „Lebensmittel gesamt“ einzufügen. Wenn die Formel stimmt, klicken wir auf den blauen „Übernehmen“ Pfeil.
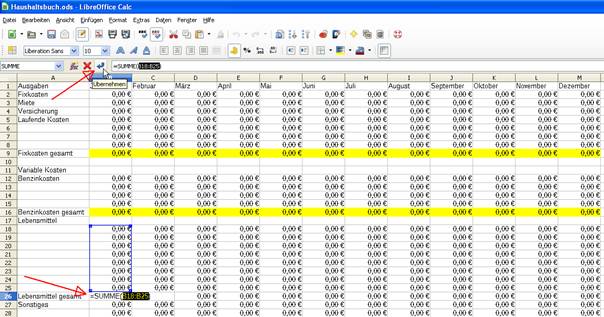
Wir kopieren wieder die Formel bis zur Spalte „M“, wie wir es oben auch gemacht haben.
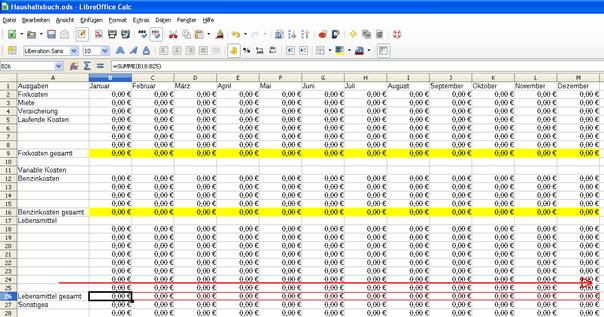
Um das Zwischenergebnis wieder hervorzuheben, markieren wir die Zellen von „B26“ bis „M26“ und klicken auf die „Hintergrundfarbe“ Schaltfläche, um eine Farbe zu wählen usw.
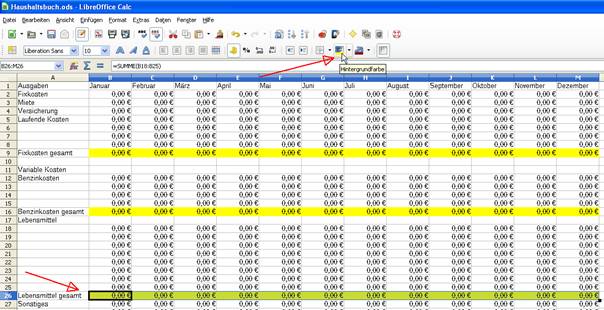
Die Nullen in der Zeile 27 löschen wir auch, deshalb markieren wir diese Zellen. Wir tippen auf die „Entf“ Taste auf der Tastatur und die Nullen werden in den Zellen gelöscht.
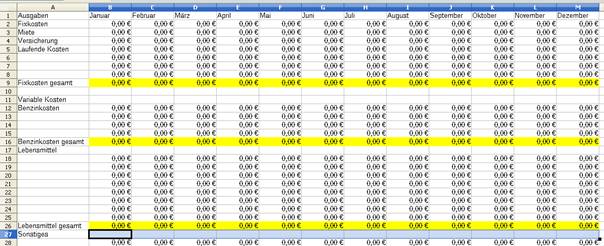
Jetzt klicken wir in die Zelle „B40“ und dann auf die Summen Schaltfläche, um die Formel für „Sonstiges gesamt“ einzufügen. Wenn die Formel stimmt, klicken wir wieder auf den blauen „Übernehmen“ Pfeil.
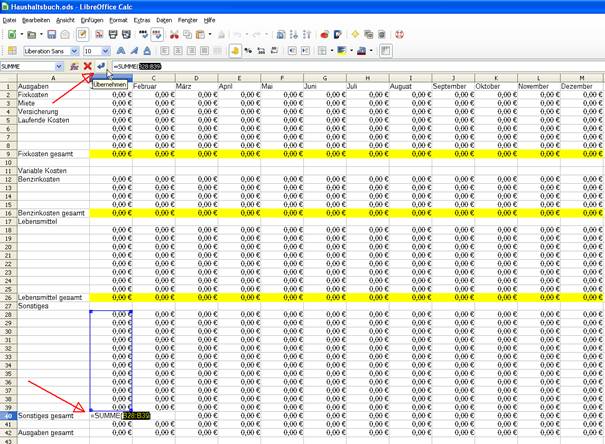
Wir kopieren wieder die Formel bis zur Spalte „M“, wie wir es oben auch gemacht haben.
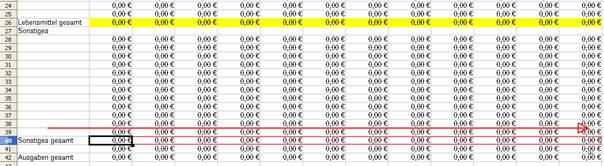
Um das Zwischenergebnis wieder hervorzuheben markieren wir die Zellen von „B40“ bis „M40“ und klicken auf die „Hintergrundfarbe“ Schaltfläche usw.
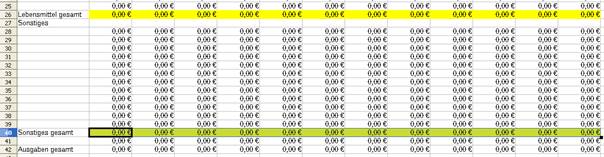
Die Nullen in der Zeile 41 löschen wir, deshalb markieren wir diese Zellen und tippen auf die „Entf“ Taste auf der Tastatur und die Nullen werden gelöscht.

Um die Gesamtausgaben zu berechnen, klicken wir jetzt in die Zelle „B42“ und geben dann diese Formel ein: „=B9+B16+B26+B40“. Und dann klicken wir wieder auf den blauen „Übernehmen“ Pfeil.
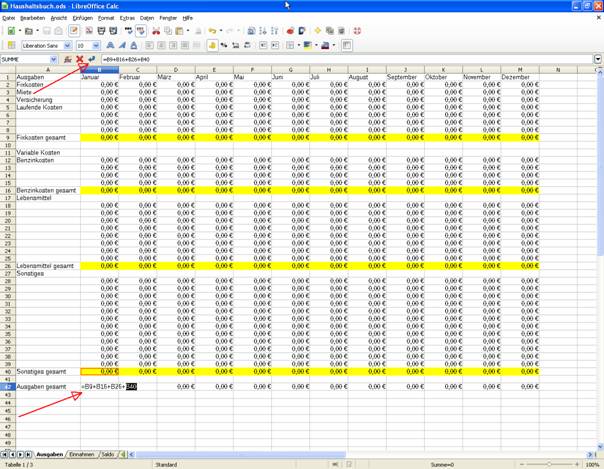
Wir kopieren wieder die Formel bis zur Spalte „M“, wie wir es oben auch gemacht haben.

Um das Endergebnis der Ausgaben wieder hervorzuheben, markieren wir die Zellen von „B42“ bis „M42“ und klicken auf die „Hintergrundfarbe“ Schaltfläche und wählen wieder eine Farbe aus.

Zur besseren Übersicht werden jetzt auch die Überschriften mit einer Hintergrundfarbe versehen. Wir markieren zuerst die Zeile mit den Monatsnamen.
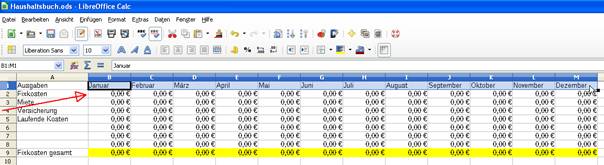
Wir klicken auf die „Hintergrundfarbe“ Schaltfläche und wählen wieder eine Farbe aus z. B.: Blassgrün.

Jetzt markieren wir die Zeile mit den Postennamen.
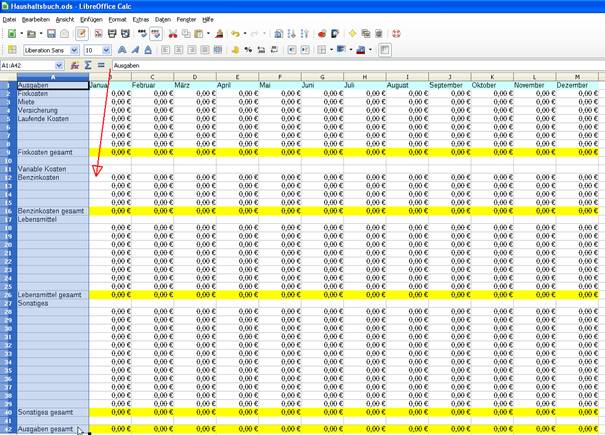
Dann klicken wir auf die „Hintergrundfarbe“ Schaltfläche und wählen wieder eine Farbe aus z. B.: Orange 4.
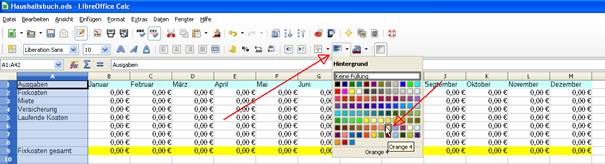
Jetzt bauen wir das Tabellenblatt Einnahmen auf. Dazu klicken wir zuerst auf den Tabellen-Reiter mit dem Namen „Einnahmen“.
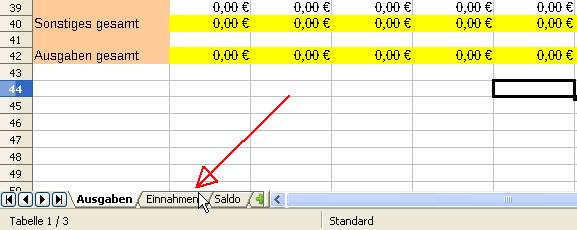
Wir werden die Tabelle fast so aufbauen wie wir das vorherige Tabellenblatt „Ausgaben“ gestaltet haben, nur wir müssen jetzt andere Posten Überschriften verwenden, wie z. B. Verdiener 1 und Verdiener 2 und Sonstige Einnahmen. Statt Verdiener kann man natürlich auch die Namen der jeweiligen Personen eingeben. Die Vorgehensweise ist also genauso wie bei der ersten Tabelle.

Wir klicken in die Zelle „B5“ und dann auf die Summen Schaltfläche, um die Formel für „Gesamt“ einzufügen. Und dann klicken wir wieder auf den blauen „Übernehmen“ Pfeil.
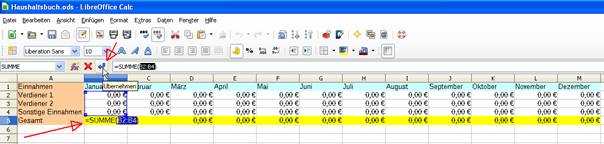
Wir kopieren wieder die Formel bis zur Spalte „M“, wie wir es oben auch gemacht haben.
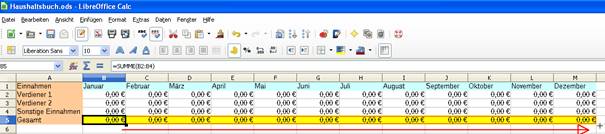
Zum Schluss bauen wir das Tabellenblatt Saldo auf. Wir klicken zuerst auf den Tabellen-Reiter mit dem Namen „Saldo“.
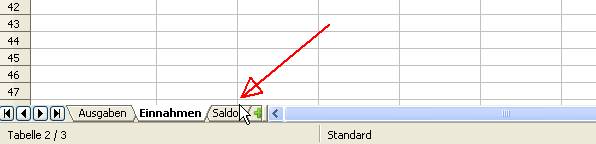
Die Tabelle Saldo wird so ähnlich aufbaut wie die vorherigen Tabellenblätter.Wir müssen jetzt andere Posten Überschriften und Verknüpfungen von den anderen Tabellenblätter verwenden.
Zuerst legen wir die Monate wie gehabt an und die Posten Überschriften für Ausgaben, Einnahmen und Saldo.
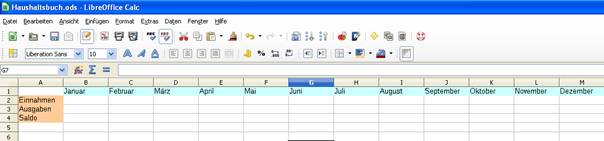
In die Zelle „B2“ geben wir diese Formel „=Einnahmen.B5“ ein um den Wert der Einahmen vom Januar zu übernehmen vom Tabellenblatt Einnahmen. Und dann klicken wir auf den blauen „Übernehmen“ Pfeil.
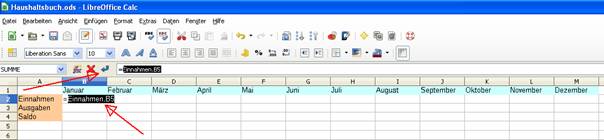
Wir kopieren wieder die Formel bis zur Spalte „M“, wie wir es oben auch gemacht haben.
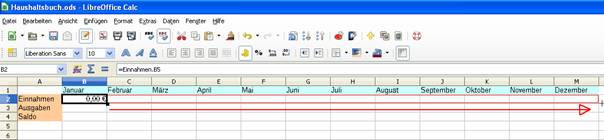
In die Zelle „B3“ geben wir diese Formel „=Ausgaben.B42“ ein, um den Wert der Ausgaben vom Januar zu übernehmen vom Tabellenblatt Ausgaben. Dann klicken wir auf den blauen „Übernehmen“ Pfeil.
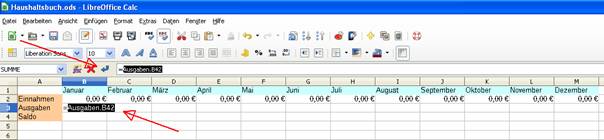
Wir kopieren wieder die Formel bis zur Spalte „M“, wie wir es oben auch gemacht haben.
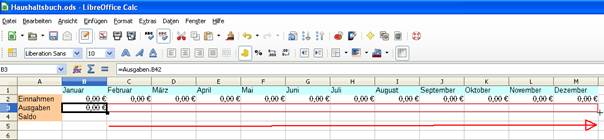
In die Zelle „B4“ geben wir diese Formel „=B2-B3“ ein, um den monatlichen Saldo zu berechnen. Dann klicken wir auf den blauen „Übernehmen“ Pfeil.
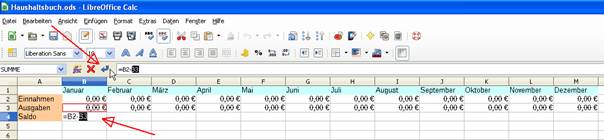
Wir kopieren wieder die Formel bis zur Spalte „M“, wie wir es oben auch gemacht haben.
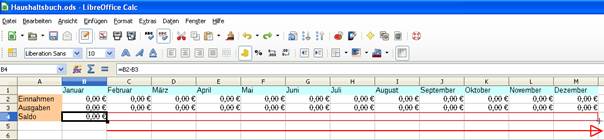
Um die Spalte Saldo hervorzuheben, markieren wir die Zellen von „B4“ bis „M4“ und klicken auf die „Hintergrundfarbe“ Schaltfläche und wählen eine Farbe aus.
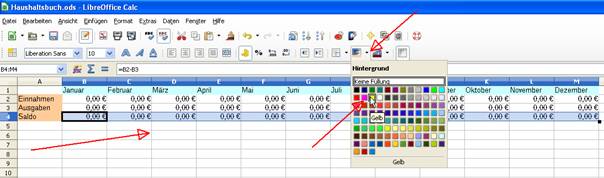
Jetzt schreiben wir in die Zelle „A7“ noch die Überschrift „Jährlicher Saldo“ und geben in die Zelle „B7“ diese Formel „=SUMME(B4:M4)“ ein, um den Saldo für das ganze Jahr auszugeben. Und dann klicken wir auf den blauen „Übernehmen“ Pfeil.
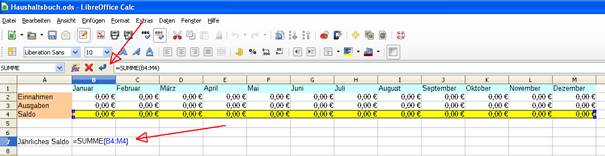
Das Haushaltsbuch ist nun fast fertig, es muss nur noch mit Zahlen gefüllt werden. Für bestimmten Ausgaben oder Einnahmen kann man über die Kommentarfunktion Kommentare anhängen. Wir markieren zuerst die Zelle, in welcher wir einen Kommentar anhängen wollen, klicken auf „Einfügen“ in der Befehlsleiste und dann auf dem aufgeklappten Menü auf „Kommentar“.
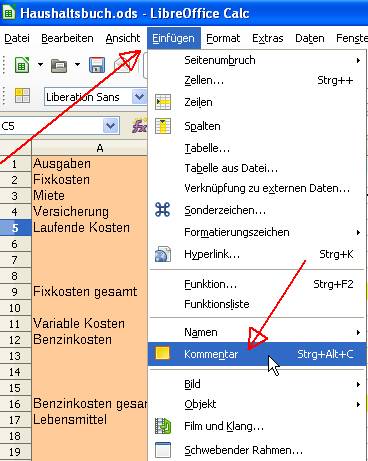
Jetzt erscheint neben der markierten Zelle ein gelbes Textfeld mit einem Pfeil verbunden, in dieses Textfeld kann man jetzt einen Kommentar hineinschreiben.
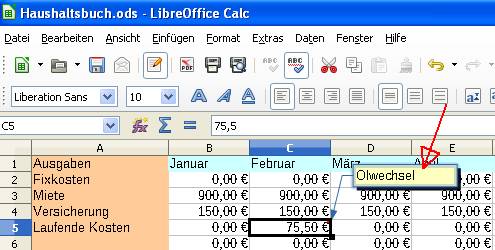
Nach der Eingabe verschwindet der Kommentar, aber wenn man über die Zelle mit dem Mauszeiger geht, wird der Kommentar wieder eingeblendet.
Jetzt wünsche ich Ihnen viel Spaß beim Erstellen und Eintragen des eigenen Haushaltsbuchs.

Leave a Reply