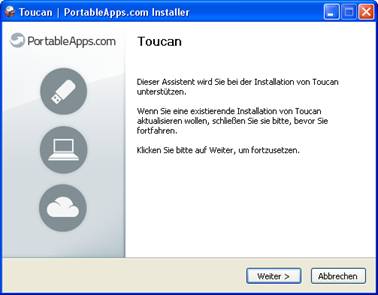
In diesem Tutorial will ich Ihnen zeigen, wie man Toucan installiert und wie man ein Backup anlegt.
Toucan ist ein Datenschutz-Allrounder, der Backups von Daten erstellen und Verzeichnisse synchronisieren oder verschlüsselen kann.
Toucan kann Sicherheitskopien komplett oder inkrementell erstellen.
Toucan startet ohne Installation und kann praktischerweise auch auf externen Medien wie USB-Sticks platziert werden.
Toucan installieren
Wir laden Toucan direkt von dieser Webite http://portableapps.com/apps/utilities/toucan herunter. Wir klicken auf den grünen Button “Download Now“.
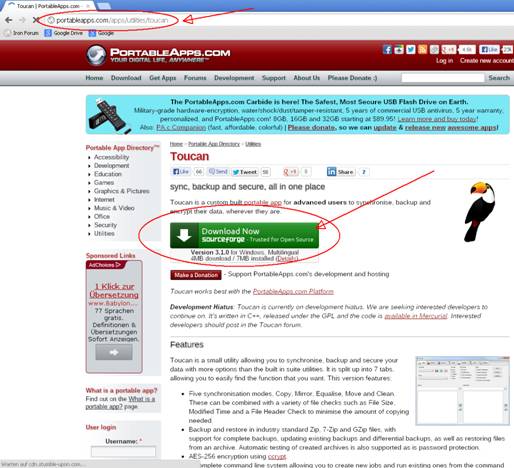
Der Download wird aufgerufen. Sie können die Installtions-Datei herunterladen. Wenn die Installtions-Datei heruntergeladen ist, klicken wir mit einem Doppelklick darauf.

Es öffnet sich ein Fenster mit einer Sicherheitsmeldung, die wir mit der Schaltfläche „Ausführen“ bestätigen.
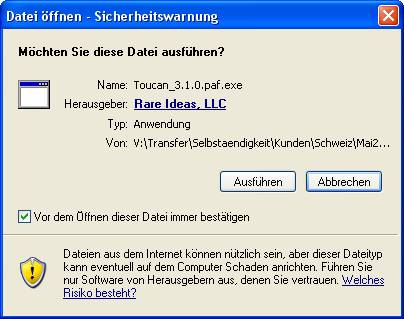
Im nächsten Fenster können wir die Installations-Sprache auswählen und danach klicken wir auf die „OK“ Schaltfläche.
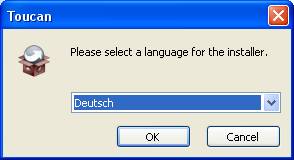
Im darauf folgenden Fenster können wir bei der Erst-Installation von Toucan einfach auf die Schaltfläche „Weiter“ klicken.
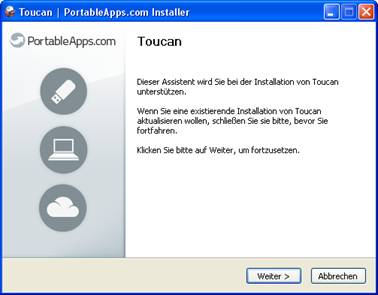
Im nächsten Fenster wird der Speicherort bestimmt über die Schaltfläche „Durchsuchen“. Wir werden Toucan auf einen USB-Stick installieren, das ist bei mir der Laufwerksbuchstaben „G“ (dieser kann natürlich bei Ihnen ein anderer sein). Dann klicken wir auf die Schaltfläche „Installieren“.
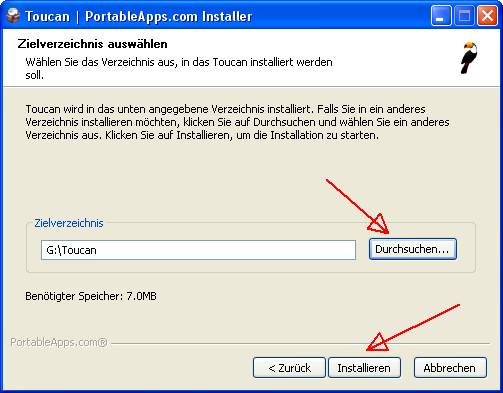
.
Es öffnet sich ein Fenster, in dem man den Fortgang der Installation auf dem USB-Stick sieht.
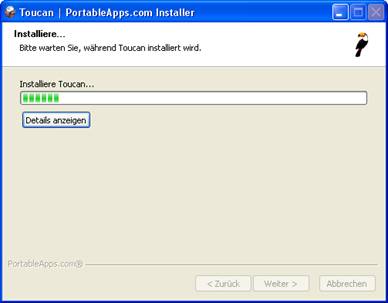
Zum Abschluss der Installation erscheint noch ein Fenster, in dem bestätigt wird, dass Toucan jetzt auf Ihrem Laufwerk installiert ist. Wenn man jetzt die Option „Toucan ausführen“ aktiviert und dann auf die Schaltfläche „Fertigstellen“ klickt, wird Toucan automatisch gestartet. Wenn man die Option nicht aktiviert hat und auf die Schaltfläche „Fertigstellen“ klickt, wird ganz einfach der Installer beendet und sonst geschieht nichts.
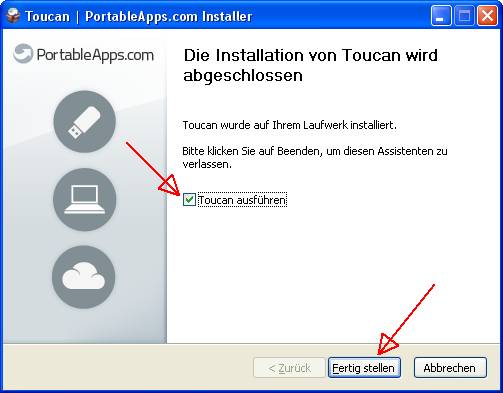
Ein Backup erstellen
Um Toucan zu starten, gehen wir in den Programm-Ordner von Toucan auf dem USB-Stick, auf den wir das Programm installiert hatten und klicken dann mit Doppel-klick auf Toucan.exe.
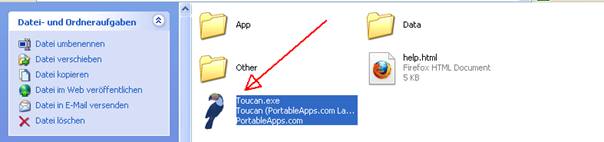
Es erscheint das Programm Fenster und wir klicken auf den Reiter „Backup“.
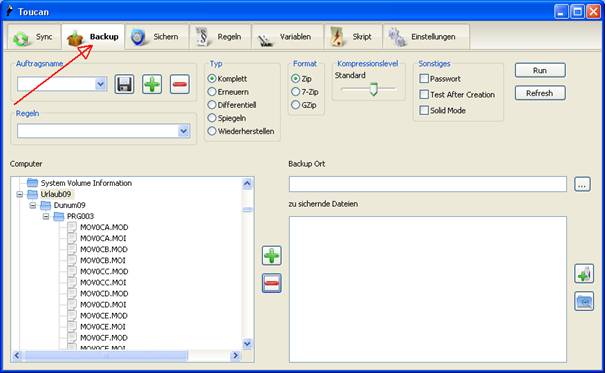
Bei dem Textfeld „Backup Ort“ gibt es eine Schaltfläche mit drei Punkten, wenn man darauf klickt, kann man den Pfad auswählen, wohin das Backup dann gespeichert wird.
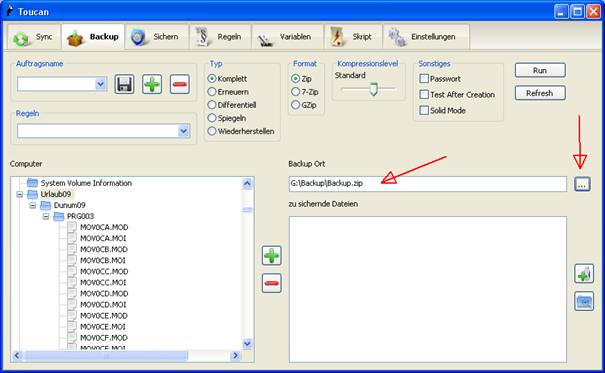
In der linken unteren Box suchen wir in der Dateistruktur die zu sichernden Dateien und Ordner aus und klicken jeweils auf die grüne Plus-Schaltfläche. Die ausgewählten Dateien erscheinen dann in der rechten Box.
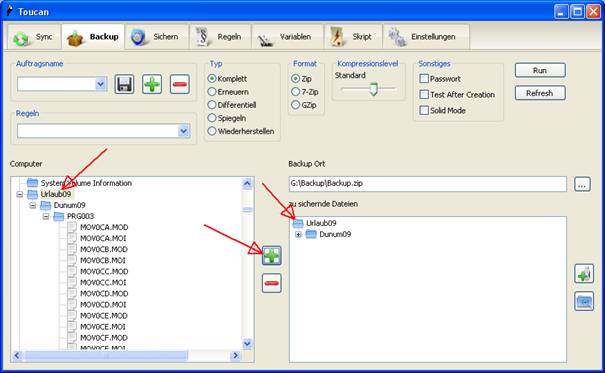
Mit einem Klick auf die roten Minus-Schaltfläche kann man Dateien und Ordnern aus der rechten Box der zu sichernden Dateien wieder entfernen.
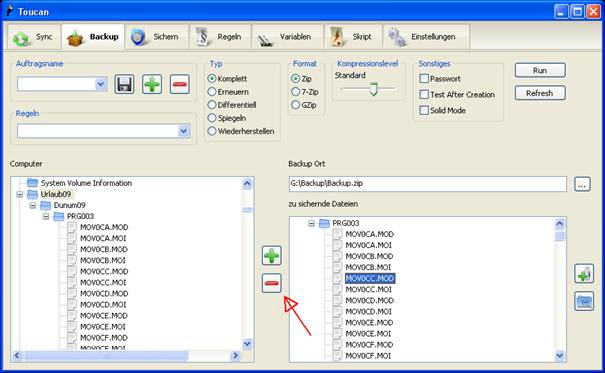
Bei Typ kann man aussuchen, welches Backup man machen will oder ob man ein Backup wiederherstellen will. Beim ersten Mal wählen wir den Typ „komplett“.
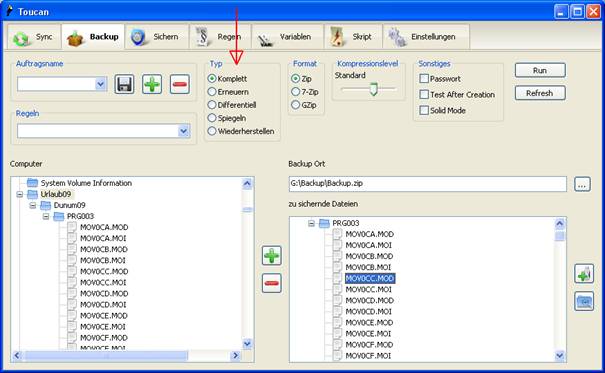
Beim Format kann man sich aussuchen, in welchem Zip-Format das Backup gespeichert werden soll. Man sollte das Format nehmen, das man auch sonst benutzt oder wenn nicht, lassen Sie es einfach auf Zip stehen.
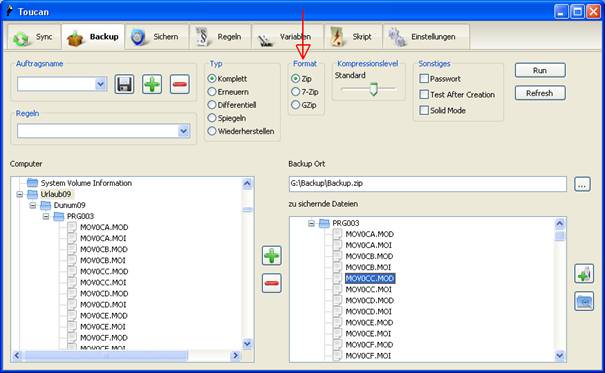
Mit dem Schieberegler bei Kompressionslevel kann man den Kompressionsgrad für das Backup einstellen. Wir lassen diese so wie sie eingestellt ist, das ist eine gute Mischung vom Kompressionsgrad und Geschwindigkeit beim Komprimieren und Entkomprimieren.
Im Bereich Sonstiges kann auswählen, ob man dann noch ein Passwort will, einen Test des Backups nach der Erstellung machen lassen will oder die Solid Mode-Option auswählen. Die Solid Mode Option ist nur gültig für 7-Zip-Archive, diese gibt eine verbesserte Kompression, aber es besteht auch das Risiko, dass ein großer Teil des Archivs möglicherweise korrumpiert. Deshalb würde ich von diesem Modus abraten.
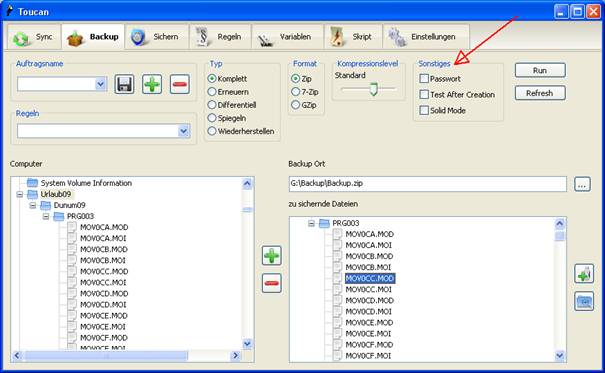
Links gibt es ein Auswahlmenü für Regeln, die man in dem Reiter Regeln erstellen kann und die dann für das Backup gültig sind. Die Möglichkeit ist nur für erfahrene Benutzer und deswegen werde ich diese hier auch nicht weiter erläutern.
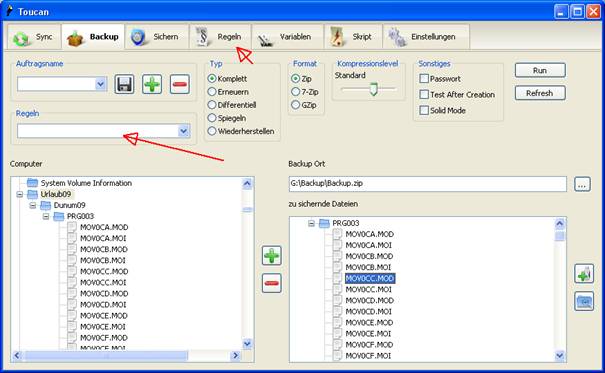
Wenn man öfter die gleichen Daten sichern will, ist es auch sehr sinnvoll, den Backup Auftrag zu sichern, damit man nicht immer die Einstellungen von neuem einstellen muss. Um einen Backup Auftrag zu sichern, klickt man auf das Disketten-Symbol und vergibt in dem sich öffnenden Textfeld einen Namen für diesen Backup Auftrag und klickt auf die Schaltfläche „OK“, um den Auftrag zu sichern.
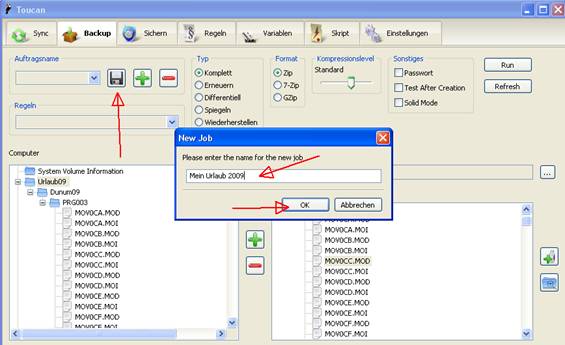
Man sieht jetzt auch im Auswahlmenü, dass dieser Auftrag ausgewählt werden kann, und wenn man ihn auswählt, werden die Einstellungen wiederhergestellt, die man vorher gespeichert hat.
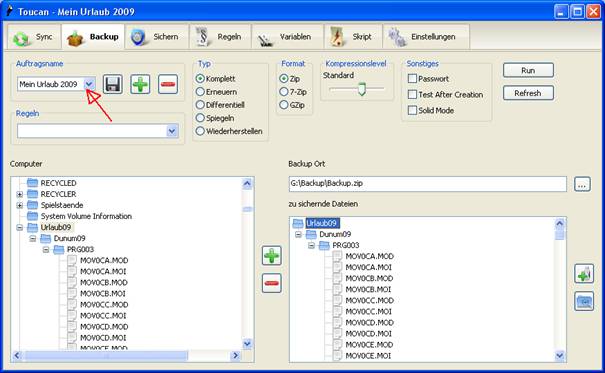
Mit der Plus-Schaltfläche kann man einen Backup Auftrag erstellen und mit der Minus-Schaltfläche kann man einen Backup Auftrag auch wieder entfernen.
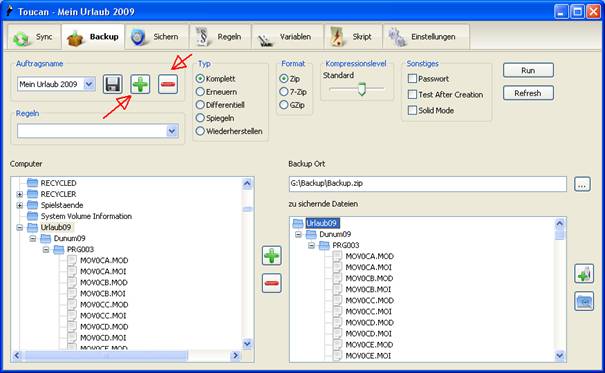
Um den Backup Auftrag auszuführen, klickt man auf die rechte Schaltfläche „Run“.
Es öffnet sich ein Status Fenster, worin wir den Verlauf des Backups mit verfolgen können.
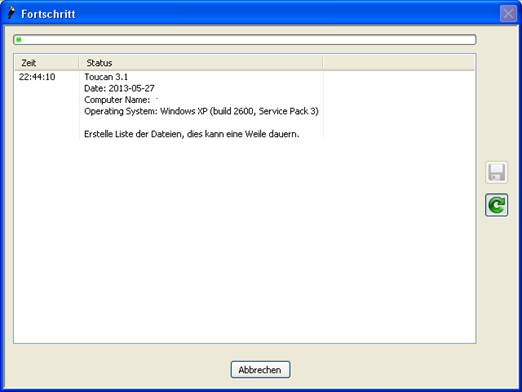
Wenn der Backup Vorgang fertig ist, kann man auf die Schaltfläche „Close“ klicken.
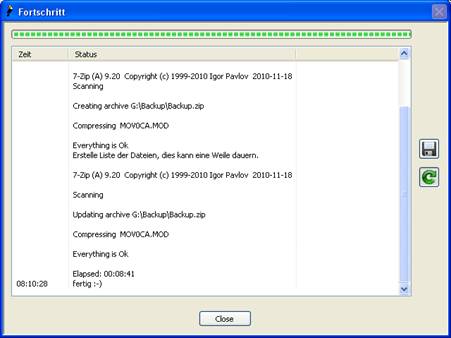
Backup Wiederherstellen
Um die Daten wiederherzustellen, wählt man zuerst die Option Typ „Wiederherstellen“ und dann die gewünschte Backup Datei in der Computer Box aus und klickt dann auf die Plus-Schaltfläche, um die Backup Datei in Auswahl zu wählen. Danach wählt man über der rechten Box über die Schaltfläche mit den drei Punkten den Pfad aus, aus dem die Daten wiederhergestellt werden sollen. Also es kann auch ein ganz anderer Ort sein, als der,wo die Original Dateien waren. Zum Starten der Wiederherstellung klickt man auf die „Run“ Schaltfläche.
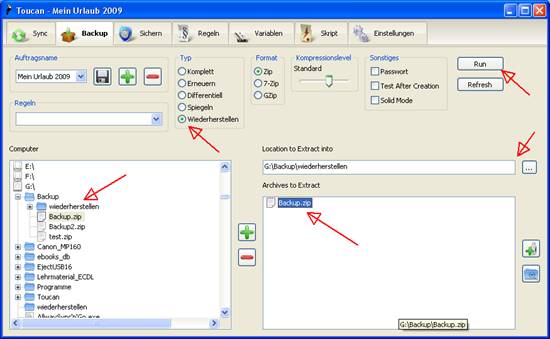
Man kann auch mit jedem anderen Zip-Programm, das das angewandte Zip-Format unterstützt, Backups wiederherstellen z. B.: 7-Zip.
Sync und Sichern
Die Funktionen Sync = zum Synchronisieren von Dateien und Sichern = Verschlüsseln von Dateien funktionieren so ähnlich wie das Backup. Man muss einfach auf den jeweiligen Reiter klicken. Aber in diesem Tutorial will ich darauf nicht eingehen auch nicht auf Regeln, Variablen und Skript.
Schluss
Wir haben jetzt Toucan installiert und ein Backup erstellt. Zum Schluss wünsche ich Ihnen viel Erfolg mit der Erstellung von Backups Ihrer Dateien.

Leave a Reply