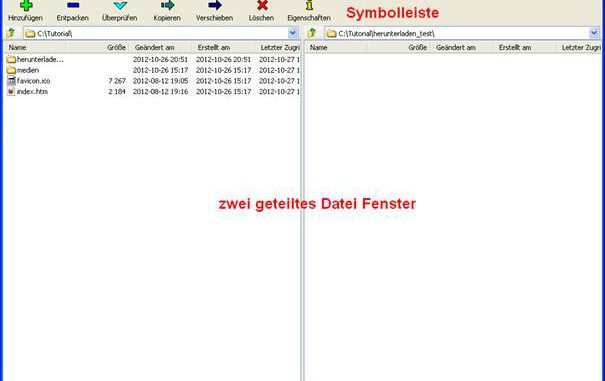
In diesem Tutorial zeige ich Ihnen, wie man mit 7-Zip Filemanager Dateien in ein Zip-Archiv komprimieren kann. Dazu starten wir 7-Zip Filemanager. Nach dem Start des Programmes 7-Zip Filemanager erscheint das Hauptfenster.
Oberfläche
Die Oberfläche des Programms besteht aus Befehlsleiste, Symbolleiste, sowie einem zweigeteilten Fenster für das Dateisystem und der Statusleiste.

Mehre Dateien komprimieren
In einem Dateifenster suchen wir die Dateien, die komprimiert werden sollen und markieren sie.
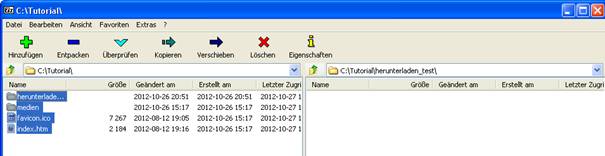
Dann klicken wir auf den Button „Hinzufügen“ in der Symbolleiste.
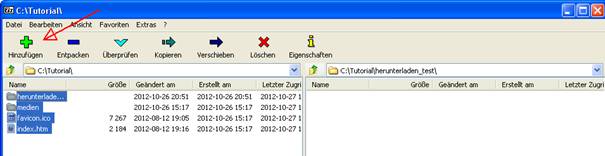
Jetzt öffnet sich das Fenster „zu Archiv hinzufügen“. Hier kann man den Namen des Archivs ändern oder kann den vorgegebenen Namen so belassen. Bei dem Auswahlmenü wählen wir das Format „zip“ aus. Diese Einstellungen reichen normalerweise schon. Wenn man die Datei verschlüsseln möchte, müsste man im Bereich Verschlüsselung noch ein Passwort eingeben, und dann das Verschlüsselungsverfahren auswählen, das man möchte. Was vielleicht noch interessant wäre, ist das Auswahlmenü „Art der Aktualisierung“. Wenn man ein Zip-Archiv aktualisieren oder erweitern möchte, kann man das hier anklicken. Auf die anderen Einstellungen werden wir in diesem Tutorial nicht weiter eingehen, sie sind eigentlich nur für Profis interessant. Wir klicken jetzt auf dem „OK“ Button und 7-Zip fängt an, die Dateien in das Zip-Archiv zu komprimieren.
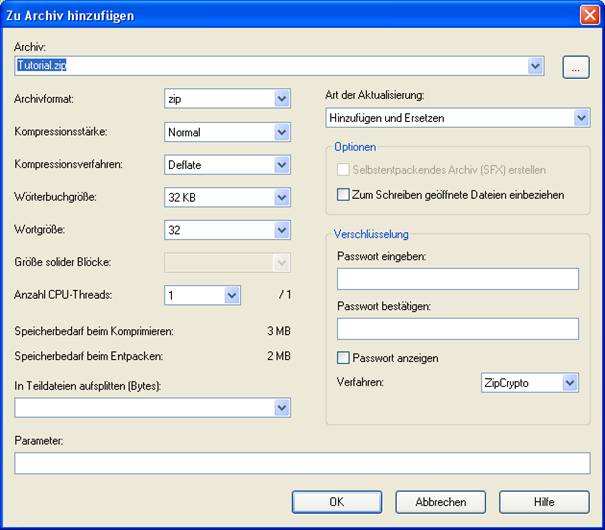
Wenn das Erstellen des Zip-Archivs fertig ist, öffnet sich wieder das Hauptfenster von 7-Zip. Im Datei-Fenster sieht man unten das neue Zip-Archiv.
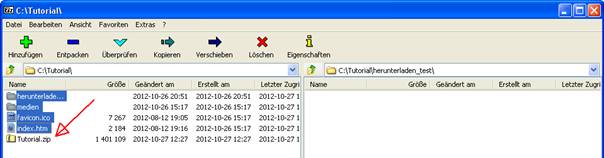
Zip-Archiv entpacken
Jetzt werden wir z. B. unser gerade eben erstelltes Zip-Archiv wieder entpacken. Wir markieren das Zip-Archiv und klicken auf den Button „Entpacken“.
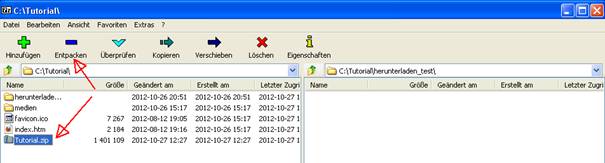

Es öffnet sich das „Entpacken“ Fenster im ersten Auswahlmenü. Hier kann man oben den Pfad angeben, wo die Dateien entpackt werden sollen. Will man einen anderen Pfad auswählen, der nicht im Auswahlmenü angeboten wird, dann kann man auf den Button „“ klicken und einen anderen Pfad wählen.
In den Einstellungen unter dem Auswahlmenü „Entpacken nach“
kann man Einstellungen wählen, wie die Verzeichnisstruktur wiederhergestellt werden soll.
In der Einstellung darunter gibt es die Möglichkeit, Dateien zu überschreiben. Das kann notwendig sein, wenn es die gleichen Dateien in diesem Pfad bereits gibt.
Bei einer verschlüsselten Zip-Archiv-Datei kann rechts das Passwort eingeben werden, um die Datei dann zu entpacken.
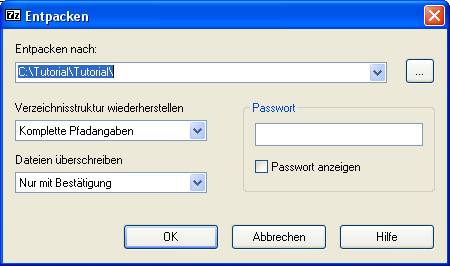
Wir klicken auf den Button „OK“ und 7-Zip entpackt die einzelne Dateien von dem Zip-Archiv in den vorgegebenen Pfad.
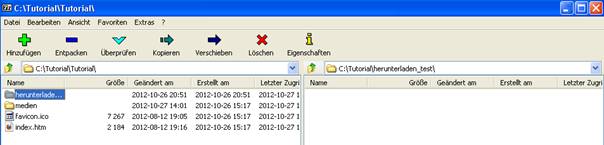
Ich wünsche jetzt noch viel Spaß beim Arbeiten mit 7-Zip Filemanager.

Leave a Reply