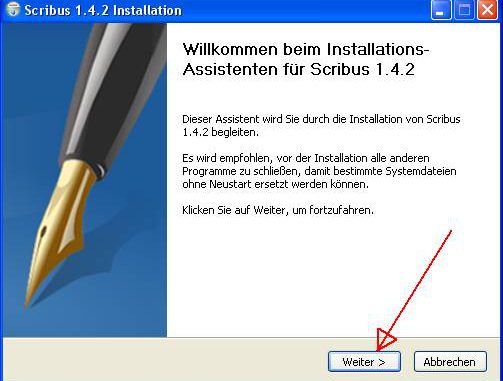
In dieser Tutorial will ich Ihnen zeigen, wie man das Programm Scribus installiert und wie man damit eine Hochzeitszeitung mit einer Vorlage gestaltet.
Mit der Open-Source-Software Scribus kann man professionelle Layouts erstellen.
Scribus ist eine Desktop-Publishing-Software (DTP) mit der man Texte und Grafiken kombinieren kann. Dadurch eignet sie sich zum Beispiel zum Erstellen eines Covers, einer Grußkarte oder auch von Postern.
Scribus installieren
Wir laden den Scribus direkt von dieser Website http://wiki.scribus.net/canvas/Download herunter. Dazu klicken wir auf den Link für das Betriebssystem, auf das man es herunterladen will. z. B.: Ich klicke auf den Link „Windows (32-bit)”, weil ich jetzt hier Windows XP nutze. Nach dem Klicken wird man auf eine Seite von http://sourceforge.net umgeleitet, wo dann normalerweise der Download automatisch startet. Wenn er wieder Erwarten nach ein paar Sekunden nicht startet, sollte man auf die grüne Schaltfläche mit „Download Scribus“ klicken, dann müsste der Download starten.
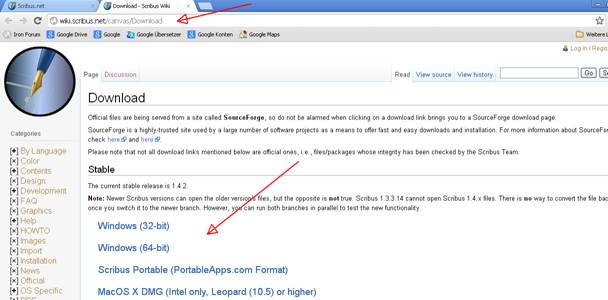
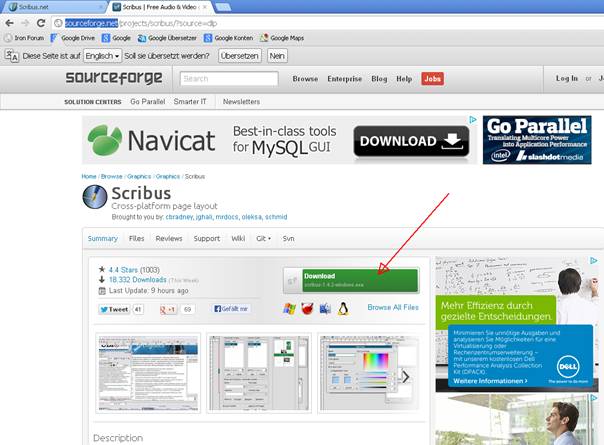
Wenn der Download fertig ist, öffnen wir den Download Ordner und klicken doppelt auf die Installations-Datei.
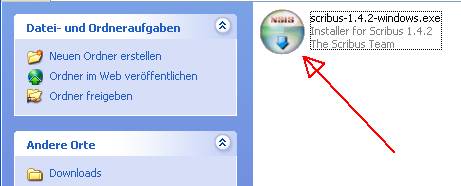
Als nächstes erscheint der Installtions-Assistenten, dort klicken wir einfach erstmal auf die „Weiter“ Schaltfläche.
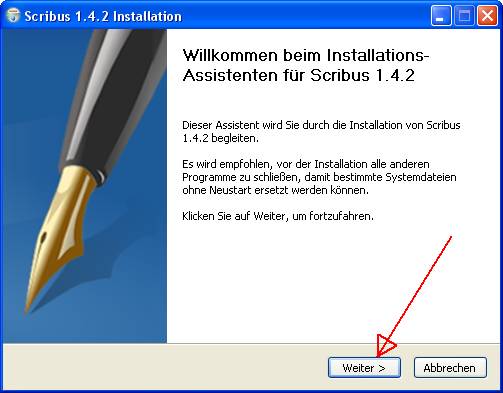
Als nächstes erscheint ein Fenster, in welchem wir die Lizenz akzeptieren müssen. Wir aktivieren das Optionskästchen „Ich akzeptiere das Lizenzabkommen“ und klicken danach auf die Schaltfläche “Weiter”.
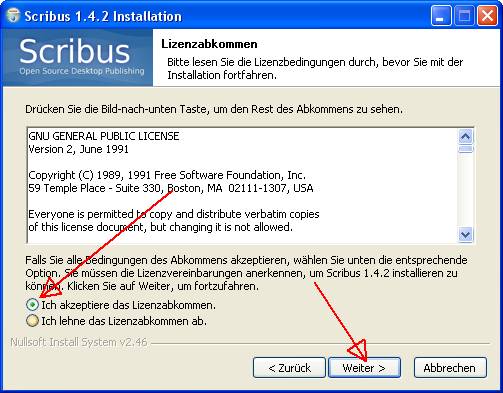
Im nächsten Fenster kann man die Komponenten auswählen. Wir lassen den Installationstyp auf „Full“, lassen die Auswahlkästchen aktiviert und klicken auf die Schaltfläche „Weiter“. Änderungen an den Komponenten-Einstellungen sollten bloß erfahrene PC Benutzer machen.
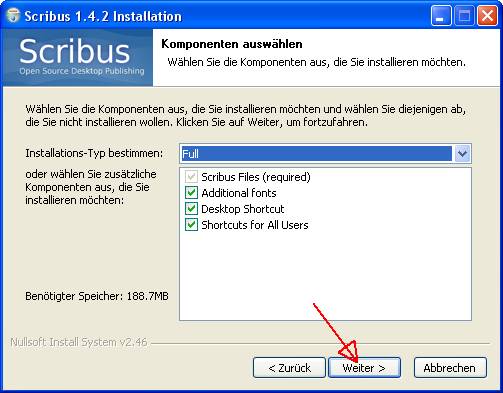
Im nächsten Fenster kann man das Zielverzeichnis ändern, das ist auch wieder für erfahrenen PC Benutzer, wir lassen die voreingestellten Einstellungen und klicken auf die Schaltfläche „Weiter“.
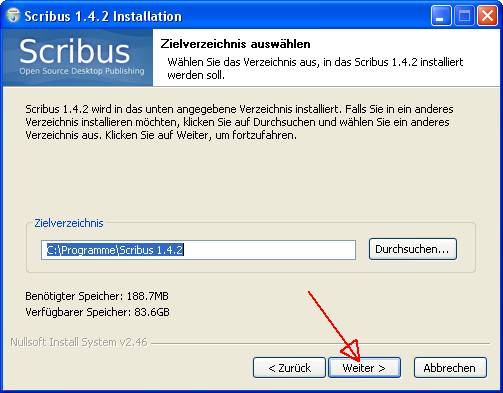
Im nächsten Fenster kann man den Startmenü-Ordner bestimmen, auch sollte man nur Änderungen machen wen man erfahren ist, somit klicken wir auf die Schaltfläche „Installieren“.
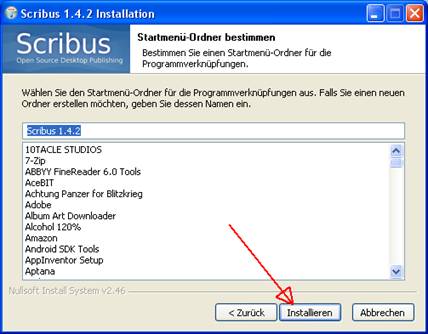
Danach sieht man ein Fenster, wo der Fortschritt der Installation anzeigt wird.
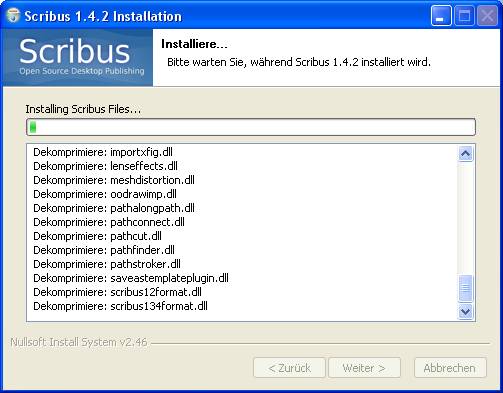
Wenn dann die Installation fertig ist, erscheint ein Abschluss-Fenster mit der Meldung, dass Scribus installiert ist. Wenn mann das Kontrollkästchen bei „Scribus 1.4.2 ausführen“ aktiviert lässt, wird Scribus nach dem Fertigstellen automatisch gestartet. Dazu klicken wir dann zum Abschluss der Installation auf die Schaltfläche „Fertig stellen”. Ansonsten kann man Scribus über das „Start-Menü“ starten.
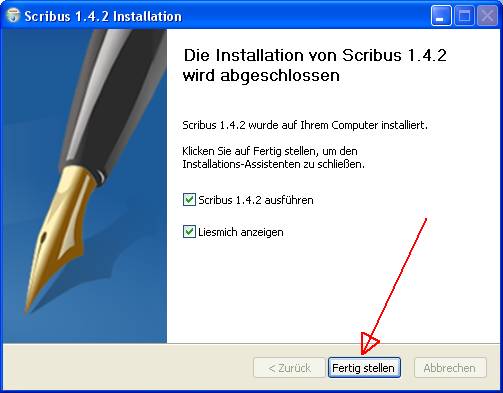
GPL Ghostscript
Sie erhalten die Fehlermeldung, dass GPL Ghostscript fehlt und Sie wollen evtl. PDF- Dateien mit Scribus erstellen. Klicken Sie auf ok, um mehr über die Installation zu erfahren.
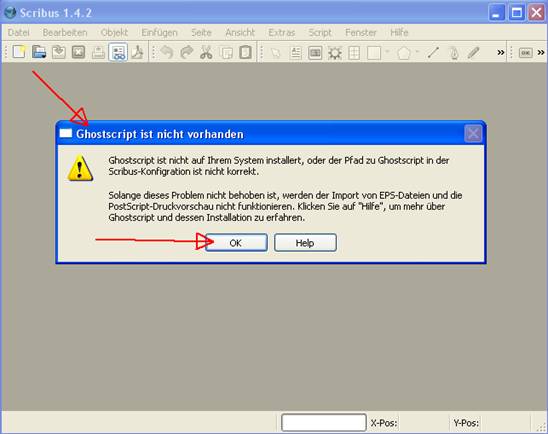
Sie können die GPL Ghostscript Installtions-Datei auf dieser Website herunterladen: „http://www.ghostscript.com/download/“ und dann klicken auf den Link für die neueste Version.
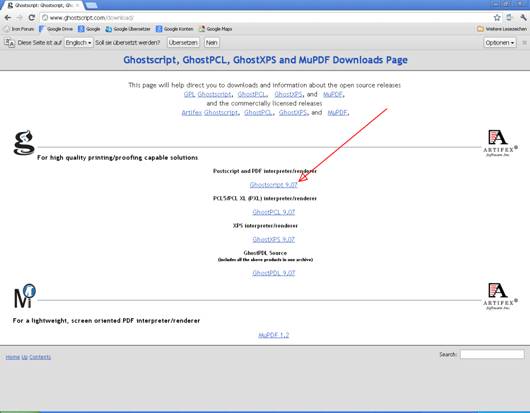
Auf der nächsten Seite kann man dann die jeweilige Version aussuchen, die man benötigt, das wäre bei mir z. B.: Windows 32 Bit Version und für die private Nutzung die „GNU Affero General Public License“. Wir klicken dann auf den jeweiligen Link.
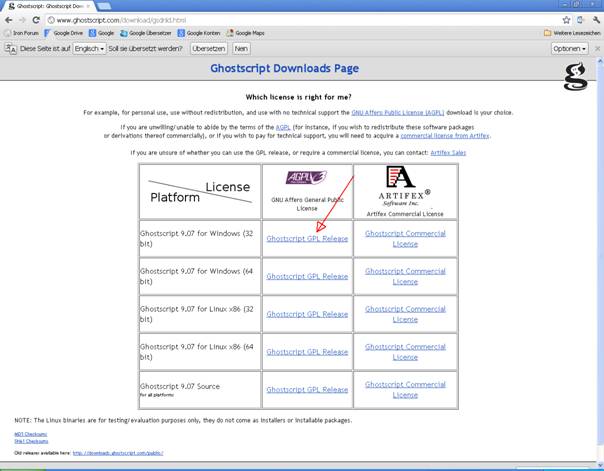
Der Download startet und nach dem Beenden des Herunterladens gehen wir in den Ordner und klicken mit einem Doppelklick auf die Installations-Datei.
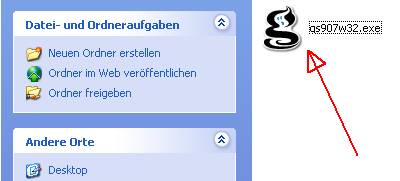
Es startet der Setup Wizard, wir klicken auf die Schaltfläche „Next >“
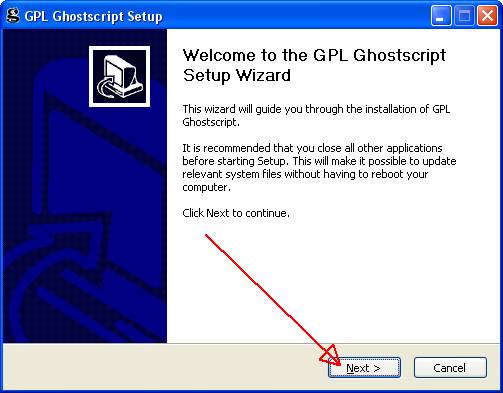
Im nächsten Fenster müssen wir die „License Agreement“ mit Klicken auf der Schaltfläche „I Agree“bestätigen.
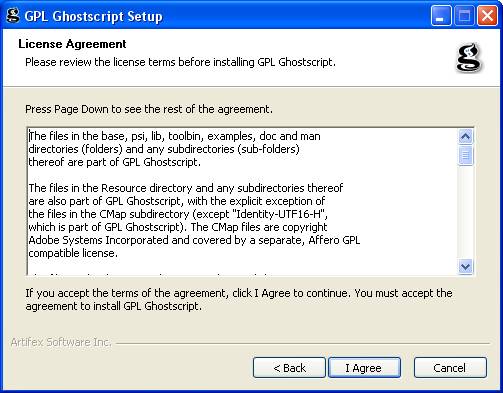
Als nächstes kann man den Speicherort des Programms ändern aber wir lassen die Voreinstellungen so wie sie sind und klicken auf die Schaltfläche „Install“.
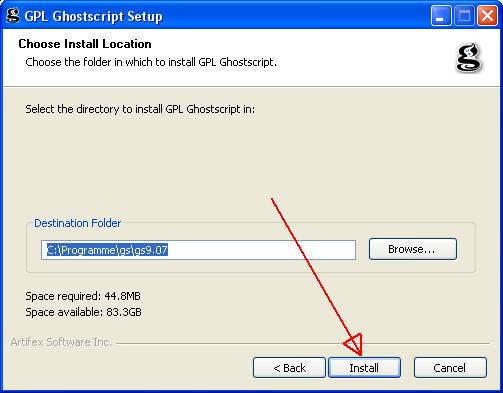
Jetzt kann man den Installationsverlauf beobachten.
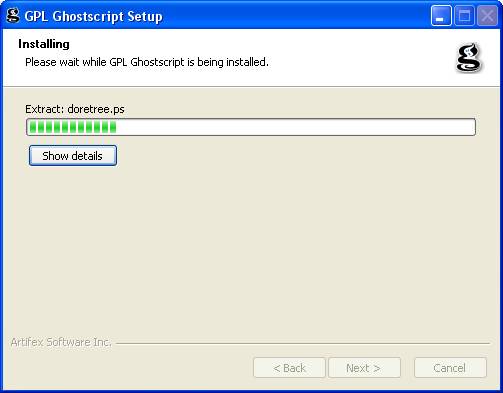
Im letzten Fenster des Setup Wizard klicken wir einfach auf die Schaltfläche „Finish“, um die Installation zu beenden.
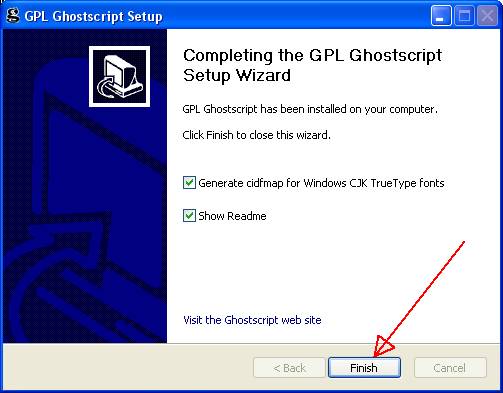
Scribus Hochzeitszeitung erstellen

Wir starten das Programm über das Programmsymbol auf den Desktop oder das Programm Menü. Während das Program startet, wird ein Bild eingeblendet.

Es öffnet sich ein Fenster, in welchem man ein neues Dokument anlegen kann. Hier kann ein Dokument komplett neu anlegen oder über einen anderen Reiter aus einer Vorlage anlegen.Über die nächsten Reiter kann man ein vorhandenes Dokument öffnen oder ein Dokument aus dem Verlauf öffnen.
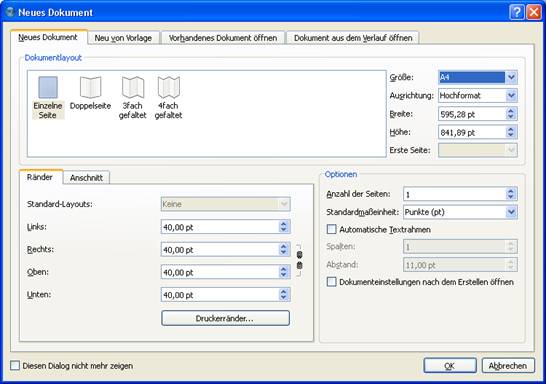
Wir werden die Hochzeitszeitung über eine Vorlage erstellen, damit sparen uns viel Arbei. Wir klicken auf den Reiter „Neu von Vorlage”, dann im linken Bereich auf „Newsletter“ und im mittleren Feld klicken wir auf die Vorlage „Newsletter_2“. Zum Abschluss klicken wir die Schaltfläche „OK“.
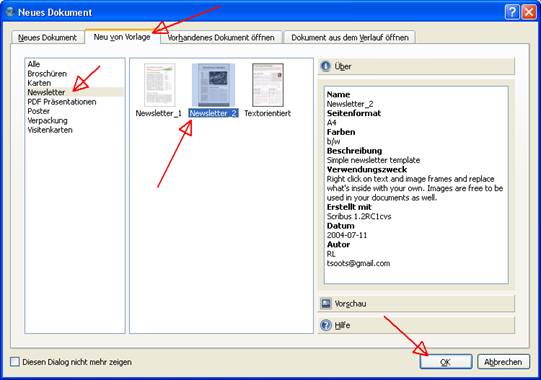
Texte
Die Vorlage öffnet sich im Bearbeitungsfenster und wir sehen, dass schon ein grobes Layout steht und die Textspalten mit Fülltexten gefüllt sind. Wir klicken doppelt in die oberste Textbox ,wo jetzt noch „Newsletter Title“ steht. Es erscheint ein Cursor neben dem Text.
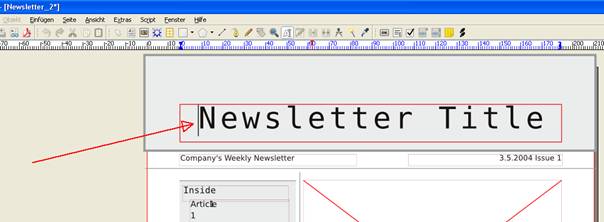
Um den Text noch besser zu bearbeiten und formatierten zu können, klicken wir mit einem Rechtsklick auf die Textbox und dann auf dem aufgeklappten Menü auf „Text bearbeiten…“.
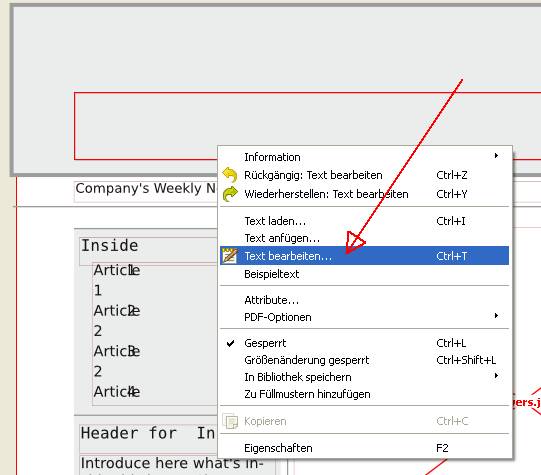
Es öffnet sich das Fenster Story Editor, wo wir im rechten Bereich den Text eingeben können und in der Formatierungs-Symbolleiste können wir den Text formatieren. Wenn man im linken Bereich mit der Maus klickt, springt ein Auswahlmenü auf, wo man dann vorgefertigte Stile auswählen kann.
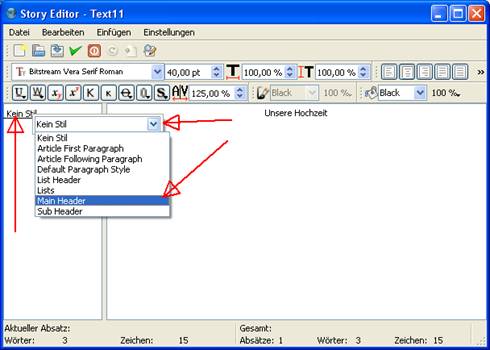
Wenn man den Text eingeben hat und fertig formatiert ist, können wir mit einem Klick auf das Symbol mit dem grünen Haken die Eingaben/Änderungen übernehmen und der neue Text ist jetzt im Dokument.
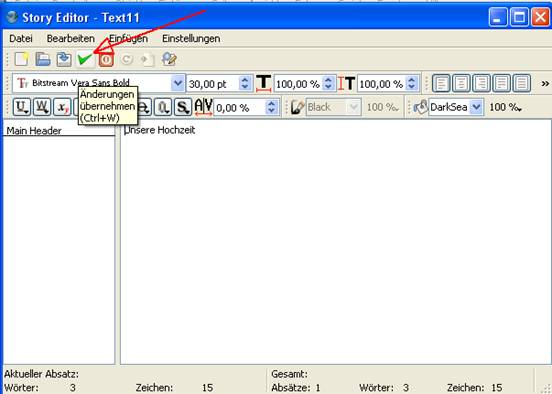
Somit kann man mit ähnlicher Vorgehensweise die restlichen Textboxen bearbeiten.
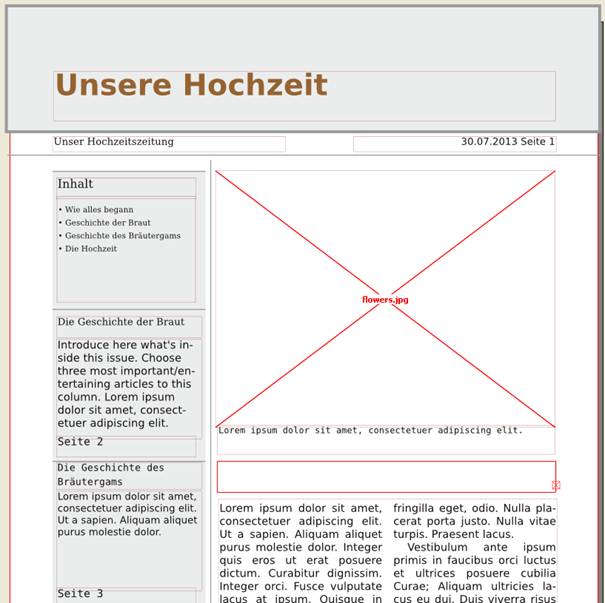
Bilder
Wir fügen jetzt ein Bild in den Bild-Platzhalter-Rahmen der Vorlage. Dazu klicken wir mit der rechten Maustaste auf den Bild-Platzhalter, dann in das aufgeklappte Menü und klicken dort auf den Menüeintrag „Gesperrt“ ,damit der Haken vor dem „Gesperrt“ verschwindet.
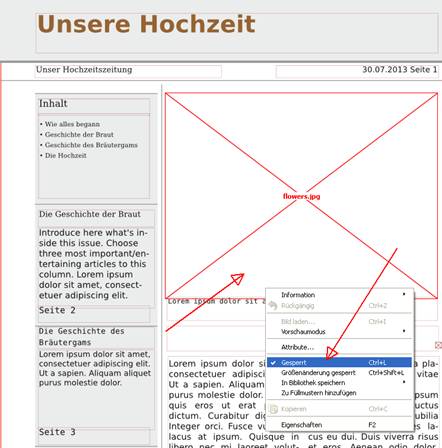
Danach klicken wir nochmals mit der rechten Maustaste auf den Bild-Platzhalter- Rahmen und in dem aufgeklappten Menü auf „Bild laden…“.
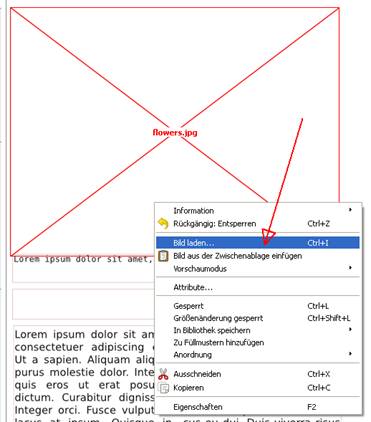
Es öffnet sich ein Datei Dialog, in dem wir das gewünschte Bild auf unsere Festplatte aussuchen und dann markieren können. Mit der Schaltfläche „OK“ wird das Bild in den Platzhalter-Rahmen geladen.
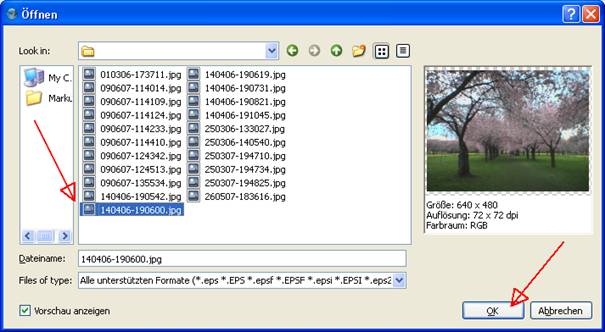
Jetzt ist das Bild im Dokument. Man sieht aber nur eine Ecke des Bildes, weil das ganze Bild zu groß für den Bild-Platzhalter-Rahmen ist.
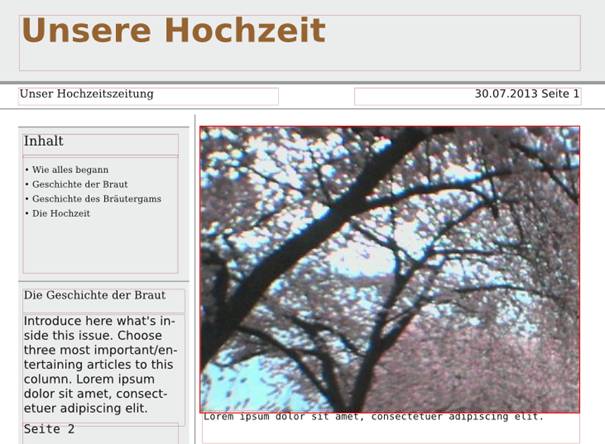
Um jetzt das Bild in den Bild-Platzhalter anzupassen, klicken wir mit der rechten Maustaste auf das Bild und in dem aufgeklappten Menü auf „Bild an Rahmen anpassen”.
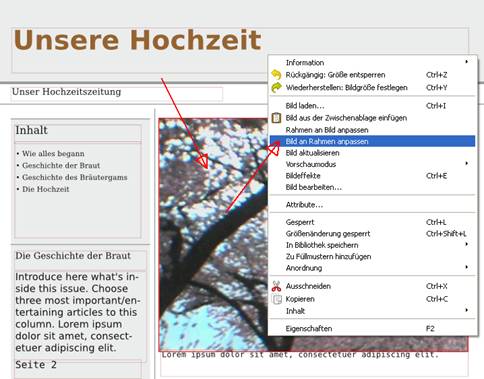
Das Bild wird verkleinert und angepasst. Das Bild passt jetzt perfekt in den Bild- Platzhalter-Rahmen hinein.
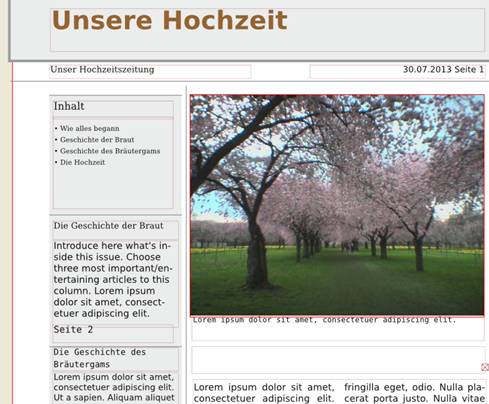
Weiteren Text- und Bildrahmen einfügen und bearbeiten
Wenn jetzt die Text- und Bildrahmen von der Vorlage nicht ausreichen, kann man noch welche über die Symbolleiste einfügen.

Man klickt auf das richtige Symbol für Text- oder Bildrahmen und zieht mit der linken Maustaste einen Rahmen auf. Wenn man die Maustaste loslässt, ist der Rahmen angelegt.
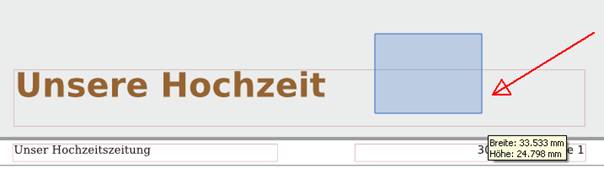
Wenn man den Rahmen anklickt, erscheinen kleine Vierecke am Rahmen, die man mit gehaltener linker Maustaste ziehen kann, um damit die Größe zu verändern.
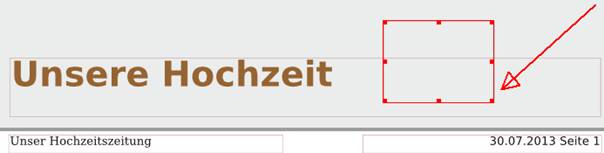
Manche Bearbeitungsschritte funktionieren erst, wenn das Objekt gesperrt oder entsperrt ist, dies kann man mit einem Rechtsklick auf das Objekt und in dem aufgeklappten Menü mit einem weiteren Klick auf „Gesperrt“.
In den Seiten navigieren und erstellen
Um in Seiten zu navigieren, kann man unten links die Navikations-Schaltflächen verwenden.
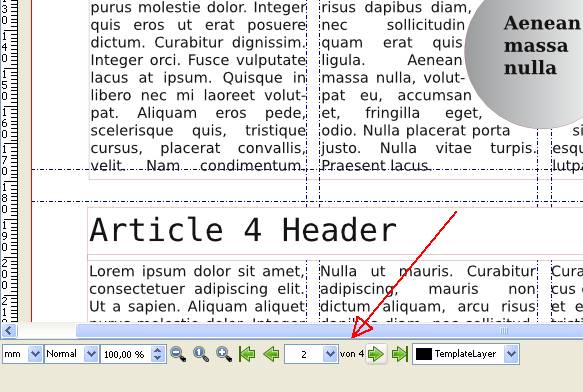
Um eine neue Seite einzufügen, klicken wir in der Befehlsleiste auf den Menü Punkt „Seite“ und dann im aufgeklappten Menü auf „Einfügen…“.
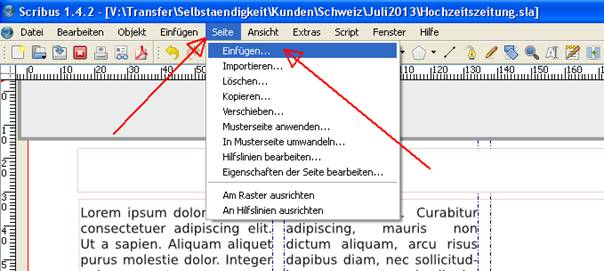
Es öffnet sich ein Dialog-Fenster, wo man Voreinstellungen für die neue Seite oder neuen Seiten einstellen kann. Man entscheidet, ob man eine oder mehre Seiten einfügen will und wo sie eingefügt werden. Man kann Musterseiten für die neuen Seiten auswählen und zum Schluss noch das Seitenformat einstellen.
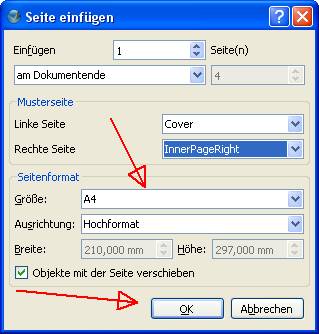
Schluss
Jetzt haben Sie gesehen, wie man Scribus installiert und wie man damit eine Hochzeitszeitung mit einer Vorlage gestaltet. Scribus hat noch eine Menge an Funktionen, um Dokumente zu erstellen und zu gestalten. Zum Schluss wünsche ich Ihnen viel Spaß beim Erstellen von Dokumenten mit Scribus.

Leave a Reply