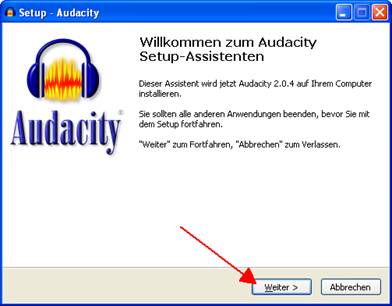
In dieser Tutorial will ich Ihnen zeigen, wie man Audacity installiert und wie man eine Audio Datei schneidet und einen Effekt darauf anwendet.
Audacity ist ein Audio-Editor, der Open-Source ist und mit dem man die bekanntesten Audio-Formaten bearbeiten kann (MP3, Ogg/Vorbis, WAV, MIDI, AIFF). Man kann Musikstücke mixen, Klangeffekte hinzufügen, Audiodateien konvertieren oder die Abspielgeschwindigkeit verändern.
Es gibt auch eine Aufnahmefunktion, die es erlaubt, sämtliche Audio-Signale festzuhalten und abzuspeichern. Die mitgelieferten Lärm- und Rauschfilter können etwaige Störungen herausfiltern.
Audacity runterladen und starten
Wir laden den Audacity direkt von dieser Website http://audacity.sourceforge.net/. Dazu klicken wir auf den Link „Download Audacity“ in der gelben Box, dann sollte der Download starten.
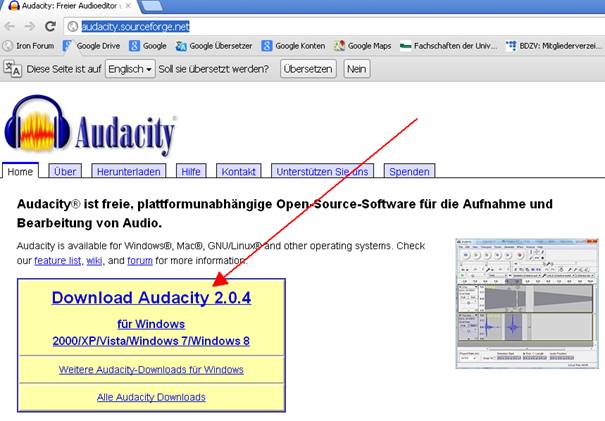
Wenn der Download fertig ist, öffnen wir den Download Ordner und klicken doppelt auf die Programm-Datei.
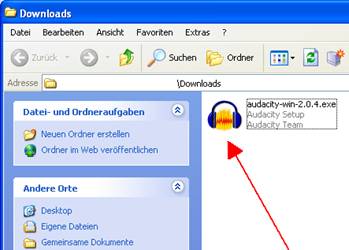
Nach dem Doppel-Klick öffnet sich ein kleines Fenster, in dem man im Auswahl Menu die Setup-Sprache auswählen kann. Nach der Auswahl klicken wir auf die Schaltfläche „OK“.

Es erscheint ein Fenster, in dem uns der Setup-Assistenten willkommen heißt. Wir klicken einfach auf die Schaltfläche „Weiter”, um fortzufahren.
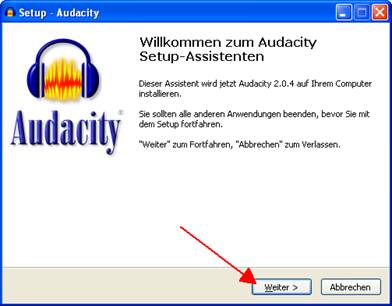
Als nächstes erscheint ein Fenster mit Informationen über Audacity. Wir klicken auf die Schaltfläche „Weiter”, um fortzufahren.
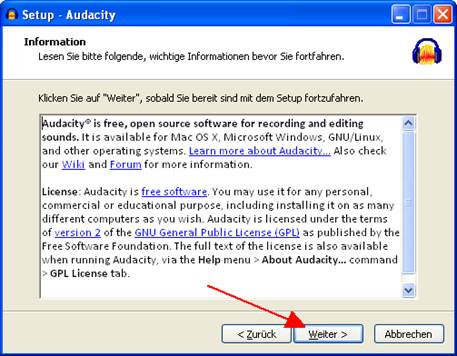
Im nächsten Fenster kann man den Ziel-Ordner angeben. Im Normalfall kann man den voreingestellten Pfad so übernehmen. Wenn man aber den Pfad ändern will, kann man hier über die „Durchsuchen“ Schaltfläche einen neuen Pfad aussuchen. Danach können wir auf die Schaltfläche „Weiter“ klicken.
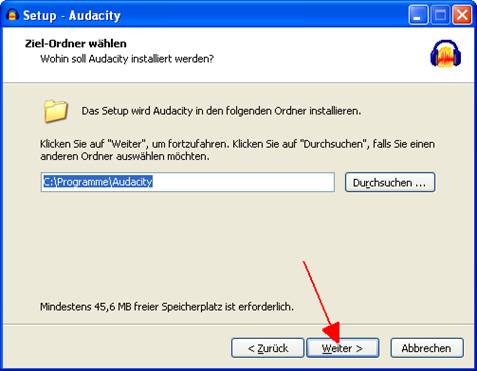
Im darauf folgenden Fenster werden „Zusätzliche Aufgaben“ ausgewählt. Hier kann wählen, ob ein Desktop Symbol erstellt wird oder alte Einstellungen einer vorherigen Version von Audacity in die Grundeinstellungen zurückgesetzt werden sollen.
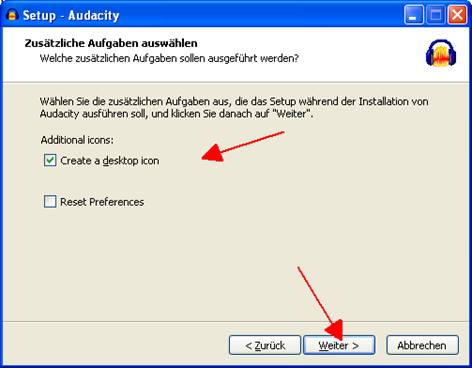
In nächsten Fenster ist die Meldung, dass man jetzt bereit ist für die Installation. Deshalb klicken wir auf die Schaltfläche „Installieren“
Im nächsten Fenster kann man den Fortschritt der Installation am Fortschrittsbalken mitverfolgen.
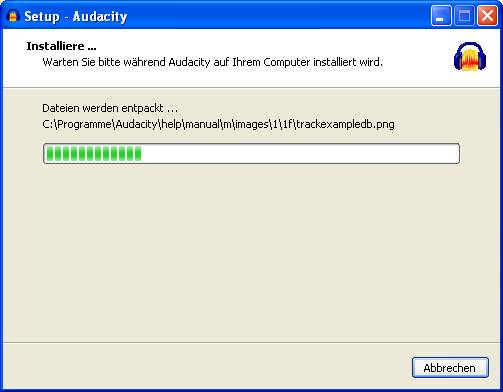
Wenn die Installation fertig ist, erscheint ein Fenster mit Informationen. Wir klicken auf die Schaltfläche „Weiter“.
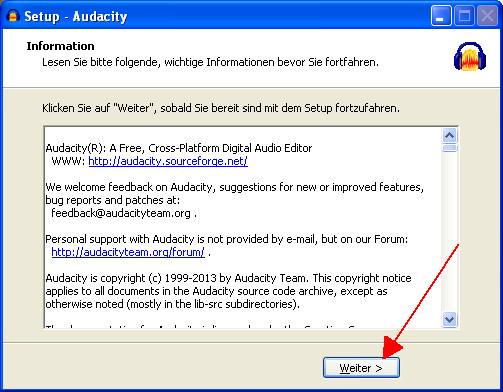
Jetzt kommt die Nachricht, dass die Installation abgeschlossen ist. Wir können jetzt auf die Schaltfläche „Fertigstellen“ klicken. Wenn man im Kontrollfeld „Launch Audacity“ das Häkchen lässt, wird nach dem Klicken auf „Fertigstellen“ das Programm Audacity gestartet.
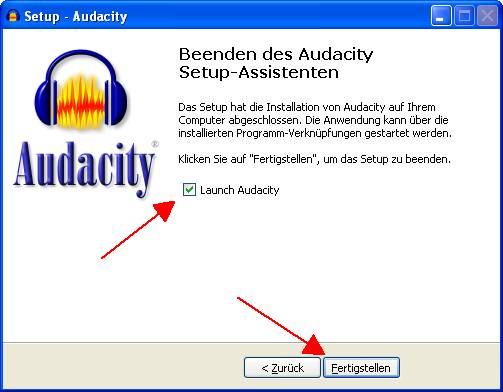
Beim ersten Start von Audacity kann man auswählen, welche zusätzliche VST-Effekt Erweiterungen mit installiert werden sollen. Wir können die Vorauswahl so übernehmen und klicken auf die Schaltfläche „OK“.
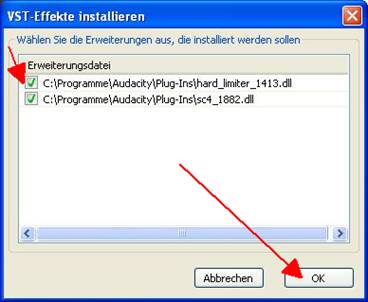
Audio Datei schneiden mit Audacity
Um eine Audio Datei in Audacity zu laden, klicken wir auf „Datei“ in der Befehlsleiste und im aufgeklappten Menü auf „Öffnen …“.
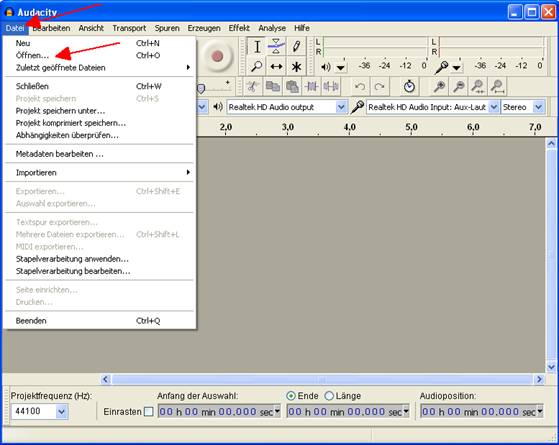
Es öffnet sich ein Datei-Dialog, in dem man eine Audio-Datei von der Festplatte auswählen kann und mit der „Öffnen“ Schaltfläche wird die Audio-Datei in Audacity geöffnet.
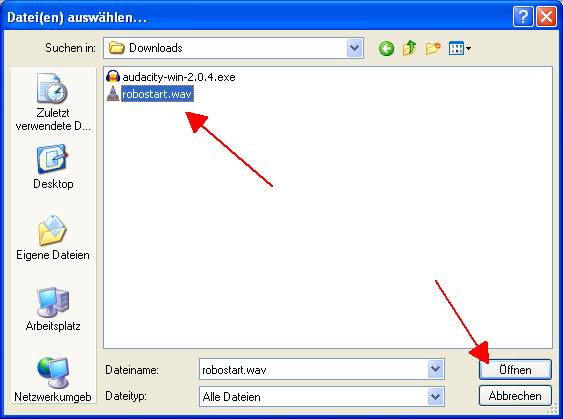
Jetzt erscheint ein Warnhinweis; wir übernehmen die sichere Import-Methode, indem wir das Optionsfeld „Dateien vor der Bearbeitung kopieren (sicherer)“ kennzeichnen und klicken dann auf die Schaltfläche „OK“.
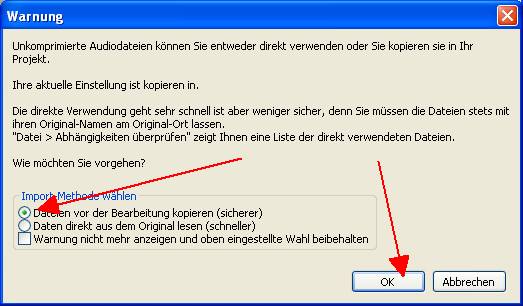
Im nächsten Bildschirm-Foto zeige ich Ihnen, wo die Grundfunktionen zu finden sind.

Um die Audio Datei besser zu schneiden, zoomen wir in die Spur rein. Wir klicken auf die „Rein-Zoom“ Schaltfläche.

Um jetzt in der Audio Datei den gewünschten Anfang zu finden, lassen wir erst mal die Audio Datei abspielen und an der Stelle, wo wir die Audio Datei schneiden wollen, klicken wir auf die „Pause“ Schaltfläche. Dann klicken wir auf das „Auswahl-werkzeug“.
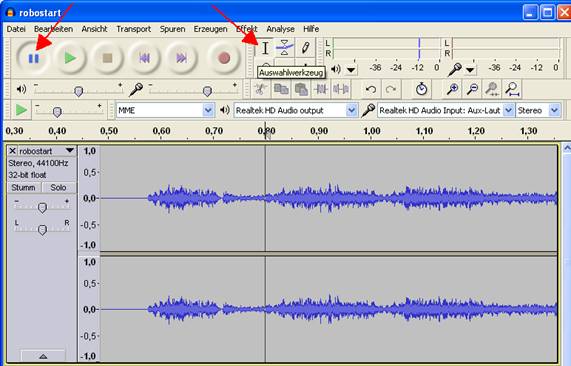
Dann klicken wir mit gehaltener linker Maustaste ab der Position Linie in die Audio Spur und ziehen die Markierung auf bis zum gewünschten Schneide-Ende und lassen dann die Maustaste wieder los.

Man kann jetzt mit der „Abspiel“ Schaltfläche den markierten Bereich abspielen. Evtl. kann man den markierten Bereich mit gehaltener linken Maustaste auch noch korrigieren. Wenn wir dann mit der Auswahl zufrieden sind, können wir den Ausschnitt ausschneiden. Wir klicken in der Befehlsleiste auf „Bearbeiten“ und dann auf „Audio oder Textmarken entfernen“ und dann im aufgeklappten Menü auf „Ausschneiden“.
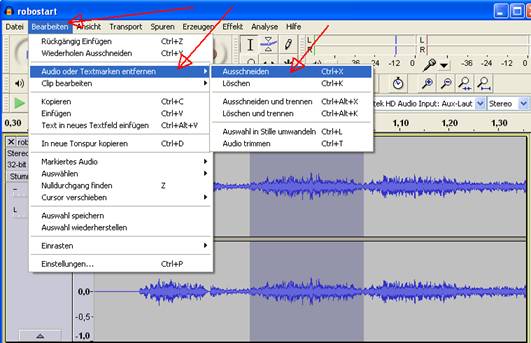
Es wurde der markierte Bereich aus der Audio Datei abgeschnitten. Jetzt wollen wir auf den Rest der Audio Datei noch ein Audio Effekt anwenden. Hierzu markieren wir die ganze Audio Spur, das machen wir über die Befehlsleiste „Bearbeiten“, dann im ausgeklappten Menü „Auswählen“ und „Alles“. Jetzt wird die Audio Spur komplett markiert.
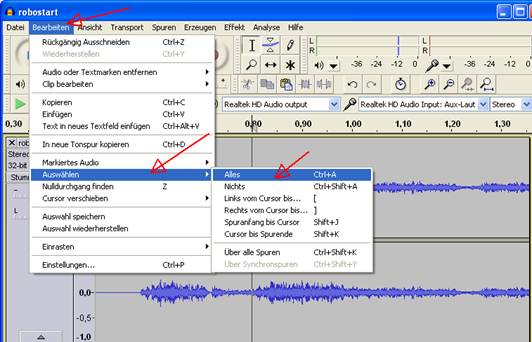
Um jetzt einen Audio Effekt auszuwählen, klicken wir in der Befehlsleiste auf „Effekt“. Es klappt sich ein Menü aus mit einer großen Auswahl an Audio Effekten. Wir wählen jetzt z. B.: „Echo …“ aus.
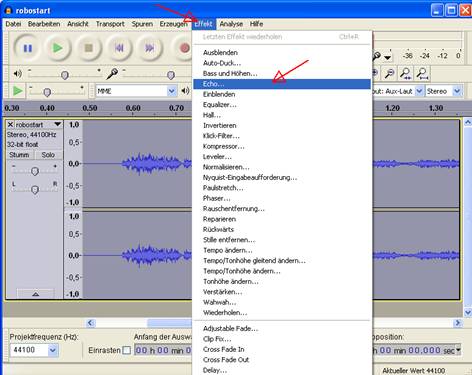
Es geht ein kleines Fenster auf, in dem wir den Effekt einstellen können und auch testweise „Vorhören“ können, wenn wir die „Vorhören“ Schaltfläche einsetzen. Wenn wir den Effekt so eingestellt haben, wie wir es wollen, klicken wir auf die „OK“ Schaltfläche und der Effekt wird auf die markierte Audio Spur angewandt. Dies kann je nach Größe der markierten Audio Spur einige Zeit dauern.
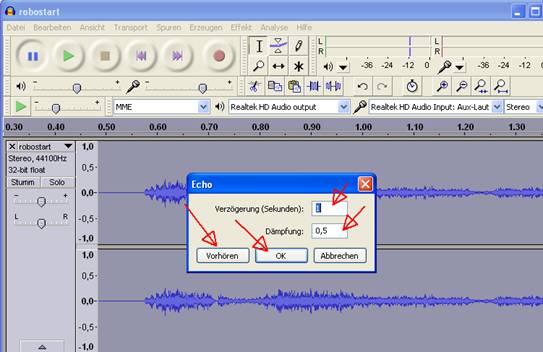
Jetzt können wir die Audio Spur als Audio Datei exportieren. Wir klicken auf „Datei“ in der Befehlsleiste und dann im aufgeklappten Menü auf „Exportieren…“.
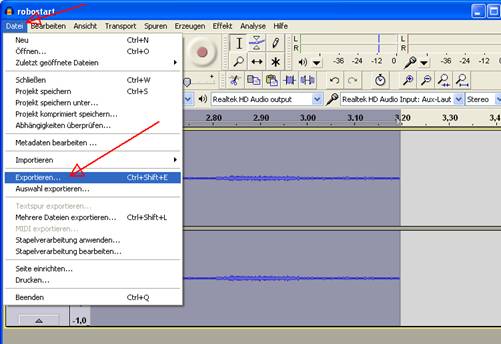
Es öffnet sich ein Export-Datei-Dialog. Hier können wir angeben, wohin die Audio Datei exportiert wird, welchen Namen die exportierte Datei haben soll und welches Audio Format die Datei haben soll. Dies kann man bei dem Dateityp Auswahlmenü auswählen. Mit der Schaltfläche „Optionen…“ werden weitere Einstellungen zum Audio Datei Formart eingestellt. Zum Schluss klicken wir auf die Schaltfläche „Speichern“, um die Audio Spur in unserem Audio Format zu exportieren.
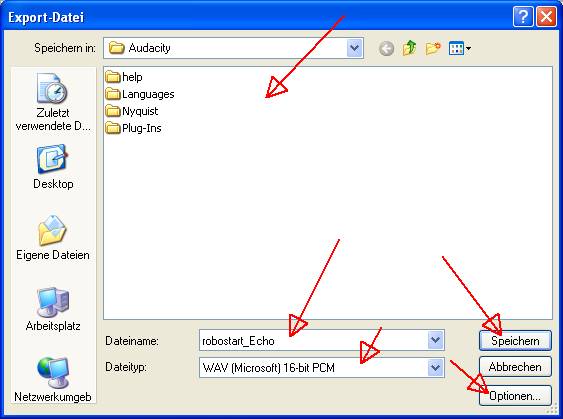
Schluss
Jetzt haben Sie gesehen, wie Sie eine Audio Datei schneiden und auch Audio Effekt einsetzen können mit Audacity. Audacity hat noch viele andere Effekte und Möglichkeiten wie z. B.: mehre Audio Spuren zu mischen oder sogar die Abspielgeschwindigkeit zu ändern. Ich wünsche jetzt viel Spaß beim Entdecken der Möglichkeiten mit Audacity.

Leave a Reply