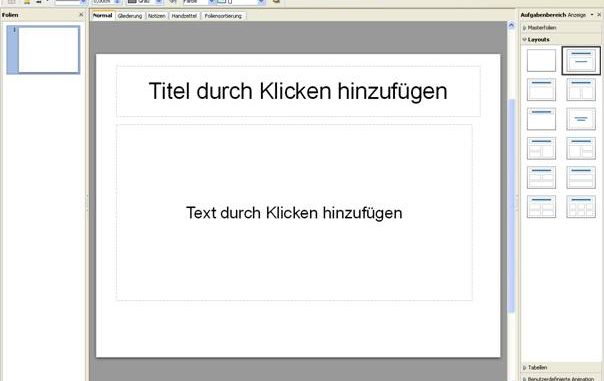
In diesem Tutorial will ich Ihnen zeigen, wie man mit LibreOffice Impress 3.5 eine einfache Präsentation erstellen kann wir nehmen dazu ein Beispiel das wir eine neue Produkt Idee vorstellen.
Wir starten zuerst LibreOffice Impress. Wenn Impress gestartet hat, erscheint eine leere Folie vor uns.
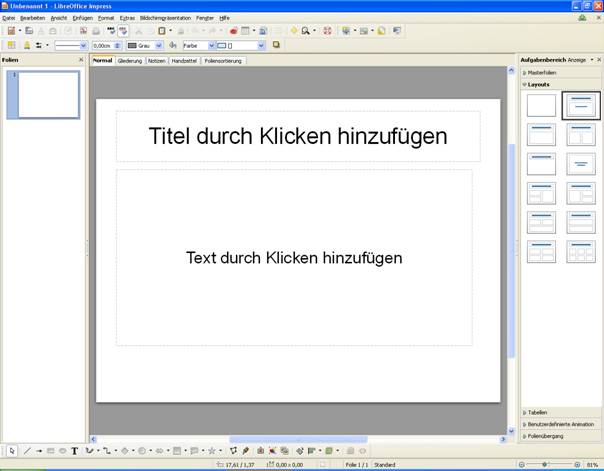
Masterfolie
Auf eine Masterfolie werden alle Objekte ablegt die auf jeder Folie der Präsentation am gleichen Platz auf den Folien sein sollen. Wir klicken in dem Aufgabenbereich Masterfolien und die Anzeige Masterfolien klappt auf.
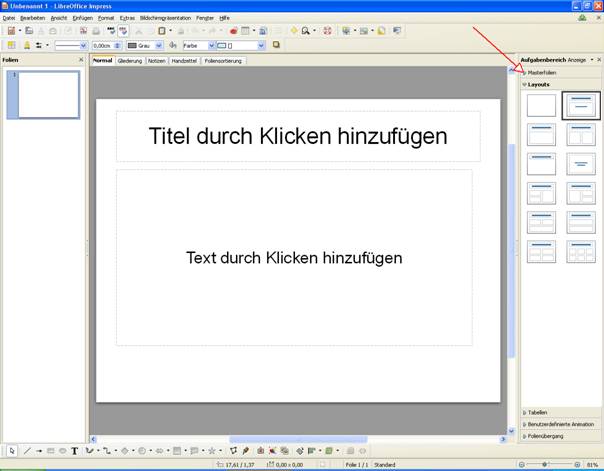
Aus den Angezeigten Vorlagen suchen wir eine passende aus und klicken sie. Das Design der Normal Ansicht ändert sich jetzt auf das neu gewählte Design.
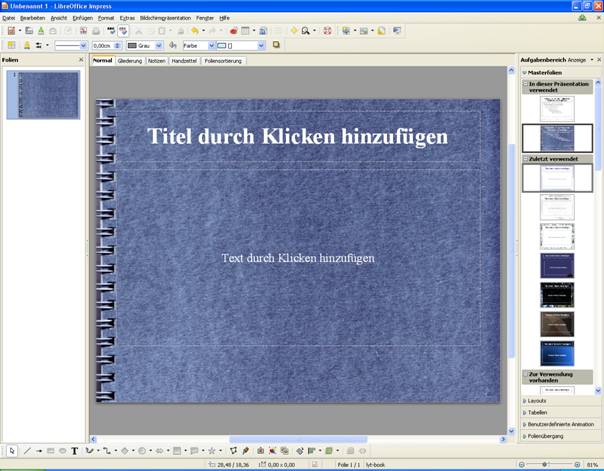
Grafik einfügen
Jetzt fügen wir eine Grafik ein z. B.: ein Firmen Logo das auf allen Folien zu sehen ist. Hierzu klicken wir in der Befehlszeile auf „Einfügen“, „Bild“ und „aus Datei“ um darauf folgenden „Öffnen-Dialog“ ein gewünschtes Bild von der Festplatte aus zu suchen.
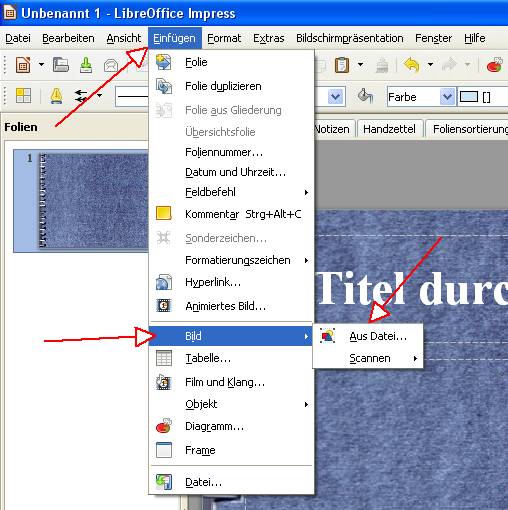
Das Bild erscheint jetzt in der Mitte der Folie, wir klicken und halten die linken Maustaste auf das Bild und verschieben mit der gehaltene Maustaste in die richtige Position wo wir das Bild haben wollen.
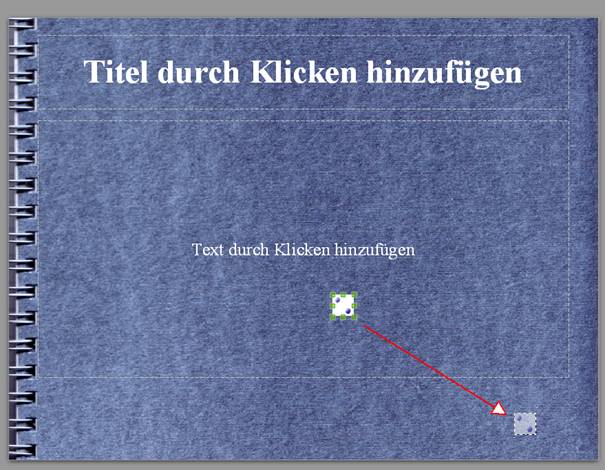
Kopf und Fußzeilen einfügen
Hierzu klicken wir auf „Ansicht“ und „Kopf- und Fußzeile …“
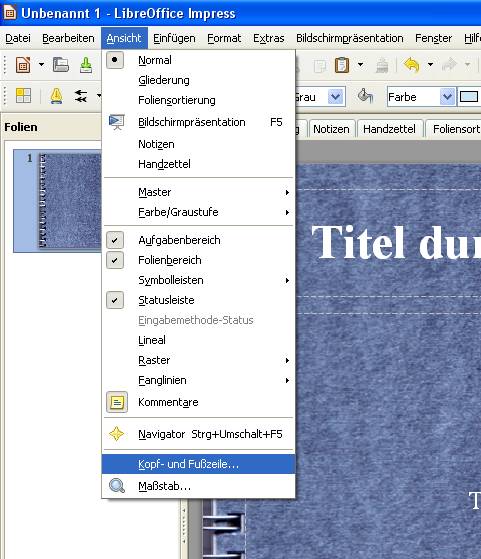
Hier stellen wir im Reiter „Folie“ und „Notizblätter und Handzettel“ Datum, einen Text z. B.: Firmen Adresse oder Präsentation Thema und evtl. Foliennummer.
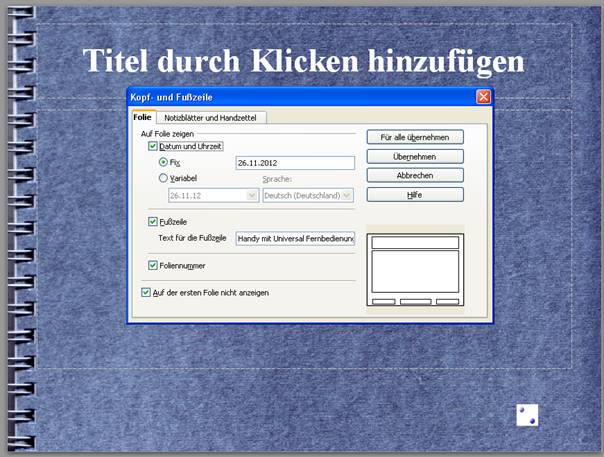
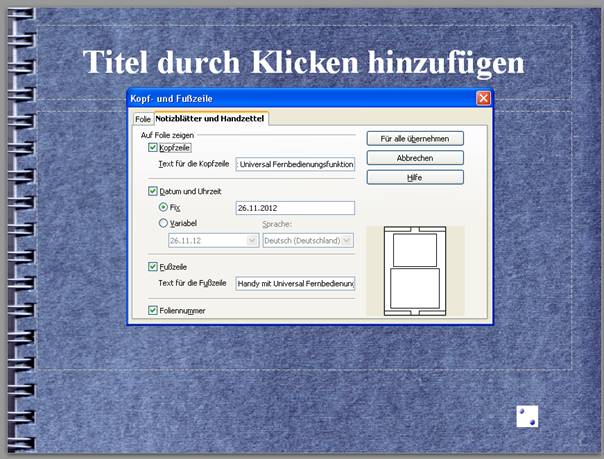
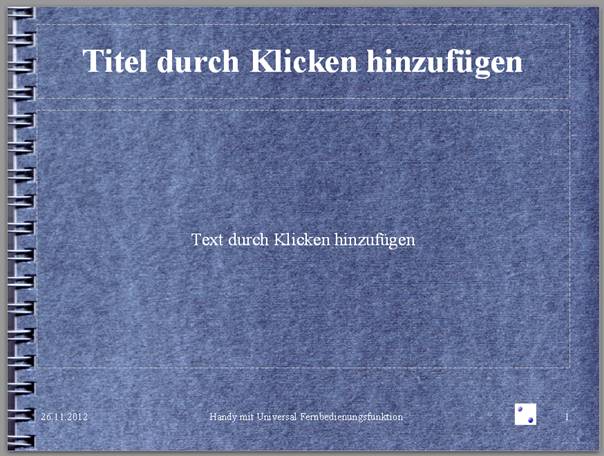
Erste Folie gestalten Titel
Jetzt wo wir die Masterfolie fertig gestaltet haben fangen wir mit der ersten Folie unsere Präsentation an und wechseln zuerst in den „Arbeitsbereich“ auf „Layouts“.
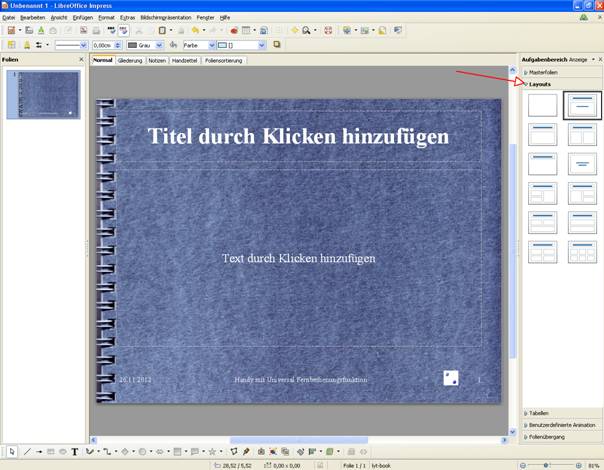
Wir suchen jetzt ein Layout aus wo wir eine große Überschrift für die erste Folie einsetzen können. Wir klicken auf das Vorschaubild des gewünschten Layouts und es ändert sich auf Folie das Layout.
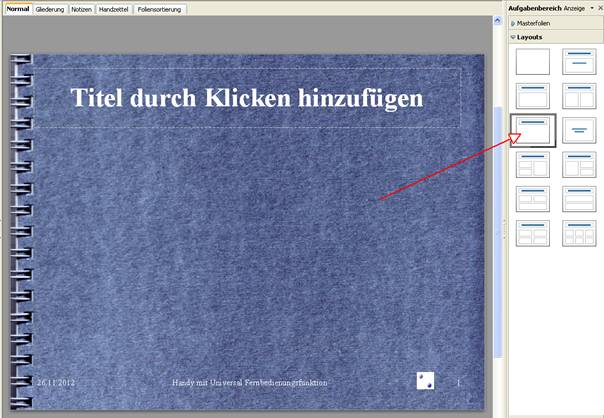
Jetzt können wir in den gestrichelten Bereich wo „Titel durch klicken hinzufügen“ rein klicken und einen Titel zur Präsentation eingeben.
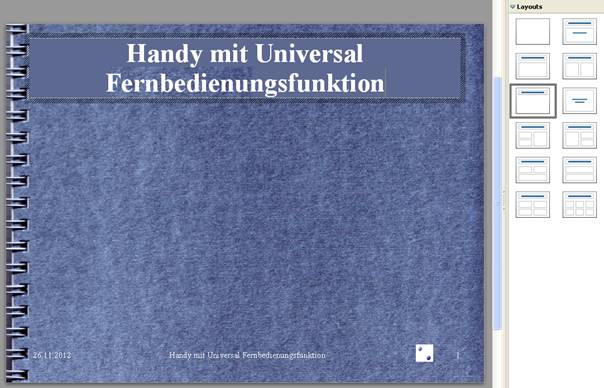
Zweite Folie Titel und Einleitung
Wir werden jetzt eine weitere Folie anlegen mit ein klick auf die Befehlsleiste auf „Einfügen“ und dann auf „Folie“. Jetzt sehen wir eine neue Folie auf dem Bildschirm und im Folienbereich eine weitere Miniatur von der neuen Folie.
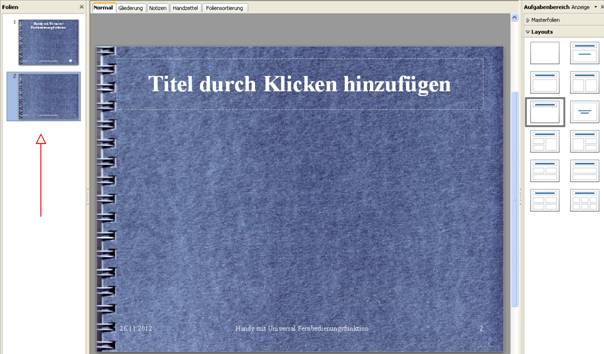
In der zweiten Folie schreiben wir eine kurze Einleitung zur Präsentation. Dazu wählen wir dafür wieder ein passendes Layout aus für die Folie.
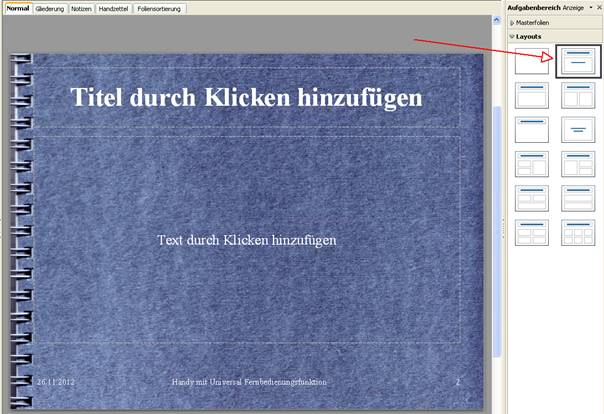
In der Titel Leiste schreiben wir noch mal unser Titel rein und in die Textbox darunter schreiben wir eine Einleitung.
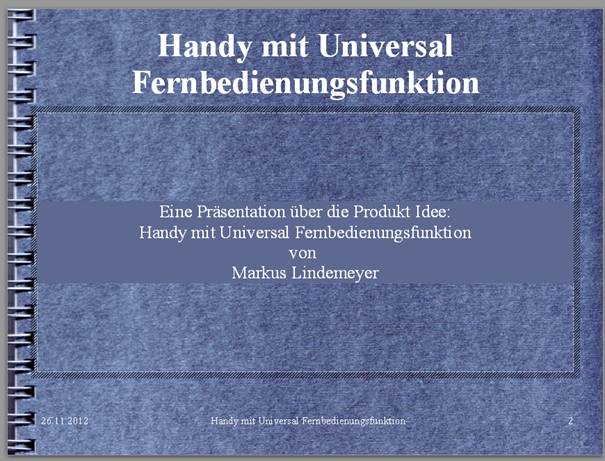
Dritte Folie Aufzählung
In der dritten Folie machen wir einer kleinen Übersicht über die Punkte unsere Präsentation. Dazu klicken wir wieder auf die Befehlsleiste auf „Einfügen“ und dann auf „Folie“ um die dritte Folie anzulegen. Wir suchen wieder ein geeignetes Layout wieder aus. In der Titel Leiste schreiben wir „Übersicht“ und in der unteren Textbox machen wir eine Aufzählung der Punkte der Präsentation.
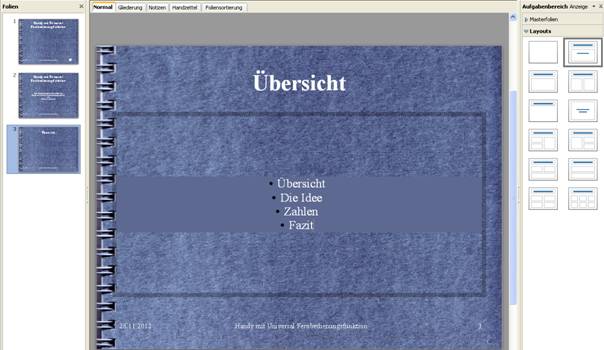
Vierte Folie Text und Bild
In der vierten Folie machen wir eine Kombination aus Text und einem Bild. Dazu klicken wir wieder auf die Befehlsleiste auf „Einfügen“ und dann auf „Folie“ um die vierte Folie anzulegen. Wir suchen wieder ein geeignetes Layout wieder aus, wo man Text und Bilder kombinieren kann. In diesem Layout gibt es eine Titel Leiste und zwei Inhaltsboxen wo man Text und Bilder, Filme, Tabellen und Diagramme einfügen kann über die Auswahl in der Mitte der Inhaltsboxen im Schwarzen Viereck. Klickt man einfach auf das Symbol an für das jeweilige Objekt das man einfügen möchte und es erscheint ein Dialog zu jedem Objekt wo man weitere Einstellungen tätigen kann.
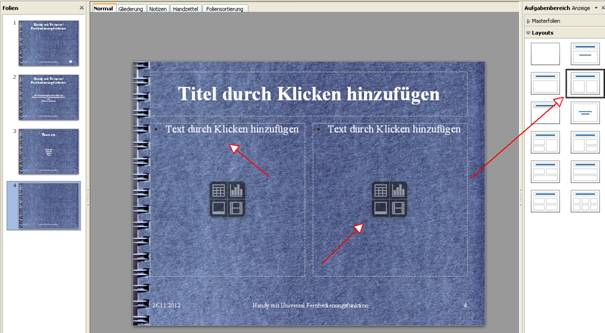
In Titel Box geben wir den Titel dieser Folie ein. In der unteren linken Box geben wir Text ein und in der unteren rechten Box wählen wir ein Bild aus in dem wir das Symbol für ein Bild aus dem Schwarzen Quadrat mit den vier Symbolen anklicken.
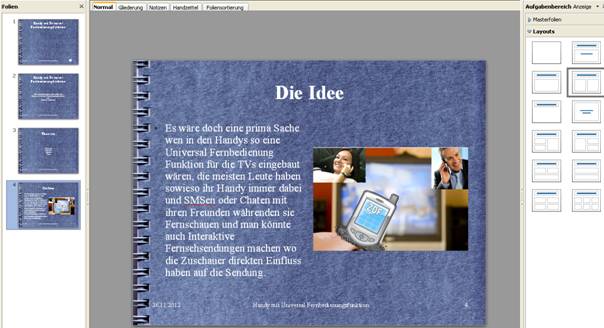
Fünfte Folie Tabellen, Diagramme und Filme
In der fünften Folie werden wir ein gemischten Inhalt mit einer Tabelle, ein Diagramm, ein Film und einen Text erstellen. Wir klicken wir wieder auf die Befehlsleiste auf „Einfügen“ und dann auf „Folie“ um die fünfte Folie anzulegen. Wir suchen ein geeignetes Layout aus, wo man Tabellen, Diagramme, Filme und Texte kombinieren kann.
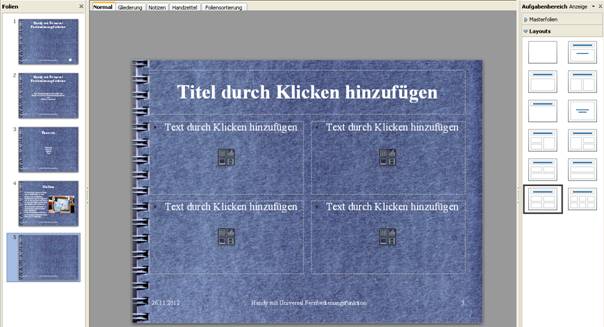
Wir klicken in der Titel Box und schreiben „Zahlen“ darein. Danach klicken wir in die linke obere Inhaltsbox in den Text und schreiben einen Text z. B.: „Zahlen und Fakten“.
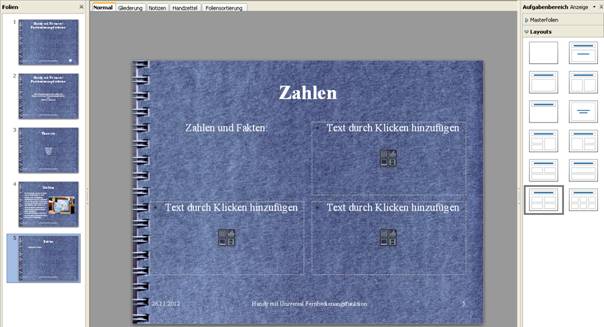
Diagramm einfügen
In der rechten Inhaltsbox werden wir jetzt ein Diagramm reinsetzen und klicken auf das Diagramm Icon.

Jetzt sind wir auf der gewechselten Diagramfläche und darauf erscheint ein Diagramm das wir jetzt noch für unsere Zwecken konfigurieren können.
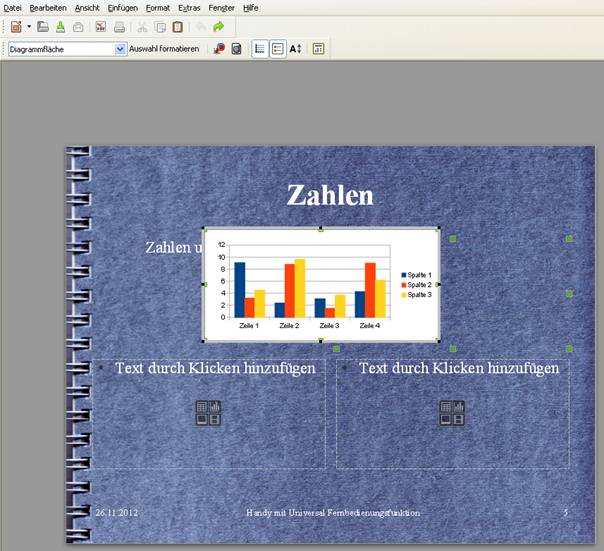
Mit einem rechts klick auf das Diagramm oder ein innen liegendes Objekt öffnet man ein zugehöhriges Kontextmenü wo man Einstellungen tätigen kann.
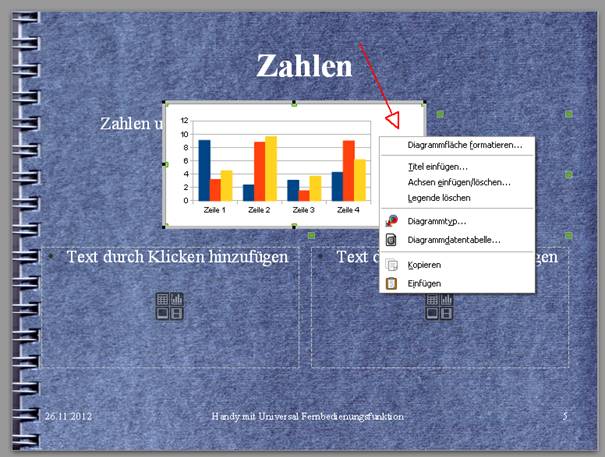
Man kann auch die meisten Befehle auch über die Befehls Leiste erreichen.
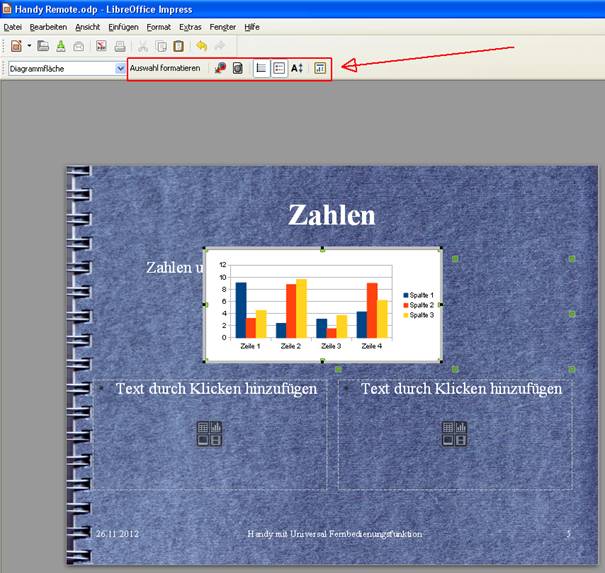
Wir werden zuerst einem Titel für das Diagramm eingeben, wir klicken mit der rechten Maustaste auf eine leere Stelle Diagramm und klicken im Kontextmenü auf „Titel einfügen“.
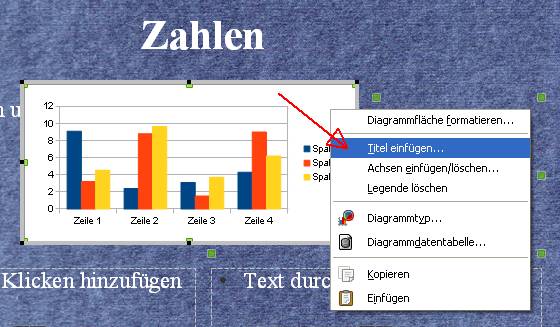
Es öffnet sich ein Fenster wo man Titel und Untertitel eingeben kann und des Weiteren Titel für die Achsen des Diagramms.
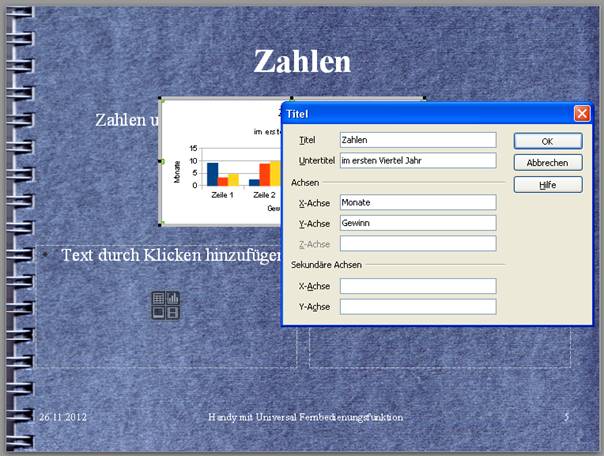
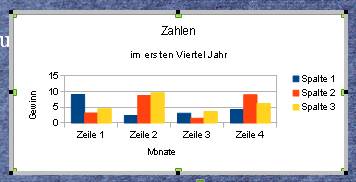
Man natürlich auch andere Diagrammtypen auswählen über das Kontextmenü oder über die Befehlsleiste aber wir belassen den vor eingestellten Diagrammtyp. Jetzt wollen natürlich auch unsere Daten eingeben in das Diagramm. Hier mit klicken wir in der Befehlsleiste oder in das Kontextmenü vom Diagramm auf „Diagrammdatentabelle“.
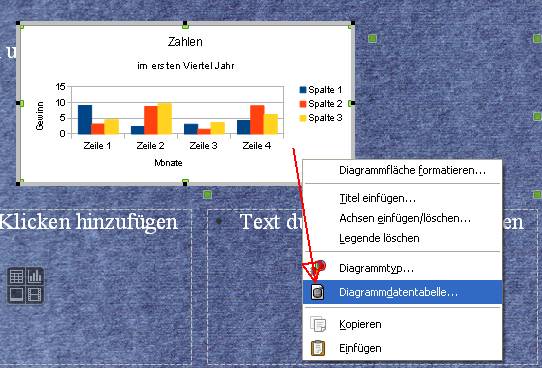
Es öffnet ein weiteres Fenster wo man jetzt Daten und Beschreibungen für das Diagramm eingeben können.
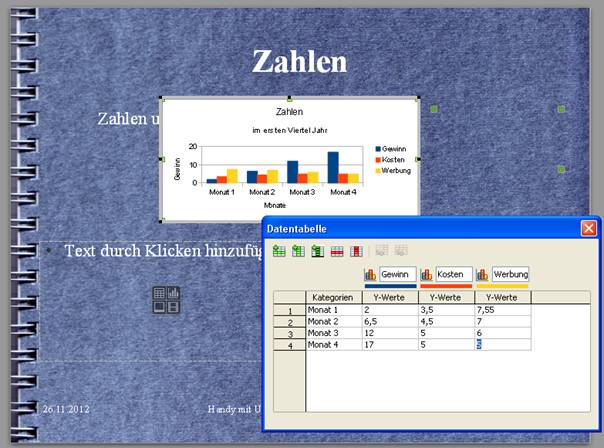
Jetzt schließen wir das Fenster „Datentabelle“ mit einem klick auf den roten schließen Button rechts oben vom Fenster.
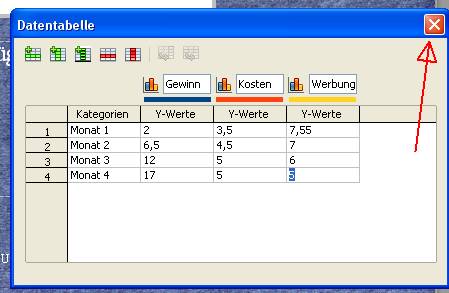
Um jetzt aus Diagrammarbeitsfläche wieder hinaus zu kommen klicken wir in die nächste Inhaltsbox um diese zu bearbeiten.
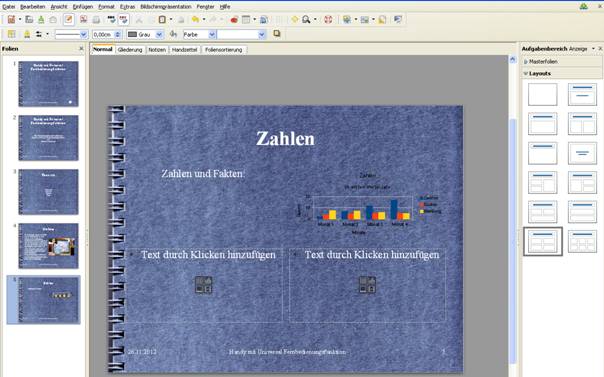
Jetzt sehen wir das die Beschriftung des Diagramms nicht gut lesbar ist auf den blauen Hintergrund deswegen werden das Schrift Format anpassen.
Wir klicken mit rechter Maustaste auf das Diagramm und klicken auf „Bearbeiten“ im Kontextmenü. Jetzt haben wir das Diagramm wieder in der Mitte auf dem Arbeitsplatz und klicken mit der rechten Maustaste, auf einen Titel in der Diagramm Box und klicken dann „Titel formatieren…“ im Kontextmenü. Jetzt öffnet sich ein Fenster und wir gehen auf den Reiter „Schrifteffekt“ und wählen aus dem Auswahlmenü „Schriftfarbe“ eine passende Farbe aus. Ich mal für das Tutorial die Farbe Weis und klicke dann auf den Button „OK“ um die Einstellung zu übernehmen. Das gleichen machen wir mit den anderen Titel und Legenden Einträge einfach auf den jeweiligen Titel mit der rechten Maus Taste klicken, auf „Bearbeiten“ und einstellen.
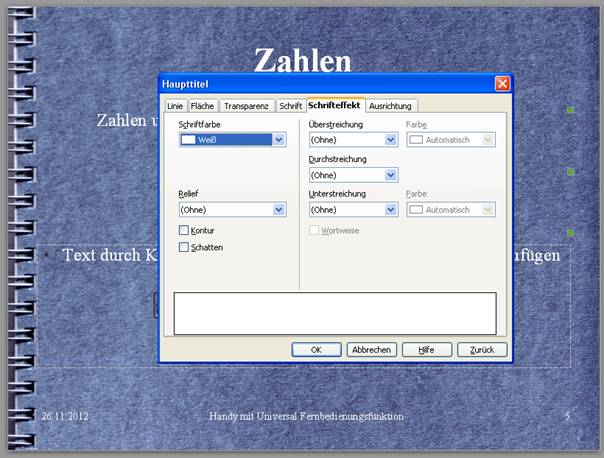
Tabelle einfügen
In der linken unteren Inhaltsbox werden wir jetzt eine Tabelle einfügen, mit einem klick auf das Icon für Tabelle.
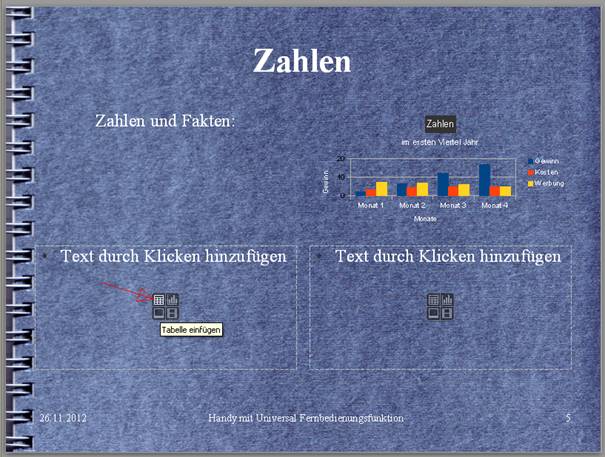
Jetzt erscheint eines kleines Fenster wo wir die Spalten und Zeilen Anzahl eingeben können und mit einem Klick auf dem Button dann einfügen können.
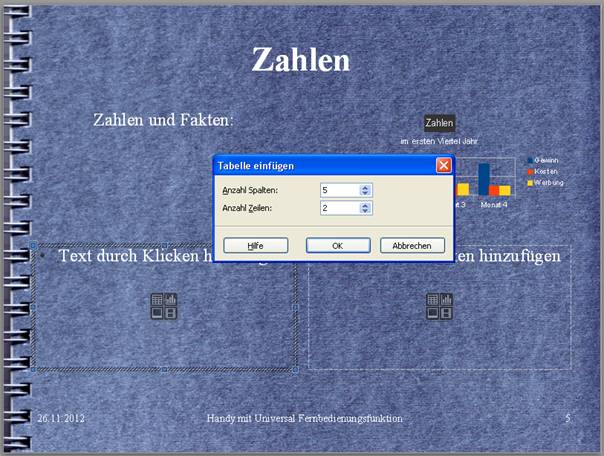
Es erscheint jetzt in der Inhaltsbox eine Tabelle die wir ausfüllen können. Mit einem rechts klick können wir die Tabelle auf unseren Bedürfnissen einstellen, darauf werde ich aber jetzt nicht näher eingehen.
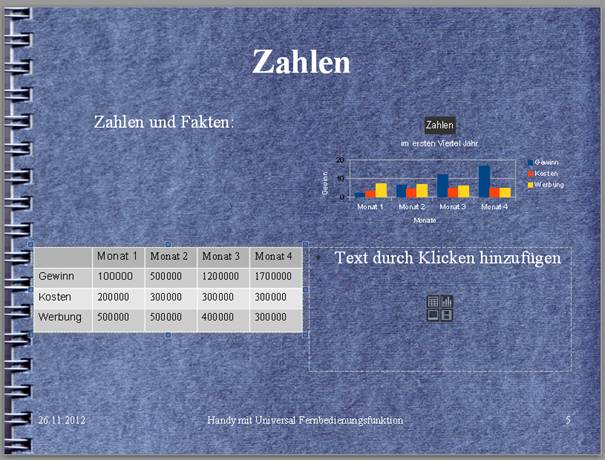
Film einfügen
Wir fügen jetzt noch ein Video in das rechte untern Inhaltsbox, wir klicken auf das Icon für das Video. Es öffnet ein Datei-Dialog wo wir jetzt von unserer Festplatte eine Video Datei auswählen können.
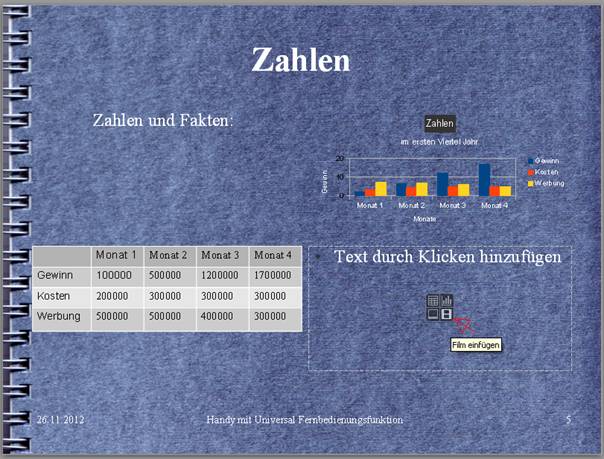
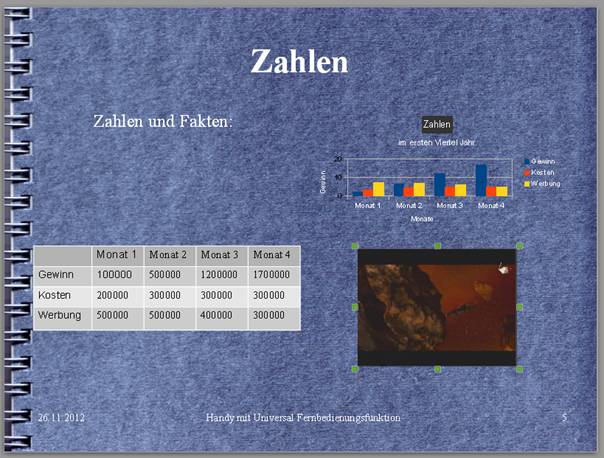
Letzte Folie
Die letzte Folie werde ich jetzt nicht genau erläutern, das Vorgehen ist die gleiche wie bei den anderen Folien: Eine neue Folie einfügen, Layout aussuchen und die Folie mit Inhalt füllen.
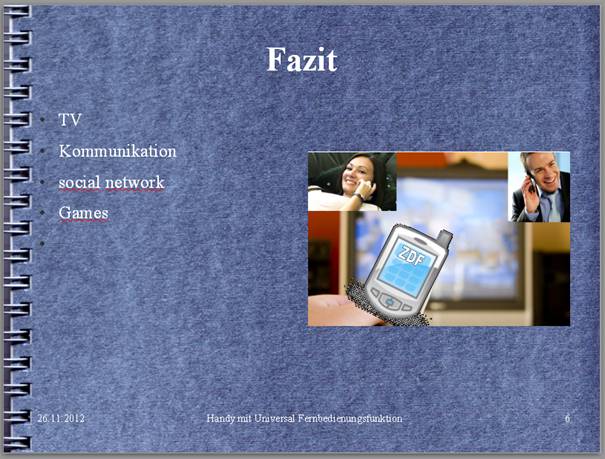
Folien Übergänge
Jetzt wollen wir noch die Folien Übergänge ein wenig animieren, wir klicken rechts in den Aufgabenbereich auf „Folienübergang“ der darauf auf klickt.
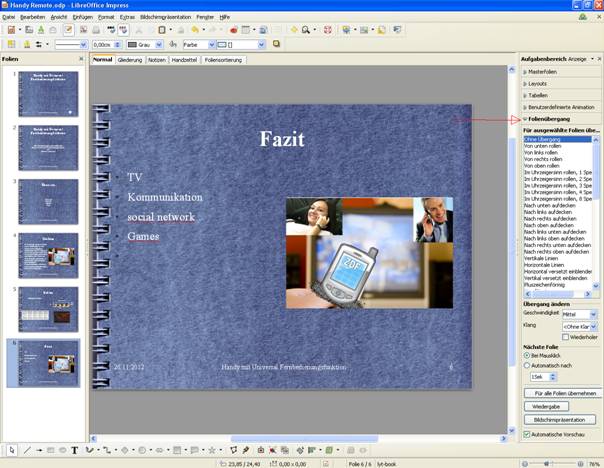
Wir suchen jetzt eine Animation aus Folienübergang Bereich aus, wenn wir auf eins darauf klicken wird auf der aktuelle Folie eine Vorschau von der Animation Angezeigt. Unter der Auswahl der Folien Übergangs Animationen „Übergang ändern“ kann man die Übergangs Animationen einstellen. Mit dem Button „Für alle Folien übernehmen“ kann man den gewählten Übergangs Animationen für alle Folien übernehmen. Wenn man natürlich für jede Folie eine andere Übergangs Animation benutzen will muss einfach jede Folie aus Folienbereich einzeln auswählen und die gewünschten Übergänge Animation auswählen. Mit dem Button „Wiedergabe“ kann man die Ausgewählte Übergangs Animation abspielen somit kann man immer das Ergebnis prüfen wenn man an den Einstellungen gedreht hat. Und mit dem Button „Bildschirmpräsentation“ kann man die komplette Bildschirmpräsentation starten.
Wir werden jetzt für das Tutorial den Folien Übergangs Animation „Glatt ausbleichen“ nehmen und stellen die Geschwindigkeit auf langsam und klicken auf den Button „Für alle Folien übernehmen“.
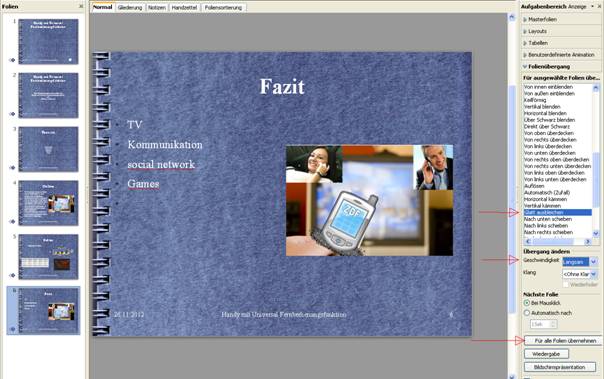
Benutzerdefinierte Animationen
Benutzerdefinierte Animationen kann man auf unterschiedliche Objekte wie zum Beispiele Texte, Bilder anwenden um zum Beispiel ein und aus zu fliegen oder ein- und auszublenden. Wir klicken in den Arbeitsbereich auf „Benutzerdefinierte Animationen“.
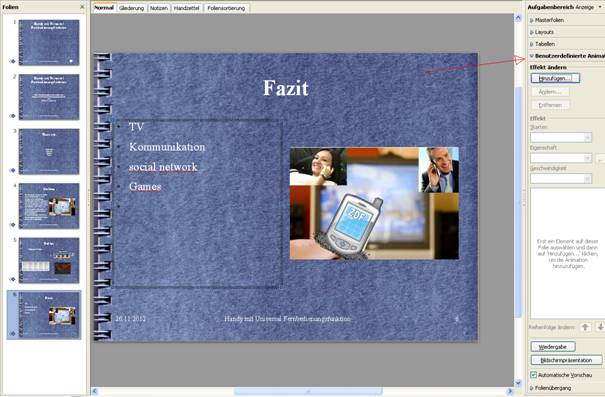
Wir suchen jetzt eine Folie und das Objekt aus das wir animieren wollen. Wir wählen zuerst im Folien Bereich unsere Folie aus, wir nehmen die Folie 4 und das Bild darin wählen wir aus mit einem klick darauf, dass wollen wir jetzt mal z. B. animieren.
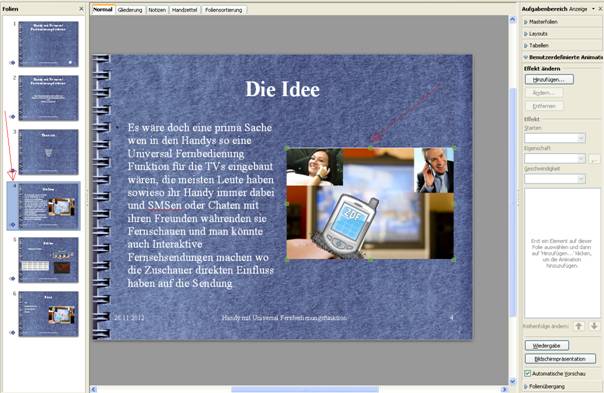
Jetzt klicken wir in den Arbeitsbereich in der Kategorie „Benutzerdefinierte Animationen“ auf den Button „Hinzufügen…“.
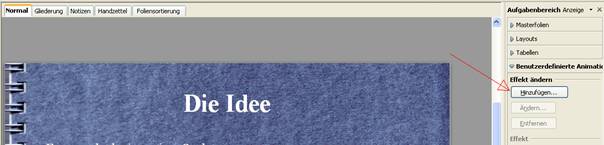
Jetzt öffnet sich ein kleines Fenster mit Reitern wo die verschiedenen Animationen in Kategorien aufgeteilt sind.
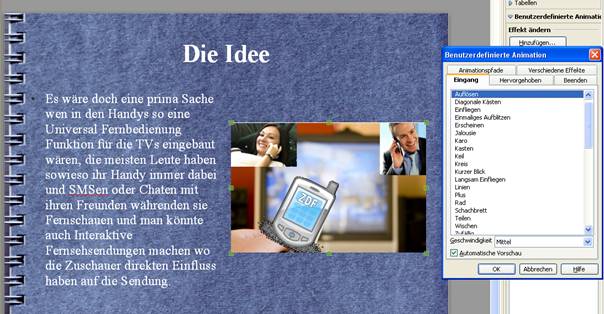
Wir nehmen eine Animation aus der Kategorie „Hervorgehoben“ wir klicken auf dessen Reiter und wählen die Animation „Blitzlicht“ und klicken dann auf den Button „OK“.

Mit dieser Vorgehensweise kann man jetzt die Präsentation mit Animationen aufwerten aber man sollte nicht übertreiben das ist normalerweise nicht gut zu übertreiben mit den Animationen. Mit dem Button „Ändern“ kann man die Animationen ändern und mit dem Button „Entfernen“ kann man die Animationen von dem gewählten Objekt wieder entfernen.
Gliederung
Auf dem Reiter „Gliederung“ sieht man die Gliederung des Textes der Präsentation.
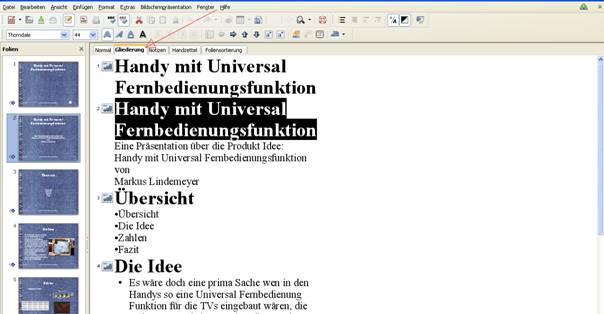
Notizen
Auf dem Reiter „Notizen“ kann man für jede Folie Notizen anlegen.
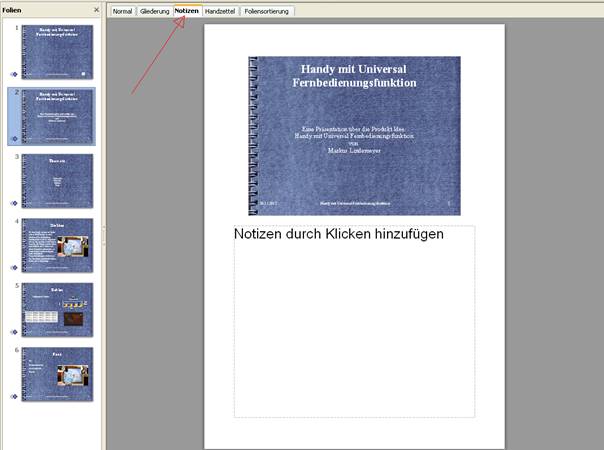
Handzettel
Bei diesem Reiter können wir das Layout für Handzettel einstellen. In der Mitte sieht man eine Vorschau der Handzettel und im rechten Aufgabenbereich unter „Layouts“ das gewünschte Layout zu wählen mit einem klick darauf.
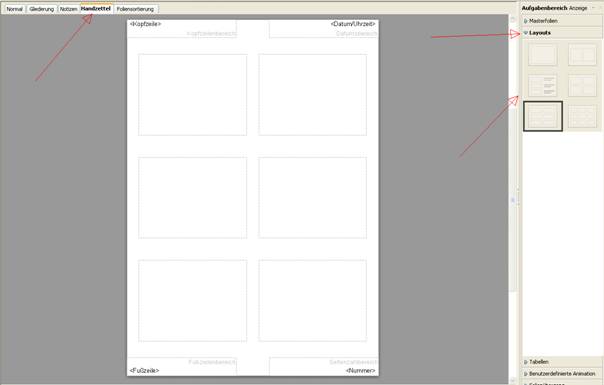
Foliensortierung
Beim Reiter Foliensortierung kann man durch klicken und der Festhalten auf den Folien Miniaturen und verschieben sortieren.
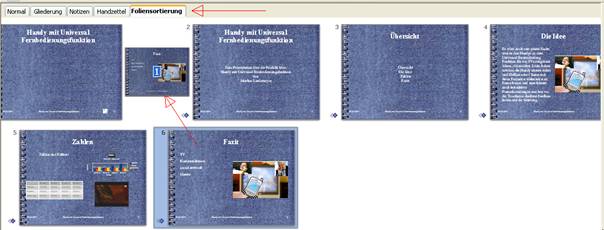
Präsentation starten
Mit der Taste „F5“ starten wir die Präsentation und mit jedem Klick der linken Maustaste wird die nächste Folie oder die nächste Animation angesprungen. Mit der „Esc“ kann man jederzeit die Präsentation Modus verlassen. Mit den Pfeil Tasten „links“ und „rechts“ kann man in dem Präsentation Modus zurück oder vorwärts navigieren in den Folien.

Leave a Reply