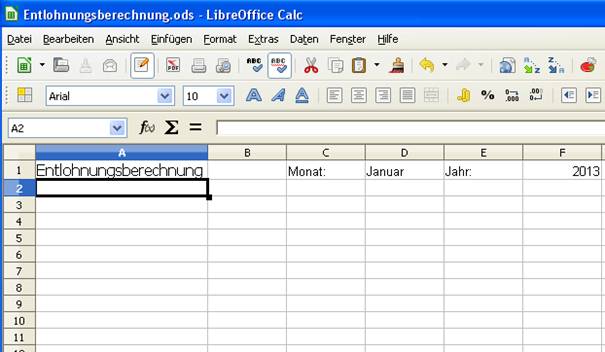
In diesem Tutorial will ich Ihnen zeigen, wie man mit LibreOffice Calc 3.5 eine einfache Entlohnungsberechnung erstellt, wobei eine automatische Errechnung der Arbeitsstunden mit Eingage von Arbeitsanfang und Arbeitsende ausgeführt wird.
Wir starten zuerst LibreOffice Calc. Wenn der Calc gestartet hat, erscheint ein weiß- grau-kariertes Dokument vor uns.
Überschriften
Als erstes klicken wir oben links in die erste Zelle und schreiben darin die Überschrift „Entlohnungsberechnung“.
In die rechte Zelle daneben schreiben wir den Monat und das Jahr.
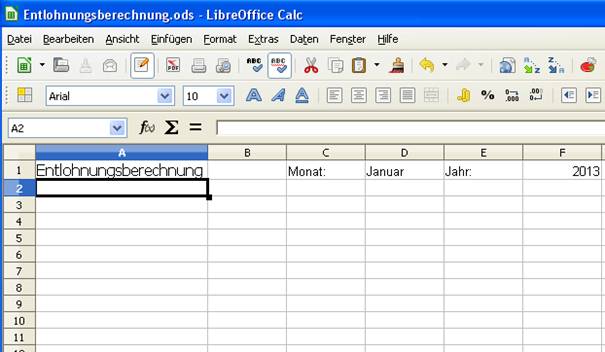
Spaltenüberschriften
Jetzt legen wir die Spaltenüberschriften an. Von links geben wir den Spalten Überschriften, zuerst Datum, dann Uhrzeit Anfang, Uhrzeit Ende, Stunden:Minuten, €/Std. und Endlohn.
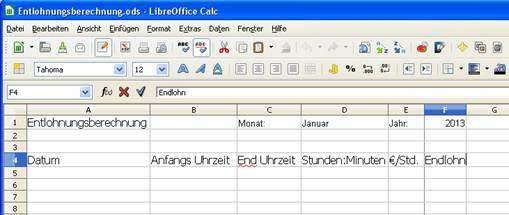
Um die Spaltenbreite zu vergrößern, packt man mit einem Klick mit der linken Maustaste oben in der Zwischenlinie der Spalten Buchstaben, der Cursor ändert sich in einen Doppelpfeil, man zieht mit gehaltener Maustaste in die richtige Größe und lässt dann die Maustaste los.
Zellen Format einstellen
Datum Format
Wir formatieren jetzt die Zellen unter der Spaltenüberschrift „Datum“ im Datums-Format. Dazu markieren wir die Zellen und in der Befehlsleiste auf „Format“.
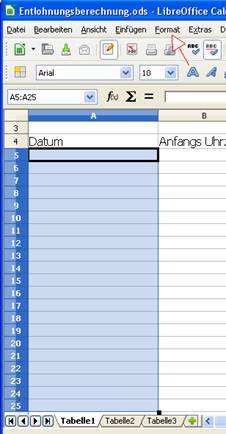
Im folgenden nun aufgeklappten Menü-Band klicken wir auf Zellen.
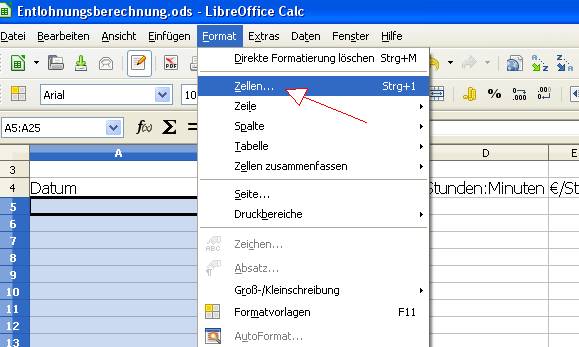
In dem darauffolgenden Fenster klicken wir auf den Reiter „Zahlen“, wenn er nicht schon ausgewählt ist. In der Auswahl „Kategorie“ wählen wir Datum aus und in der Auswahl „Format“ das gewünschte Datumsformat. Wir nehmen jetzt mal das erste Datumsformat und klicken auf den Button „OK“.
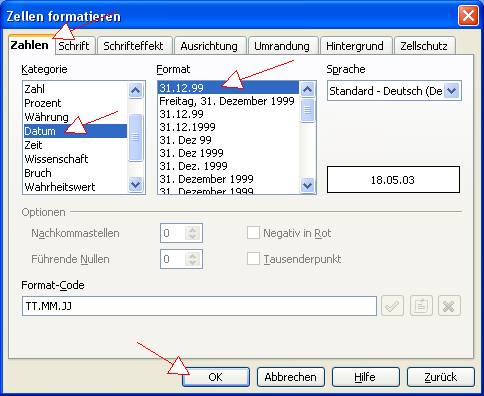
Zeit Format
Jetzt formatieren wir die Zellen unter der Spaltenüberschriften Anfangs- und End- Uhrzeit und Stunden:Minuten im Zeit-Format. Dazu markieren wir die Zellen und dann in der Befehlsleiste auf „Format“.
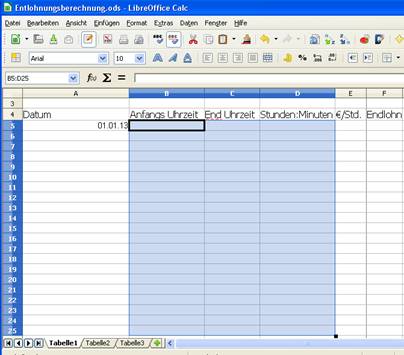
Im folgenden aufgeklappten Menü-Band klicken wir auf Zellen.
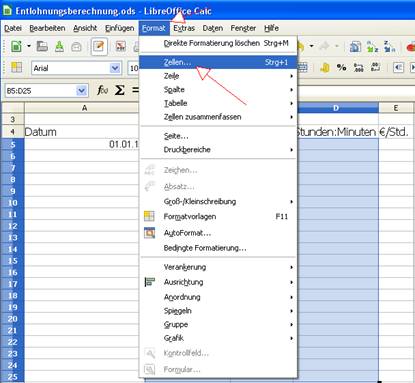
In dem darauffolgenden Fenster klicken wir auf den Reiter „Zahlen“, wenn er nicht schon ausgewählt ist. In der Auswahl „Kategorie“ wählen wir Zeit aus und in der Auswahl „Format“ das gewünschte Zeitformat. Wir nehmen das erste Datumsformat und klicken auf den Button „OK“.
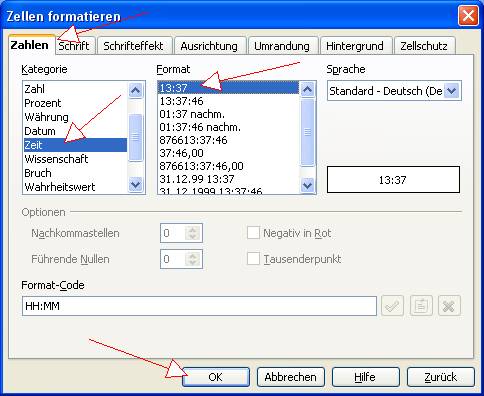
Währungsformat
Jetzt formatieren wir die Zellen unter der Spaltenüberschriften €/Std. und Endlohn im Währungsformat. Dazu markieren wir die Zellen und dann in der Befehlsleiste auf „Format“.
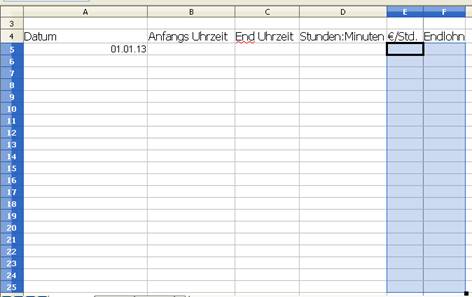
Im folgenden aufgeklappten Menü Band klicken wir auf Zellen.
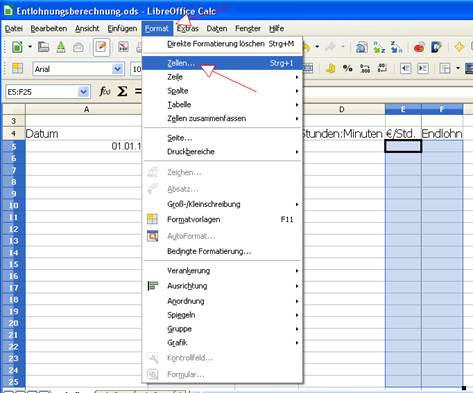
In dem darauffolgenden Fenster in der Auswahl „Kategorie“ wählen wir Währung aus und in der Auswahl „Format“ das gewünschte Währungsformat. Wir nehmen für unser Beispiel das zweite Währungsformat und klicken auf den Button „OK“.
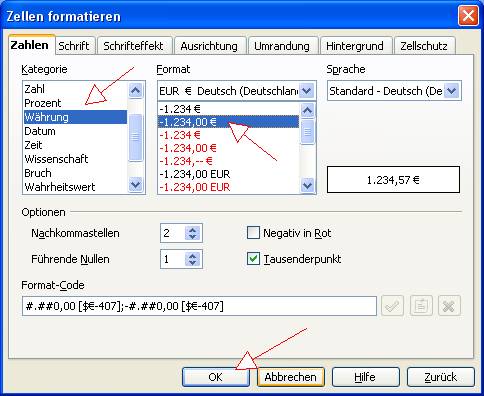
Bei der Spalte €/Std. setzen wir den Standardsatz ein z.B.: 30,00 €, jetzt reicht es auch, wenn man bloß die 30 einzugibt und Calc wandelt automatisch ins richtige Format um.
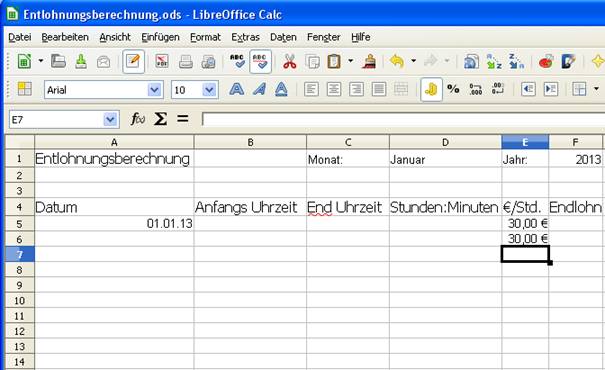
Wenn man jetzt die ersten beiden Zellen, die man mit 30,00 € gefüllt hat, markiert und dann mit gehaltener linken Maustaste rechts unten am Markierungsrahmen an dem schwarzen Viereck runterzieht und dann unten loslässt, werden die Zellen in der Spalte automatisch bis unten hin gefüllt mit dem Wert 30,00 €.
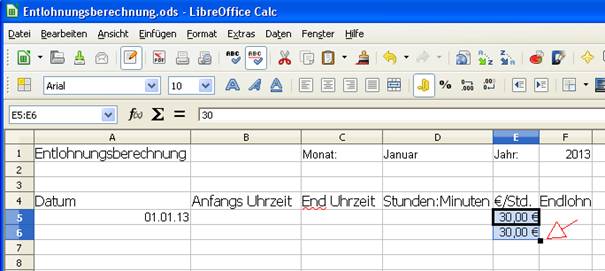
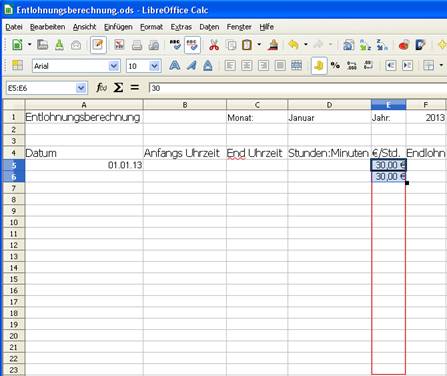
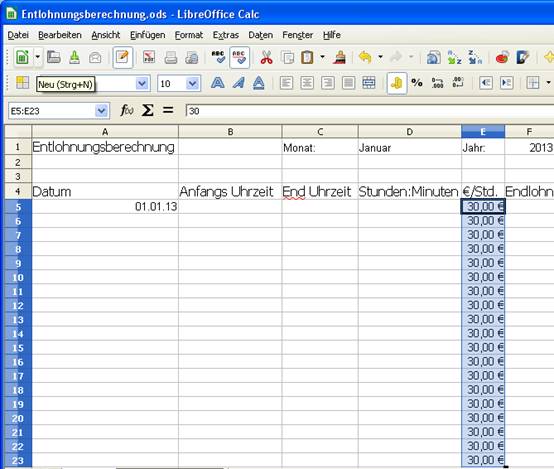
Formel
Jetzt wollen wir die Formel zur Berechnung der geleisteten Arbeitszeit einbauen. Wir klicken in der ersten Zelle der Spaltenüberschrift „Stunden:Minuten“ und dann klicken wir in die Formel Eingabefeld hinein.
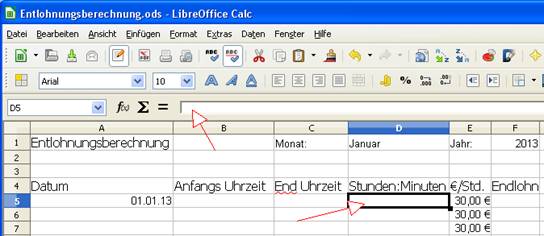
Im Formel Eingabefeld geben wir dann die Formel für die erste Zeile ein:
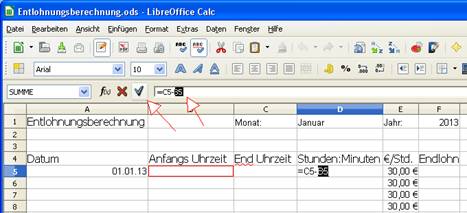

Und mit dem „Übernehmen“ Button übernehmen wir die Formel in der Zelle. Weil natürlich jetzt keine Urzeiten eingetragen sind, kommt natürlich nur Null heraus. Darum werden wie mal ein paar Test-Zeiten eingeben.
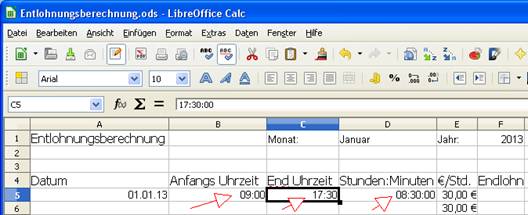
Wir sehen, dass nach Eingabe der Zeiten im Feld, wo wir die Formel hinterlegt haben, nun das Ergebnis drin steht. Um jetzt die Formel in die anderen Spalten zu bringen, brauchen wir nicht immer wieder die Formel einzeln in jeder Spalte zu schreiben. Wir nutzen die Auto-Ausfüllfunktion von Calc. Wir klicken in die Zelle mit der ersten Formel und klicken mit gehaltener linken Maustaste dann am Markierungsrahmen rechts unten auf das schwarze Viereck und ziehen mit gehaltener linker Maustaste nach unten. De Formel wird automatischen in die rot markierten Zellen kopiert.
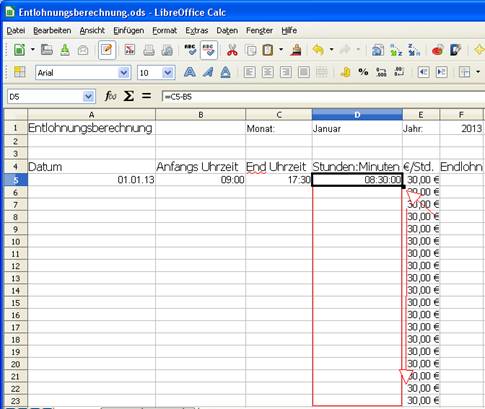
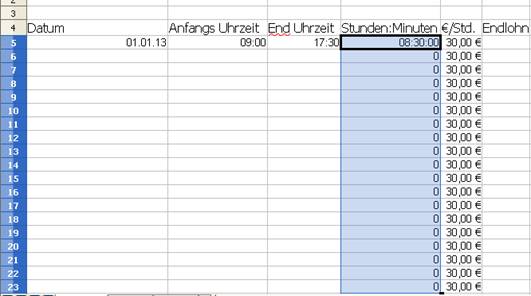
Wie gesagt wenn man jetzt Zeiten eingibt,wird die Arbeitszeit automatisch ausgerechnet werden.
Als nächstes wollen wir die Formel zur Berechnung der Entlohnung einbauen. Wir klicken in der ersten Zelle der Spaltenüberschrift „Endlohn“ und dann klicken wir in die Formel Eingabefeld rein.
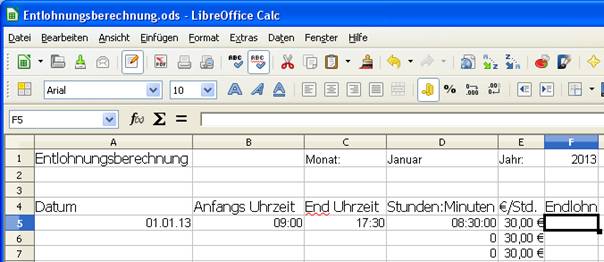
Im Formel Eingabefeld geben dann die Formel für die erste Zeile ein:
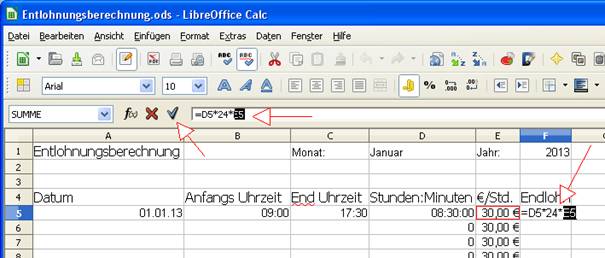

Und mit dem „Übernehmen“ Button übernehmen wir die Formel in der Zelle und das Ergebnis wird automatisch angezeigt. Wir können jetzt können bei der Arbeitszeit die Formel per Auto-Ausfüllfunktion in die unteren Zellen übernehmen.
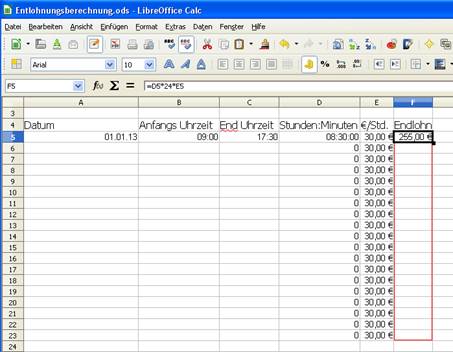
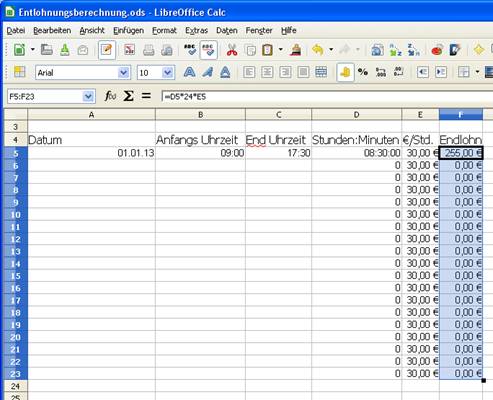
Wir werden für den Monatsabschluss die Spalte Stunden:Minuten und die Spalte Endlohn automatisch addieren lassen. Wir klicken zuvor in die Spalte Datum auf das erste Datum und benutzen wieder die Auto-Ausfüllfunktion, bis wir unten bei einer Zelle mit 31.01.13 ankommen und dort lassen wir die Maustaste los.
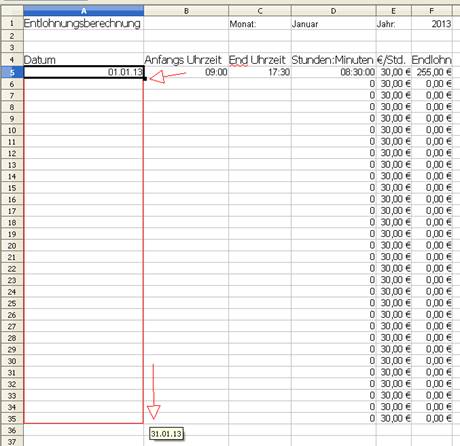
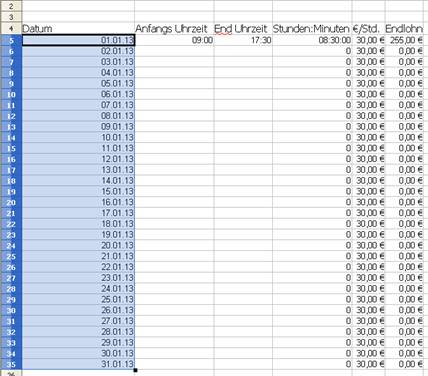
Jetzt schreiben wir in der Spalte End Uhrzeit unterhalb der Zeile des letzten Datums in die Zelle „Summe“ hinein.

Wir klicken jetzt in die Zelle neben der Summe in der Spalte „Stunden:Minuten“ und klicken auf den Summen-Button links neben dem Formel Eingabefeld.
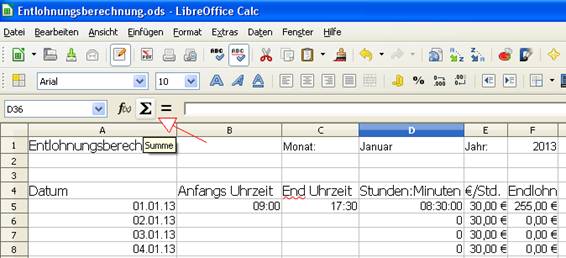

Danach wird die Summen Formel in dem Formel Eingabefeld angezeigt und die betroffenen Zellen, die zusammen addiert werden sollen, haben einen blauen Rahmen bekommen. Man kann durch Ziehen des blauen Vierecks unten rechts vom blauen Rahmens die Formel mit zusätzlichen oder wenigeren Feldern korrigieren. In unseren Fall hat die Automatik von Calc alles richtig gemacht und klicken den Button Übernehmen an.
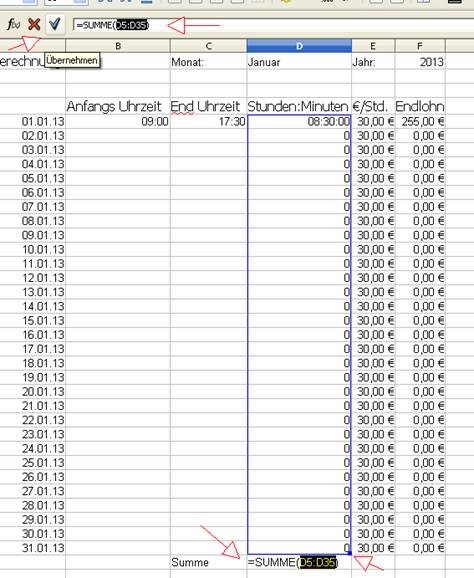
Jetzt wird in dem Feld die gesamte Arbeitszeit, die man einträgt, in diesem Feld summiert. Mit der gleichen Vorgehensweise summieren wir die Spalte „Endlohn“.

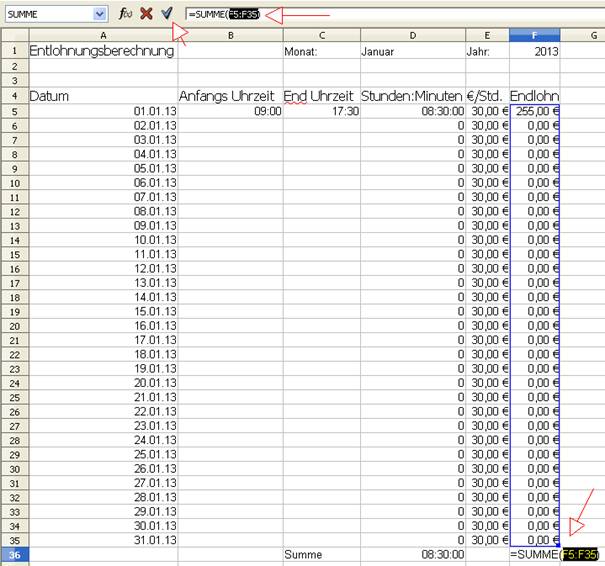
Wenn wir jetzt zusätzliche Daten in die Tabelle eingeben, werden wir sehen, dass die Formeln automatisch neue Ergebnisse anzeigen werden.
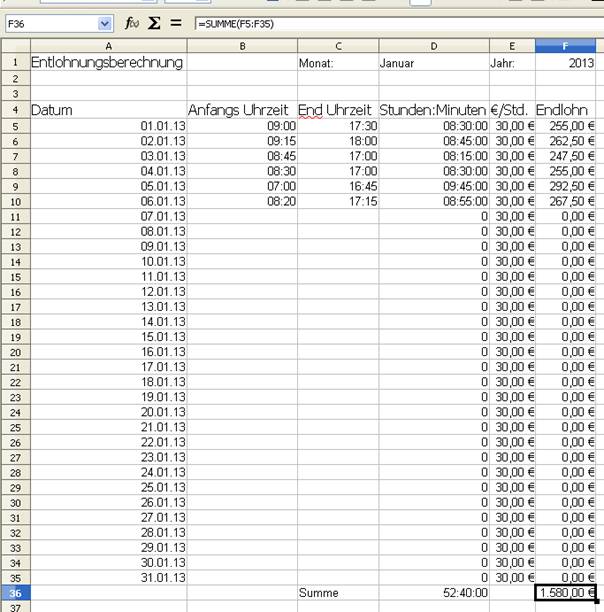
Wenn es passiert, dass diese Zeichenfolge bei Ihnen erscheinen würde,
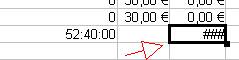
dann könnte es sein, dass die Zelle zu klein ist für das Ergebnis. Sie können dies beheben, indem Sie die Breite der Zelle größer machen.
Tabellen Format
Jetzt werden wir die Tabelle formatieren für den Ausdruck. Zuerst markieren wir die Tabellen.
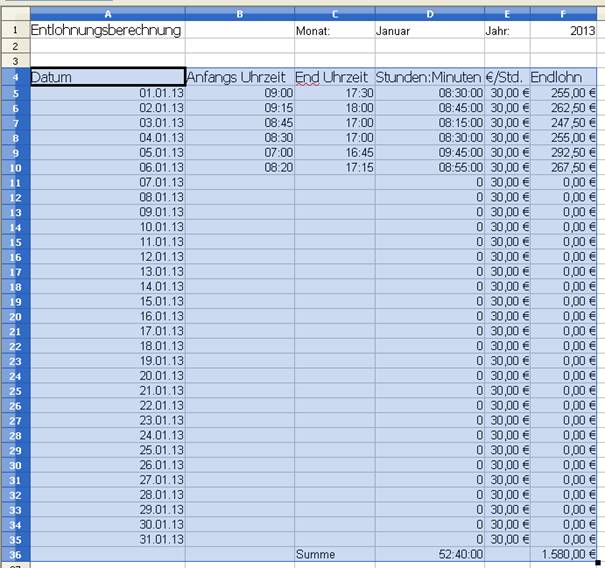
Jetzt klicken wir auf den Button Umrandung und auf dem ausgeklappten Auswahlmenue auf das Viereck mit einem Kreuz mitten drin. Die Tabelle bekommt einem kompletten Rahmen, der dann auch mit ausgedruckt wird.
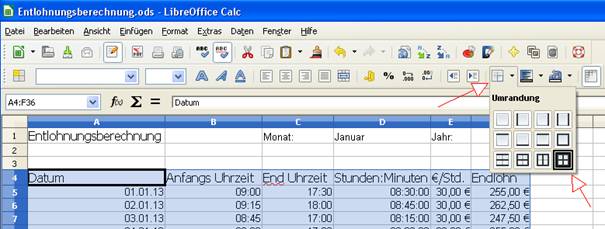
Jetzt können wir noch die Spaltenüberschriften markieren und fett machen mit dem Fett Button.
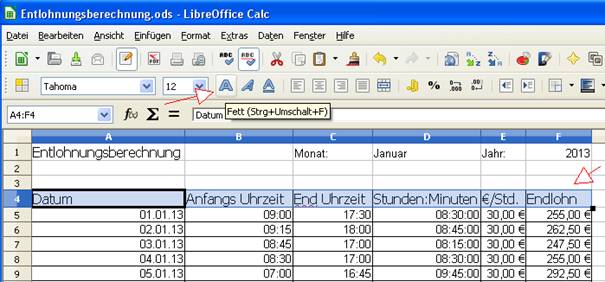
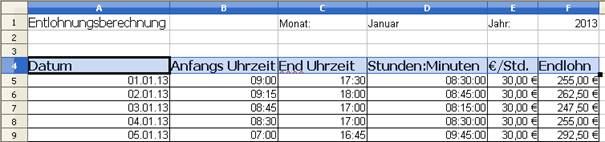
Wenn wir jetzt auf die Druckvoransicht klicken, sehen wir, dass die Tabelle nicht Hochkant auf die Seite passt.
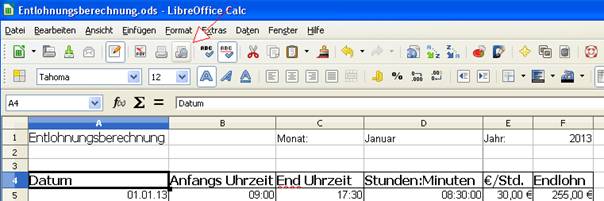
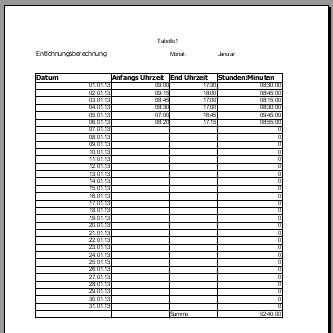
Deshalb schließen wir wieder die Druckvorschau mit dem Button Seitenansicht schließen.
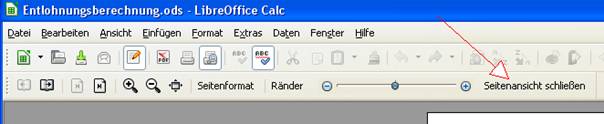
Um die Seite auf Querformat umzustellen, klicken wir in der Befehlsleiste auf Format, auf Seite … und dann in dem darauf folgenden Fenster auf Ausrichtung auf dem Optionsfeld Querformat und dann auf den OK Button.

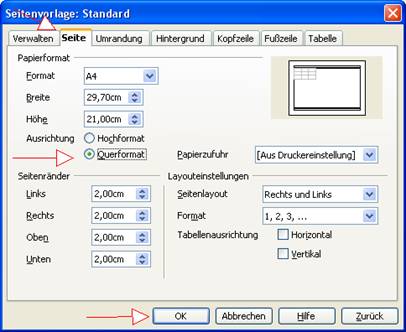
Wir können jetzt nochmal auf die Druckvorschau gehen, um zu sehen, ob alle Spalten jetzt auf Seite sichtbar sind.
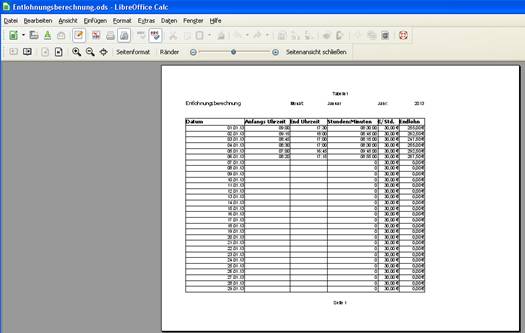
So ist es okay, man kann die Tabelle ausdrucken und speichern.
Wir haben jetzt eine Lohnberechnung erstellt mit Calc. Ich wünsche Ihnen viel Erfolg bei Ihrer nächsten Calc Tabelle mit Formeln, die Sie heute neu gelernt haben.

Leave a Reply