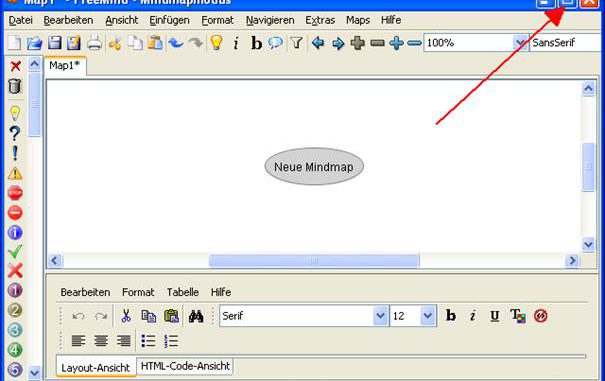
In dieser Tutorial will ich Ihnen zeigen, wie man FreeMind installiert und wie man eine kleine Mindmap erstellt.
FreeMind ist ein Open-Source-Tool, mit dem man schnell und unkompliziert Mindmaps erstellen kann, die man dann mit Texten und Bildern ausstaffiert.FreeMind herunterladen und installieren
Wir laden den FreeMind direkt von dieser Website http://freemind.sourceforge.net/wiki/index.php/Download herunter. Dazu klicken wir auf den Link der für unser Betriebssystem reserviert ist, ich nehme den Link für Windows und die „Max“ Version.
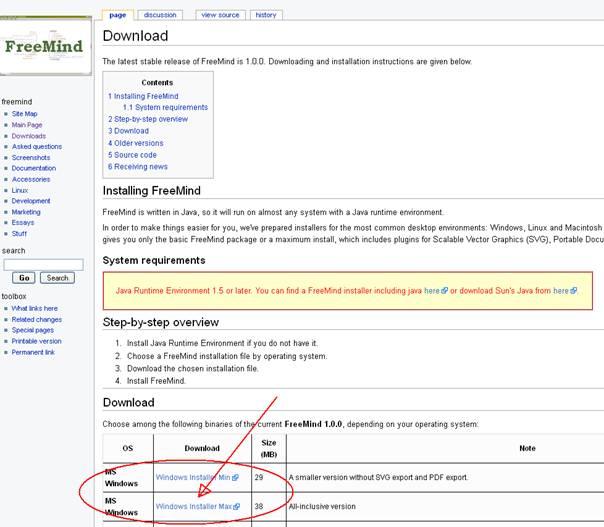
FreeMind braucht auch das Java Runtime Environment, meist hat man dies schon auf den Rechner. Wenn nicht, gibt es auch hier einen Link, um das Java Runtime Environment herunterzuladen. Man installiert dieses dann, bevor man FreeMind installiert. Auf die Installation des Java Runtime Environment gehe ich jetzt nicht weiter ein.
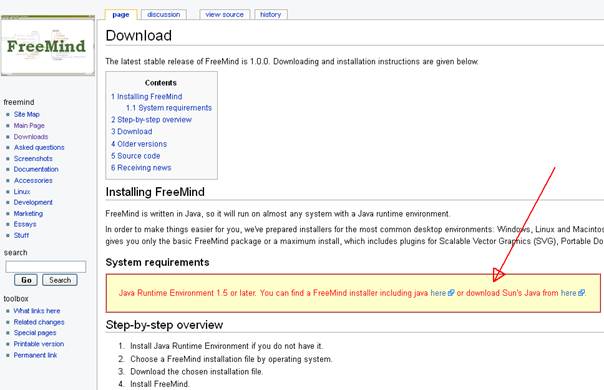
Danach kommt man auf eine andere Seite, der Download sollte eigentlich nach einigen Momenten von selbst starten. Wenn der Download doch nicht startet, muss man den Download über einen Link direkt starten.
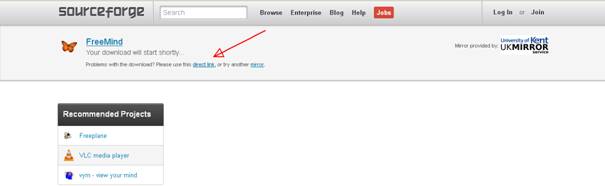
Wenn der Download fertig ist, öffnen wir den Download Ordner und klicken doppelt auf die Programm-Datei.
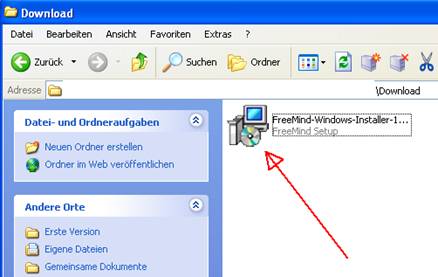
Mit dem Doppel-Klick öffnet sich ein kleines Fenster, in dem man im Auswahl Menu die Setup-Sprache auswählen kann. Nach der Auswahl klicken wir auf die Schaltfläche „OK“.

Es erscheint ein Fenster, in dem uns der Setup-Assistenten willkommen heißt. Wir klicken einfach auf die Schaltfläche „Weiter”, um fortzufahren.
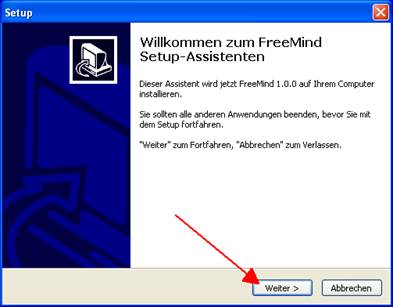
Als nächstes erscheint ein Fenster mit der Lizenzvereinbarung von FreeMind. Wir aktivieren das Optionsfeld „Ich akzeptiere die Vereinbarung“ und klicken auf die Schaltfläche „Weiter”, um fortzufahren.
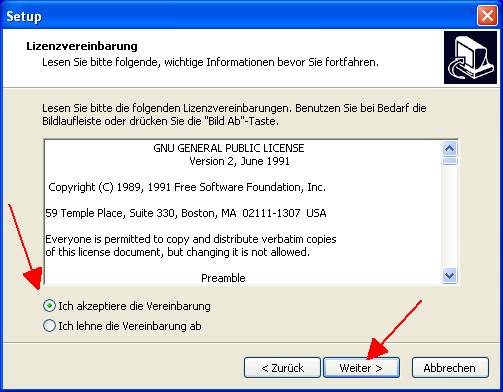
Als nächstes erscheint ein Fenster mit der Informationen von FreeMind. Wir klicken die Schaltfläche „Weiter”, um fortzufahren.
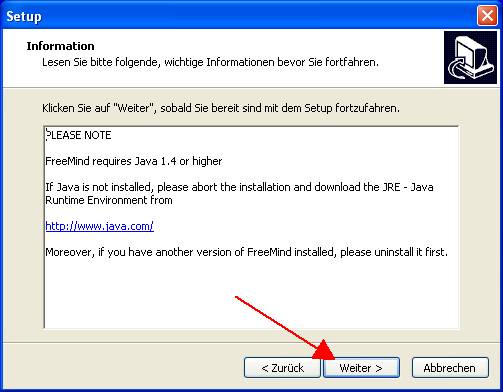
Im nächsten Fenster wird der Ziel-Ordner für die Installation angeben. Im Normalfall kann man den voreingestellten Pfad so übernehmen. Will man den Pfad ändern, kann man hier über die „Durchsuchen“ Schaltfläche einen neuen Pfad aussuchen. Danach klicken wir auf die Schaltfläche „Weiter”.
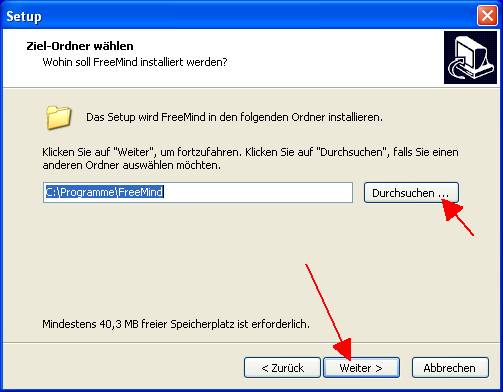
Im nächsten Fenster kann man den Startmenü-Ordner auswählen, aber die Voreinstellungen können wir so belassen, die sind im Normalfall so in Ordnung. Wir klicken auf die Schaltfläche „Weiter“.
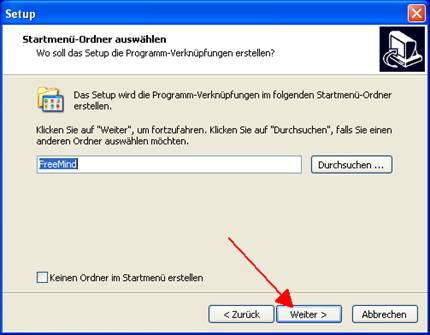
Im darauf folgenden Fenster werden „Zusätzliche Aufgaben“ ausgewählt. Hier kann man wählen, ob ein Desktop Symbol und ein Symbol in der Schnellstartleiste erstellt wird. Oder ob die Dateierweiterung „.mm“ für FreeMind registriert werden soll. Auch hier können wir im Normalfall die Voreinstellungen so belassen und wir klicken auf die Schaltfläche „Weiter“.
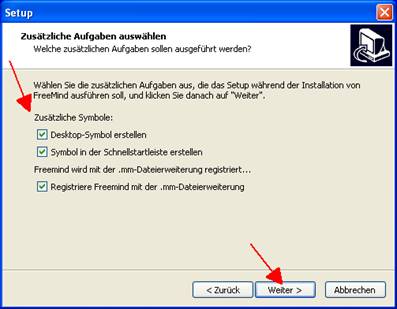
Im nächsten Fenster ist die Meldung, dass man jetzt bereit ist für die Installation. Deshalb klicken wir auf die Schaltfläche „Installieren“.
Im nächsten Fenster kann man den Fortschritt der Installation am Fortschrittsbalken mitverfolgen.
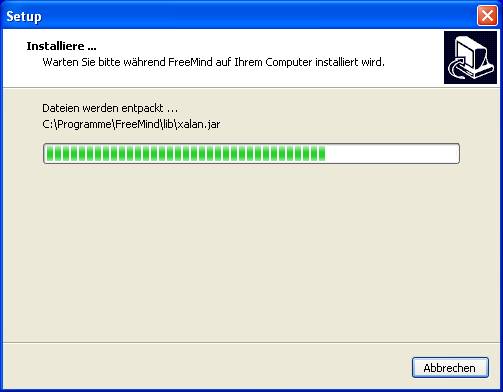
Wenn die Installation fertig ist, erscheint ein Fenster mit Informationen. Wir klicken auf die Schaltfläche „Weiter“.
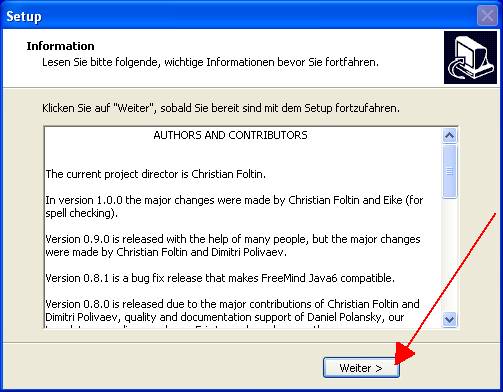
Jetzt kommt die Nachricht, dass die Installation abgeschlossen ist. Wir können jetzt auf die Schaltfläche „Fertigstellen“ klicken. Wenn man im Kontrollfeld „Launch FreeMind“ das Häkchen lässt, wird nach dem Klicken auf „Fertigstellen“ das Programm FreeMind automatisch gestartet.
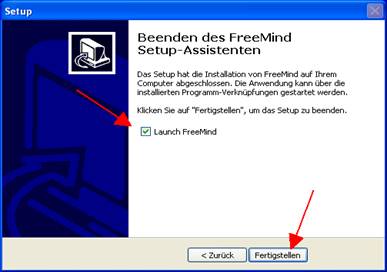
Mindmap mit FreeMind erstellen
FreeMind startet im Hauptfenster hier eine kleine Übersicht des Hauptfensters.
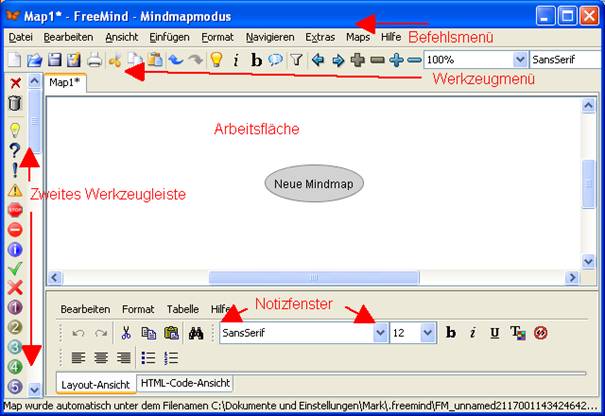
Am besten vergrößern wir zuerst das Hauptfenster, um alle Leisten komplett zu sehen.
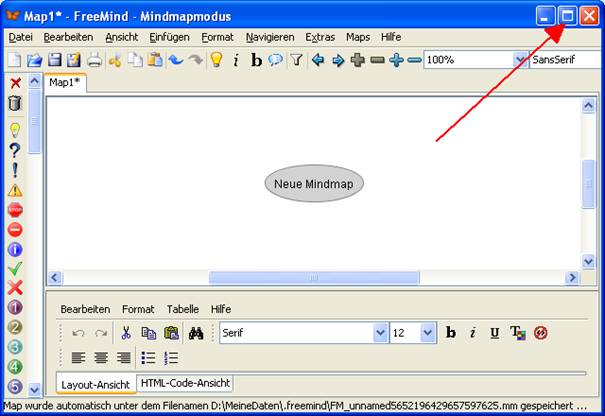
In der Arbeitsfläche ist der Anfangknoten schon angelegt.
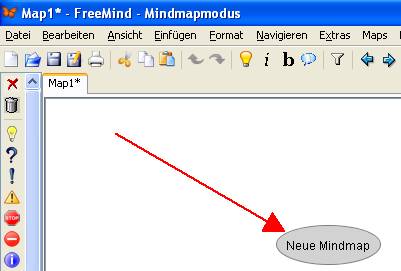
Um den Text in den Knoten zu ändern, klicken wir mit der linken Maustaste und erscheint hinter dem Text ein Eingabe Cursor.
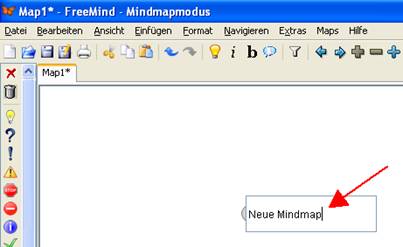
Wir löschen den vorgegebenen Text und geben einen eignen Text ein z. B.: „Ideen“.
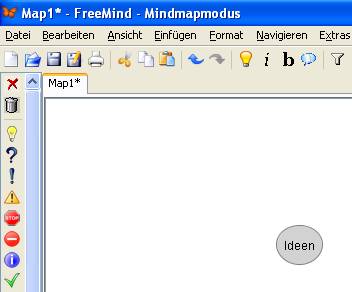
Unterknoten anlegen
Um weitere Unterknoten anzulegen, klicken wir zuerst den Knoten, an den wir einen weiteren Knoten anhängen wollen und danach klicken wir auf das Symbol Glühbirne in der ersten Werkzeugleiste.
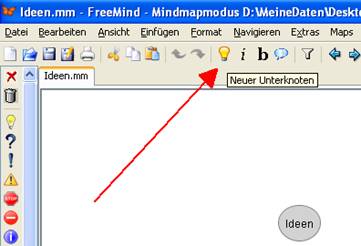
Jetzt wird ein weiterer Knoten angehängt und wir können diesen Knoten dann gleich beschriften.
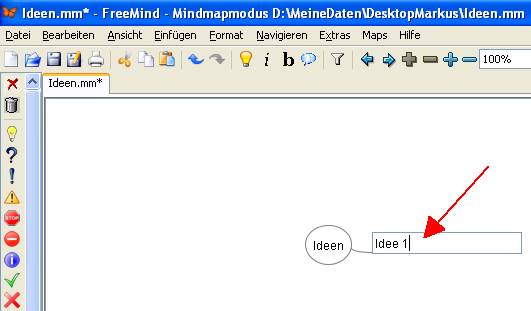
Zu der Beschriftung der Knoten kann man auch Symbole aus der zweiten Werkzeugleiste hinzufügen. Wir klicken einfach auf den Knoten, bei dem wir ein Symbol dazufügen wollen und klicken dann auf das gewünschtes Symbol in der zweiten Werkzeugleiste.
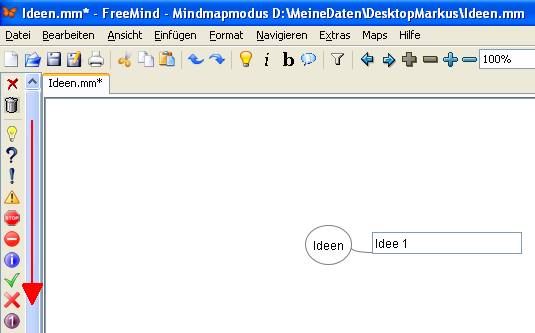
Das Symbol erscheint neben dem Knoten-Text.
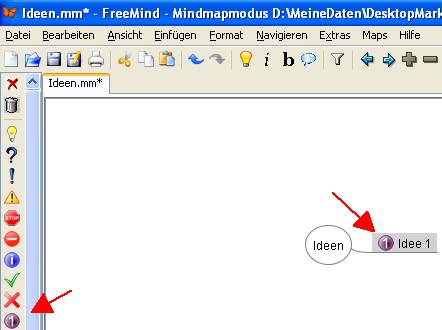
In dem gleichen Schema kann man weitere Knoten erstellen.
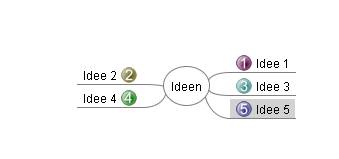
Wenn man von einem Unterknoten weitere Unterknoten haben will, klickt man auf den gewünschten Unterknoten und klickt auf das Symbol Glühbirne in der ersten Werkzeugleiste.
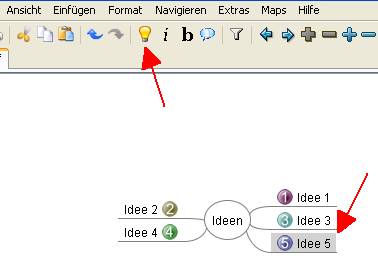
Es wird ein weiterer Unterknoten erstellt und wir können auch hier gleich eine Bezeichnung dazu eingeben.
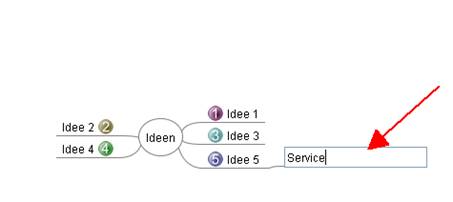
In dem gleichen Schema kann man jetzt weiter verfahren und somit eine Mindmap erstellen.
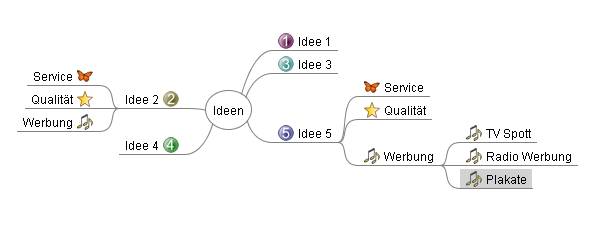
Formatierungsmöglichkeiten
In der ersten Werkzeugleiste gibt es noch ein paar Formatierungsmöglichkeiten für die Mindmap:
Man kann den Text kursiv und oder fett formatieren.
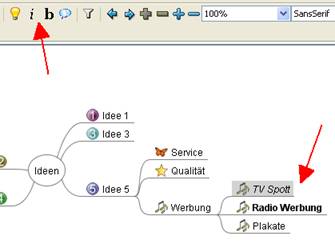
Wolken Symbol
Man kann einen Knoten und alle Unterknoten in ein Wolken Symbol setzen mit einem Klick auf das Wolken Symbol in der ersten Werkzeugleiste.
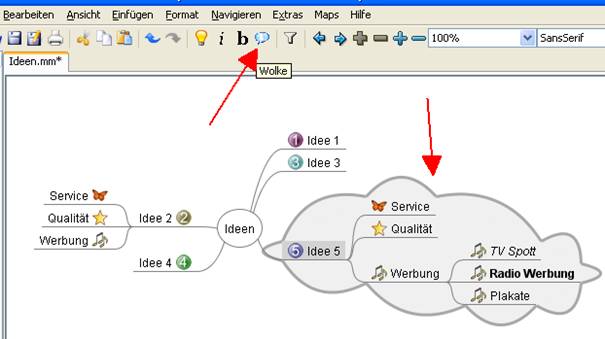
Schriftart und Schriftgröße
Schriftart und Schriftgröße werden auch in der ersten Werkzeugleiste eingestellt.
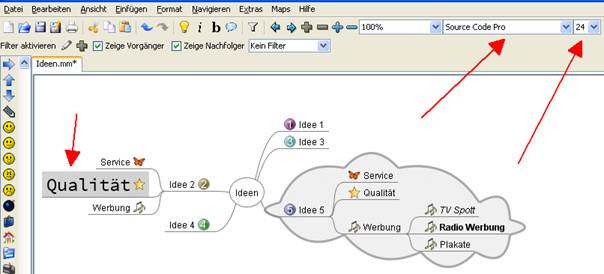
Filter
Es gibt eine Filterfunktion in der ersten Werkzeugleiste, um bei größeren Mindmaps den Überblick zu behalten. Wenn man das Symbol für Filter anklickt, klappt eine weitere Leiste aus, wo man die Filter Funktionen erreichen kann. Ich werde in dieser Tutorial nicht tiefer darauf eingehen.
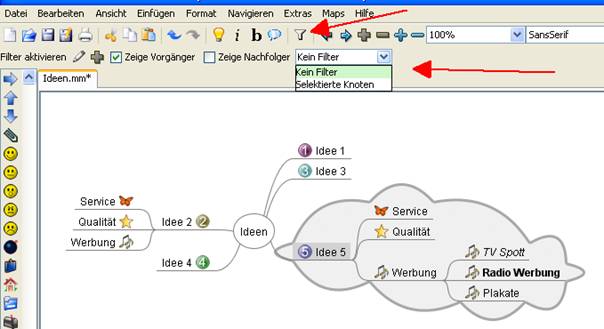
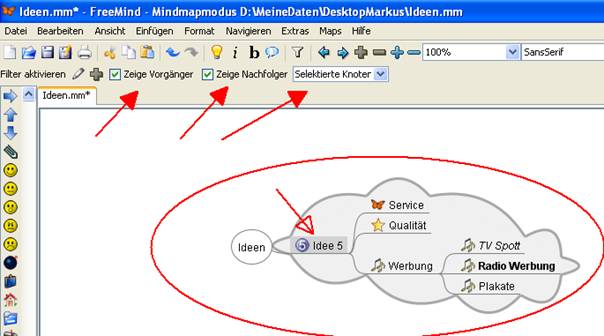
Knoten Navigation
Des weiteren gibt es einige Navigations-Symbole in der ersten Werkzeugleiste, wo man z. B.: mit den Pfeilen die Knoten nacheinander ansteuern kann oder alles ein- oder ausklappen kann oder auch einzelne Ebenen ein- und ausklappen kann.
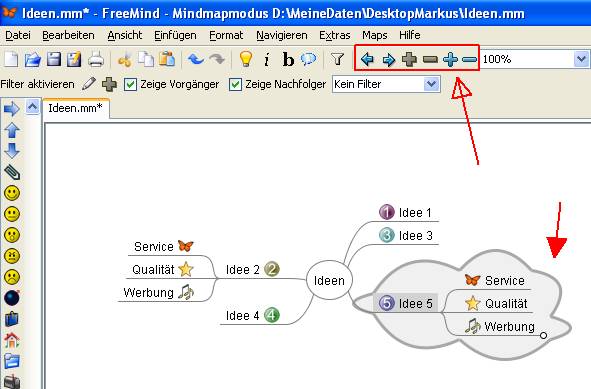
Zoomstufen
In der ersen Werkzeugleiste können für die Arbeitsfläche unterschiedliche Zoomstufen ausgewählt werden. Man klickt auf das Zoom Auswahlmenü und wählt aus dem ausgeklappten Menü die gewünschte Zoomstufe aus.
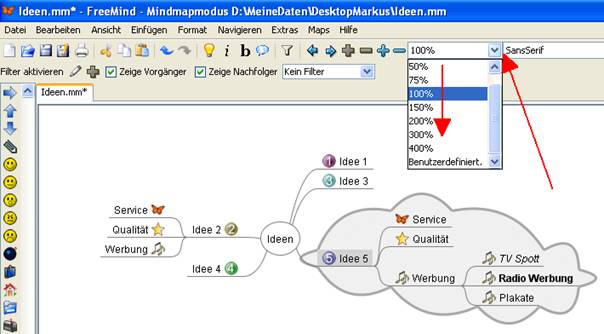
Notizfenster
Unten am Fuß des Arbeitsbereichs ist ein Notizfenster angedockt, in dem man sich Notizen aufschreiben kann.
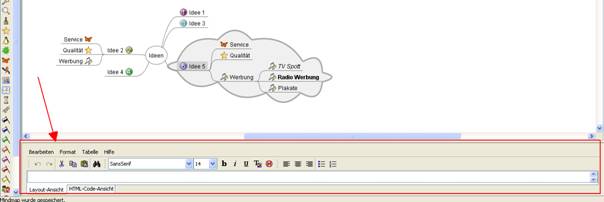
Um mehr Platz zu bekommen, um Notizen zu schreiben, geht man mit dem Mauszeiger auf die Kannte zwischen Arbeitsbereich und Notizfenster bis der Pfeil sich in einen Doppelpfeil verändert. Dann kann man mit gehaltener linken Maustaste den Notizbereich größer ziehen bis zur gewünschten Größe und lässt dann die Maustaste los.
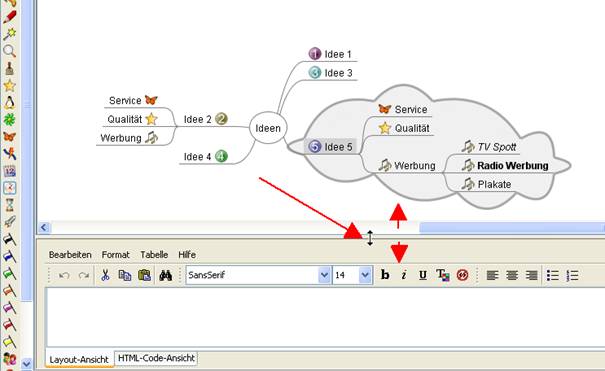
Das Notizfenster kann man wie eine kleine Textverarbeitung verwenden, es gibt auch die typischen Werkzeugsymbole.
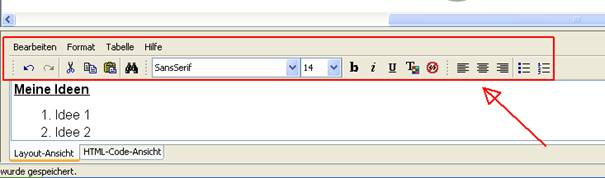
Was noch interessant ist, es gibt eine HTML-Code-Ansicht, wo man auch die Notizen mit HTML Tags direkt bearbeiten kann. Man klickt auf den Reiter „HTML-Code-Ansicht“ und gelangt auf diese Ansicht. Hier ist ein HTML Grundgerüst schon eingestellt.
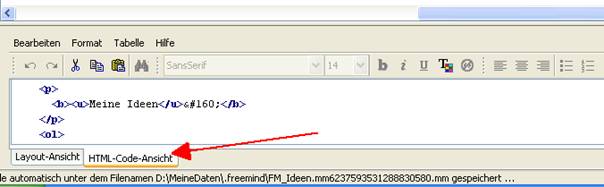
Jetzt erscheint auch ein Notizsymbol in dem Knoten, zu dem wir die Notiz geschrie-ben haben.
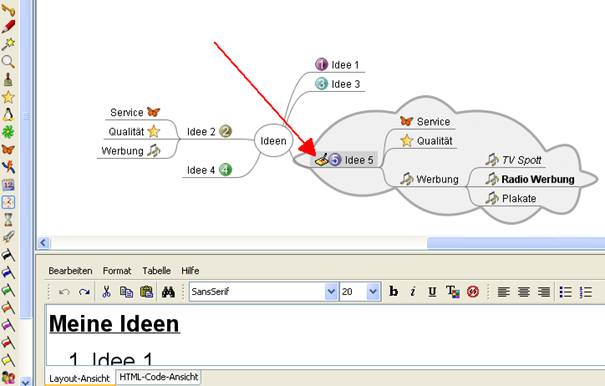
Wir können jetzt unsere erstellte Mindmap auch ausdrucken. Hierzu klicken wir auf „Datei“ und dann im ausgeklappten Menü auf „Drucken“.
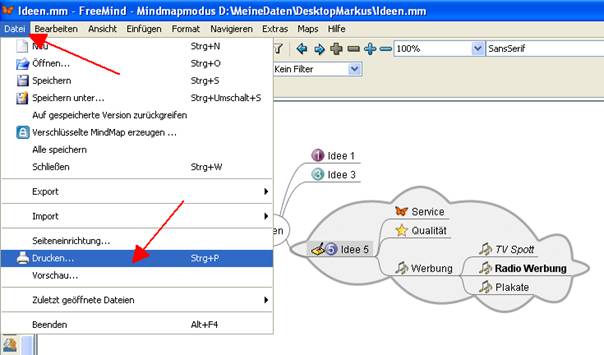
Es öffnet sich der Drucker Dialog, wo wir dann auf drucken klicken, um den Druck zu starten.
Vor dem Drucken ist es sinnvoll, die Druckvorschau zu nutzen, um nicht am Schluss beim Drucken unnötig viel Papier zu verbrauchen. Wenn man die Mindmap z. B.: bloß auf eine DIN A4 Seite gedruckt haben möchte, muss man gegebenenfalls die Größe der Mindmap anpasst.
Dazu klicken wir nochmals auf „Datei“ in der Befehlsleiste und dann im aufgeklappten Menü auf „Vorschau“. Hier sieht man, dass unsere Mindmap mit diesen Einstellungen nicht auf ein Blatt passt. Mit den Pfeilen links oben kann man durch die Seiten blättern. Und daneben mit den Lupen kann man in die Seite rein- oder rauszoomen. Um die Vorschau zu schließen, klicken wir unten rechts auf die Schaltfläche „OK“.
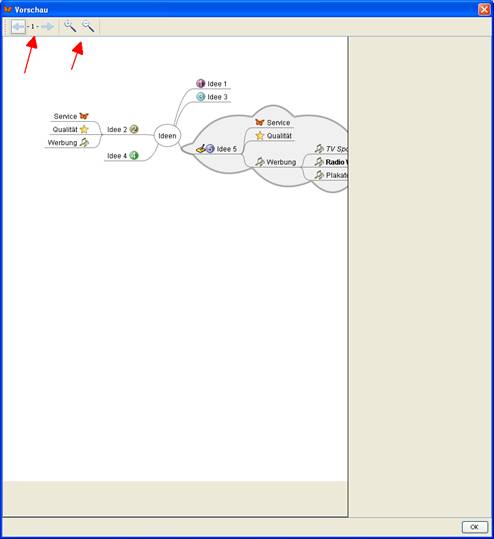
Damit wir jetzt doch die ganze Mindmap auf ein Blatt bekommen, haben wir die Möglichkeit, über die Seiteneinstellung die Mindmap auf die Seite anzupassen. Wir klicken wieder auf „Datei“ und im aufgeklappten Menü auf „Seiteneinrichtung…“.
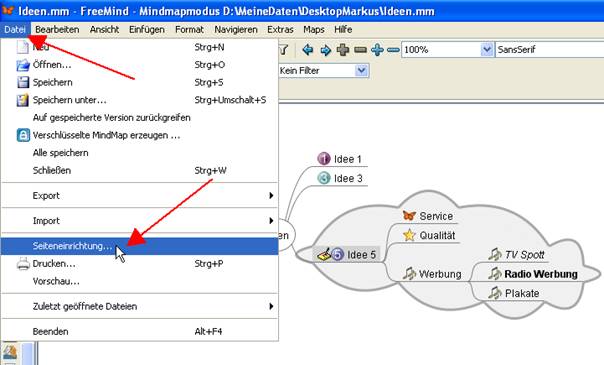
In dem Seiteneinrichtungs-Dialog klicken wir einen grünen Haken in das Kontrollkästchen bei „Auf Seitengröße skalieren“ und dann auf die Schaltfläche „OK“.

Wenn wir jetzt wieder die Druck-Vorschau ansehen oder gleich die Mindmap ausdrucken, sehen wir, dass jetzt die Mindmap komplett auf die Seite passt.
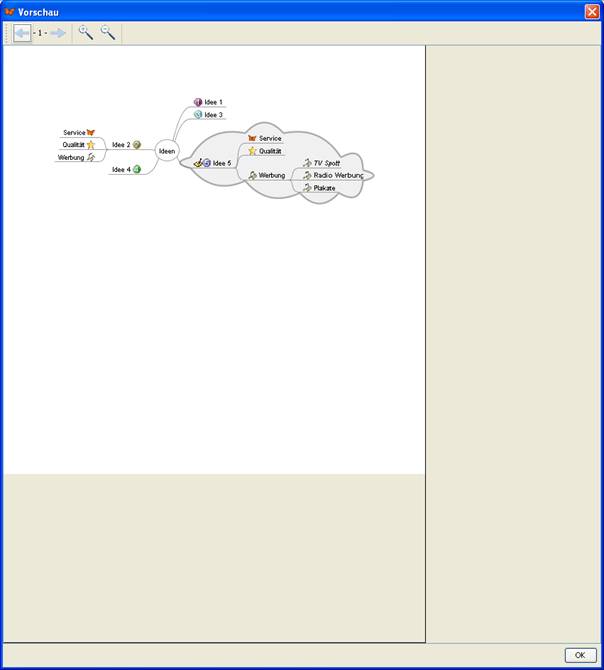
Speichern
Um die Mindmap zu speichern, klicken wir „Datei“ und dann im aufgeklappten Menü auf „Speichern“ oder beim ersten Mal auf „Speichern unter“, um einen Pfad und einen Datei-Namen anzugeben.
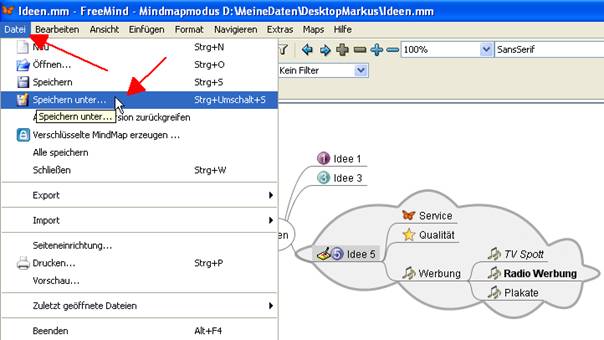
In dem darauf folgenden Speichern-Dialog kann man den gewünschten Namen und Pfad eingeben. Wir klicken zum Abschluss auf die Schaltfläche „OK“.
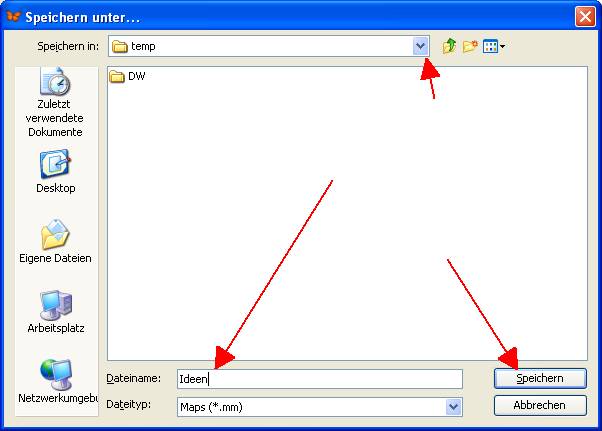
Datei öffnen
Um später wieder die Datei zu öffnen, kann man das natürlich direkt mit einem Doppelklick öffnen oder in FreeMind über „Datei“ und im aufgeklappten Menü dann auf „Öffnen…“.
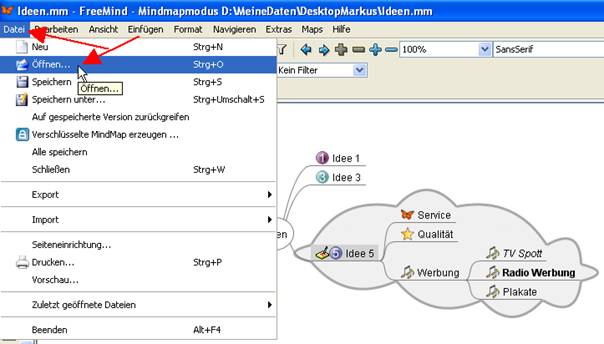
Verschlüsselte MindMap erzeugen
Man kann auch eine verschlüsselte MindMap Datei erzeugen. Wir klicken auf „Datei“ und im aufgeklappten Menü auf „Verschlüsselte MindMap erzeugen …“.
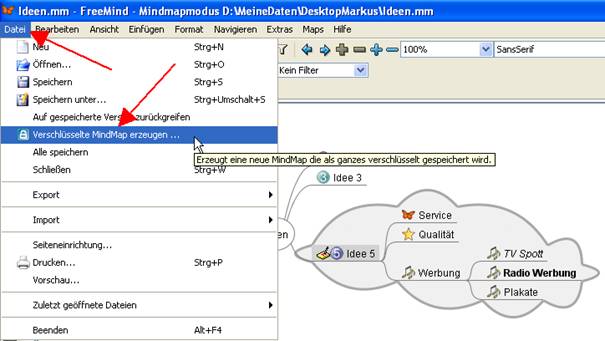
In dem darauf folgenden Dialog geben wir ein Passwort ein und klicken wir auf die Schaltfläche „OK“.

Jetzt kann man eine neue MindMap aufbauen, die dann verschlüsselt wird.

Zum Verschlüsselen und Entschlüsselen der Mindmap klicken wir „Einfügen“ in der Befehlsleiste und dann im aufgeklappten Menü auf „Umschalten Ver-/Entschlüsselt“.
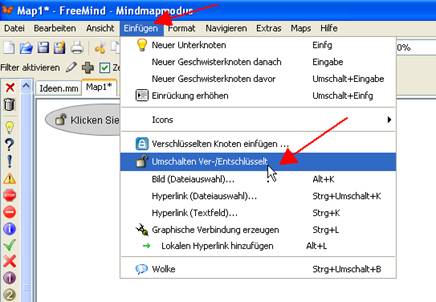
Export
Es gibt auch die Möglichkeit, eine Mindmap in die verschieden Formate exportieren zu lassen. Wir klicken auf „Datei“ in der Befehlsleiste und dann auf den aufgeklappten Menü auf Export und dann wählen in dem nächsten aufgeklappten Menü aus, in welches Format wir exportieren wollen.
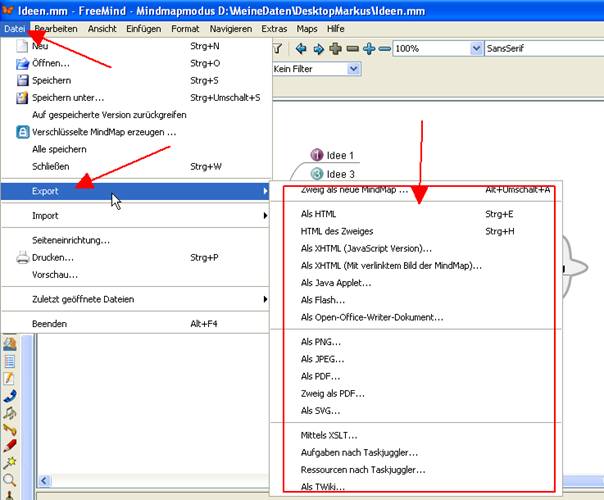
z. B.: nehmen wir „Als HTML“. Die HTML Datei wird im gleichen Ordner gespeichert, wo auch die Original Datei liegt und die HTML Seite wird auch im Standard Browser gleich angezeigt.
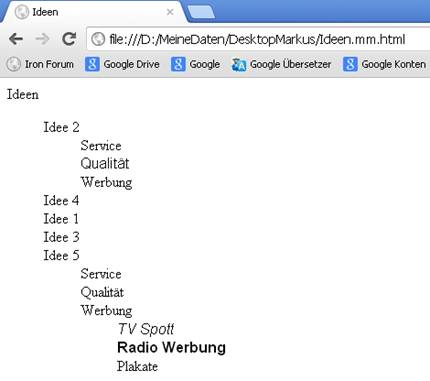
Der Export als Flash ist da schon interessanter, weil die Mindmap interaktiver zu bedienen ist. Es auch gleich eine HTML Seite dazu generiert , in der das Flash Objekt eingebettet ist, um im Browser angezeigt zu werden zu können.
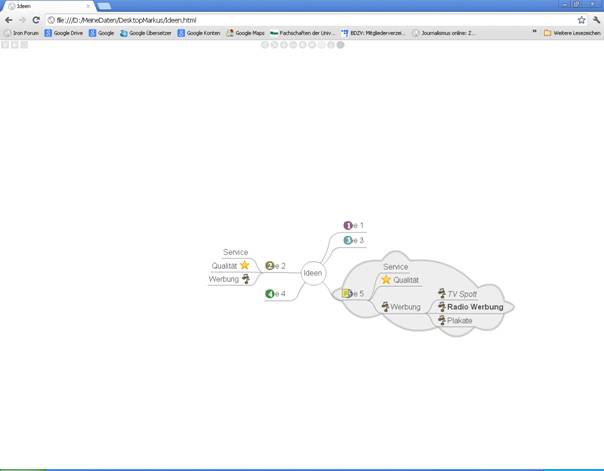
Import
Es gibt auch ein paar Objekte, die man auch importieren kann z. B.: eine Datei Ordner Struktur. In dieser Tutorial werde ich nicht darauf eingehen.

Leave a Reply