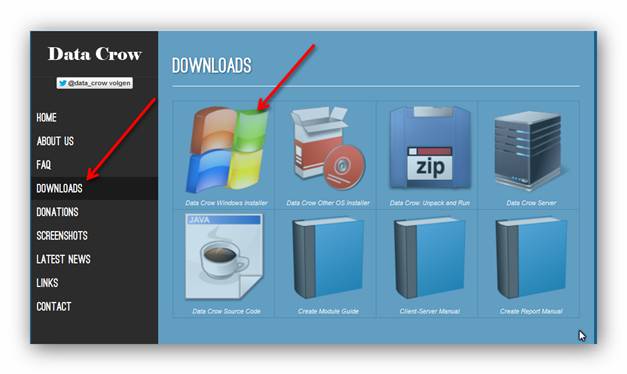
In dieser Tutorial will ich Ihnen zeigen, wie man Data Crow installiert und wie man mit dem Programm Musik verwalten kann.
Das Open Source Verwaltungsprogramm Data Crow katalogisiert z. B.: Musik, Filme, Software und Bücher. Einige Informationen bezieht Data Crow über das Internet und findet so Cover-Abbildungen und Beschreibungen. Eine Suchfunktion unterstützt einem beim schnellen Finden der Medien und eine Verleihfunktion hilft dabei, immer zu wissen, wo sich ein Buch oder eine CD gerade befindet. Der direkte Zugriff auf Dienste wie Amazon, Imdb, Freedb und Musicbrainz erspart viel Tipparbeit und bindet gefundene Cover mit ein.
Data Crow installieren
Wir laden Data Crow direkt von dieser Website http://www.datacrow.net/ herunter. Auf der Seite klicken wir im linken Navigationsbereich auf den Link Download und dann können wir auf das Icon klicken, für welches Betriebssystem man herunter laden will. Bei uns wäre das für Windows.
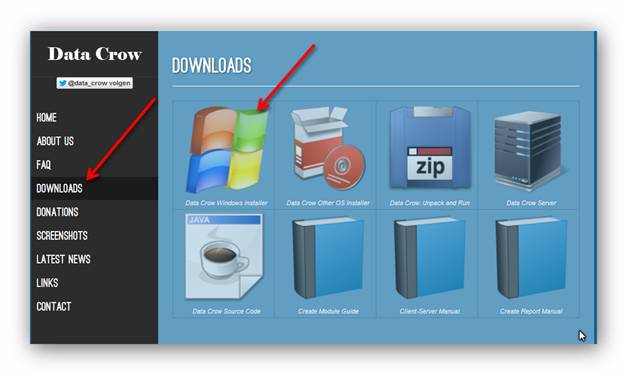
Man wird jetzt auf eine Seite von Sourceforge weitergeleitet. Der Download müsste nach einigen Momenten automatisch starten. Wenn nicht, klicken wir auf den Link „direkt link„ um den Data Crow herunterzuladen.
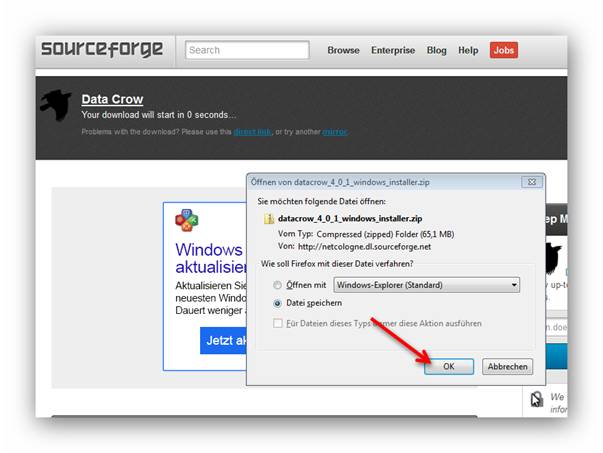
Wenn die Installations-Datei heruntergeladen ist, klicken wir mit einem Rechtsklick darauf und im aufgeklappten Kontext Menü auf „Alle extrahieren…“.
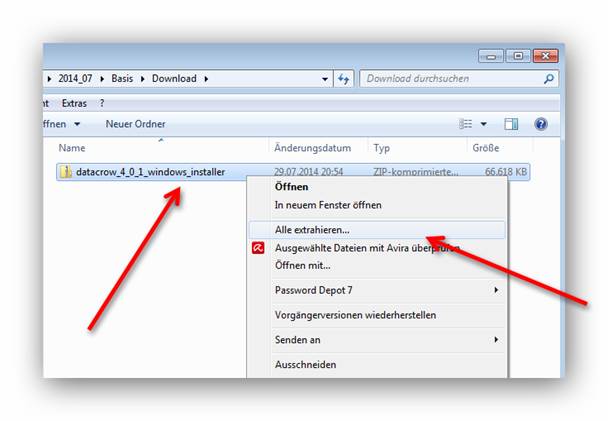
Im folgenden Fenster klicken wir auf die Schaltfläche „Extrahieren“. Wenn man oben nichts geändert hat, sind die extrahierten Dateien im gleichen Ordner wie die Zip- Datei und der Ordner der extrahierten Dateien wird automatisch angezeigt.
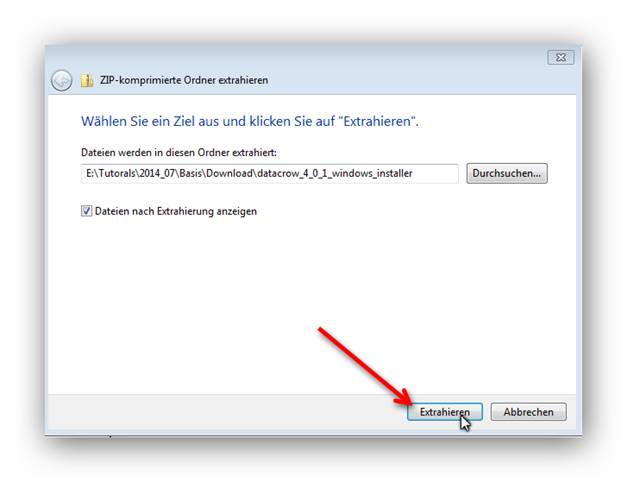
In dem jetzt geöffneten Ordner können wir die Setup Datei mit einem Doppelklick starten. Je nachdem, ob wir ein 32 Bit oder 64 Bit System haben, benutzen wir die jeweilige Setup Datei 32 Bit > Setup32 bit.exe oder 64 bit > Setup64 bit.exe, bei mir wäre es ein 32 Bit System also Setup32bit.exe.
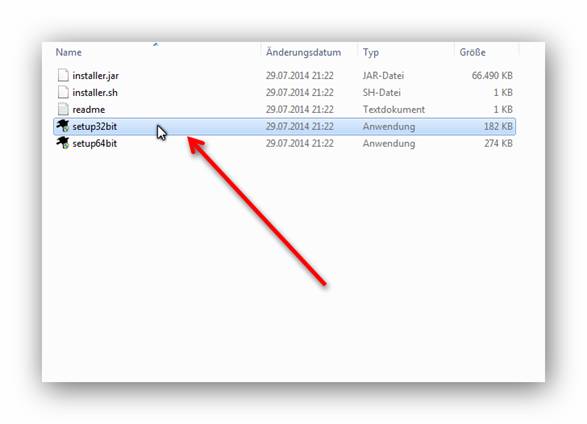
Falls evtl. die Fehlermeldung „Java Runtime Environment not found“ erscheint, müssen wir Java Runtime Environment noch installieren, weil Data Crow mit Java funktioniert.
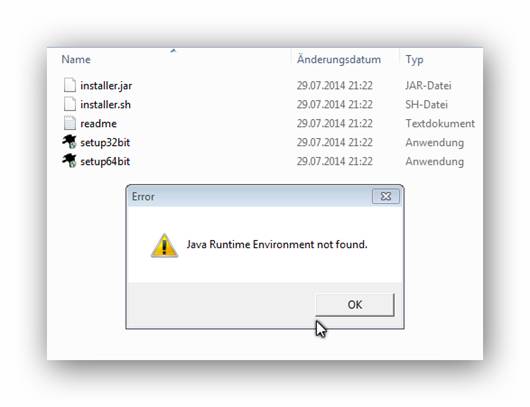
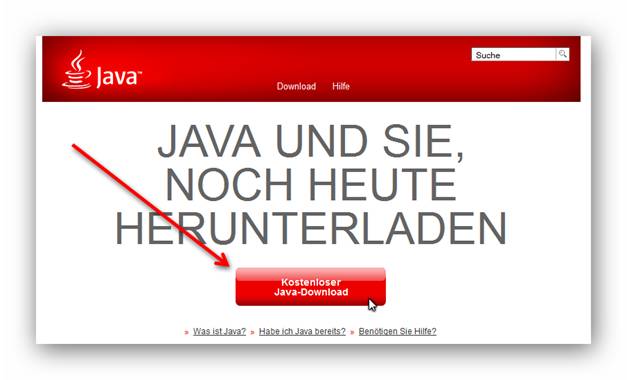
Das Java Runtime Environment bekommen wir auf dieser Seite: https://www.java.com/. Einfach die rote Schaltfläche „Kostenloser Java-Download“ klicken und der Download startet automatisch.
Die herunter geladene Installations-Datei klicken wir mit einem Doppelklick an, um die Installation zu starten.
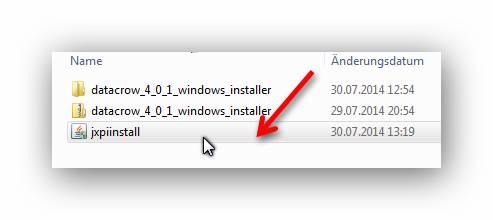
Wenn die Installtion vom Java Runtime Environment beendet ist, können wir jetzt Data Crow installieren. Wir klicken mit einem Doppelklick auf die Setup Datei von Data Crow.
Ein “Willkommens“-Fenster geht auf, hier klicken wir auf die Schaltfläche „Next“.
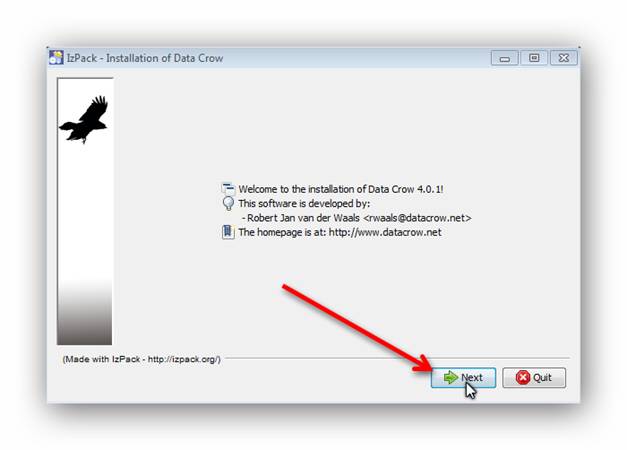
Das darauf folgende Fenster zeigt die Lizenz Vereinbarung. Wir akzeptieren die Lizenz Vereinbarung mit einem Klick auf das Optionsfeld „I accept the terms oft he license agreement“. Danach klicken wir auf die Schaltfläche „Next“.
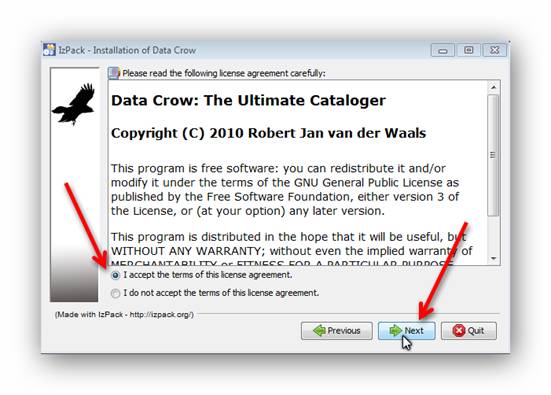
Im nächsten Fenster wird um eine Spende gebeten, um das Data Crow Projekt zu unterstützen. Wir klicken auf die „Next“ Schaltfläche.
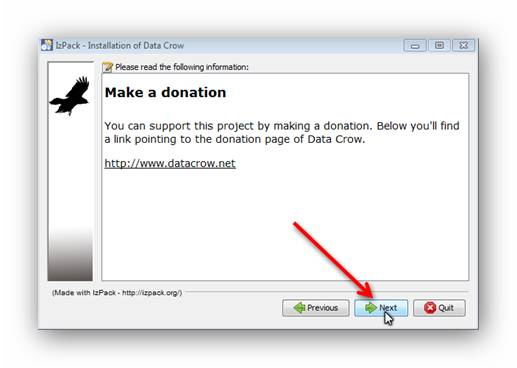
Im nächsten Fenster können wir, wenn wir wollen, den Installationspfad ändern über die „Browse…“ Schaltfläche. Aber das sollten nur erfahrene Benutzer ändern. Wir werden die Vorgaben des Programms übernehmen und klicken auf die Schaltfläche „Next“.
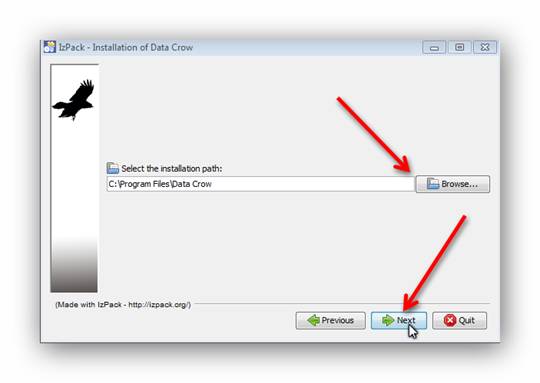
Es öffnet sich ein Nachrichten-Fenster mit der Meldung, dass der Ziel Ordner angelegt worden ist. Wir klicken einfach auf die „OK“ Schaltfläche.
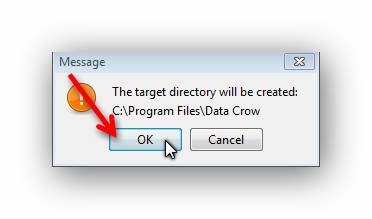
Im weiteren Fenster ändern wir nichts und klicken einfach auf die Schaltfläche „Next“.
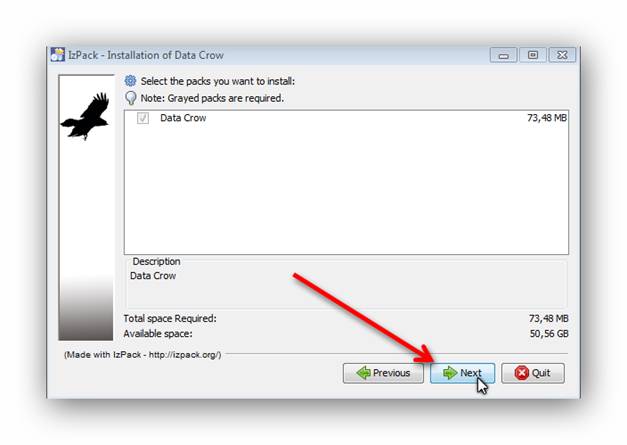
Es öffnet sich ein Fenster, in dem wir den Fortschritt der Installtion mitverfolgen können.
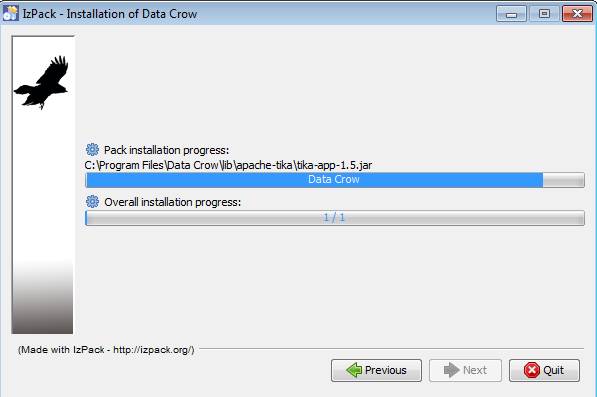
Wenn beide Balken ganz blau sind und im ersten Balken „Finished“ steht, können wir auf die Schaltfläche „Next“ klicken.
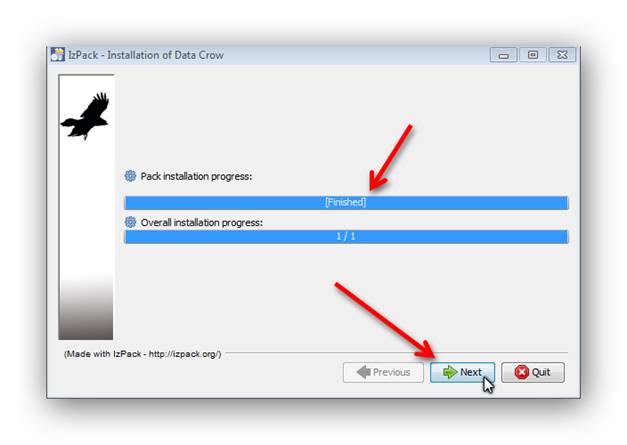
Im nächsten Fenster können wir durch Anklicken der jeweiligen Kontroll-Kästchen ein Programm-Symbole vomn Data Crow auf den Desktop und im Schnellstart Menü erstellen. Man kann auch einstellen, ob die Symbole bloß für einen Benutzer oder für alle Benutzer dieses Computers angelegt werden sollen. Die Einstellung der Programm- Gruppe belassen so. Um im Setup weiterzukommen, klicken wir wieder auf die Schaltfläche „Next“.
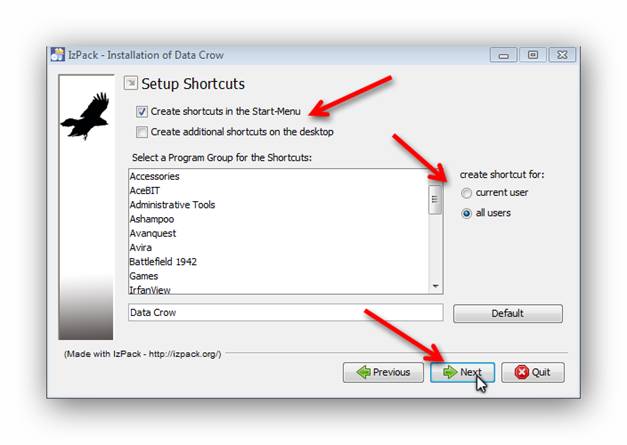
Im nun folgenden Fenster steht die Meldung, dass die Installation erfolgreich war. Die Schaltfläche „Generate an automatic Installation Script“ erstellt eine automatische Installationsscript, wenn man darauf klickt. Für eine normale Installation brauchen wir das nicht. Wir klicken auf die Schaltfläche „Done“, um die Installation abzuschließen.
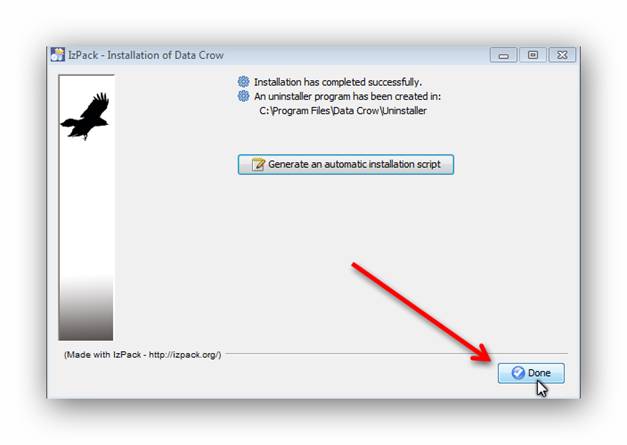
Data Crow starten
Data Crow kann man über das Startmenü oder über das Desktop Symbol starten.
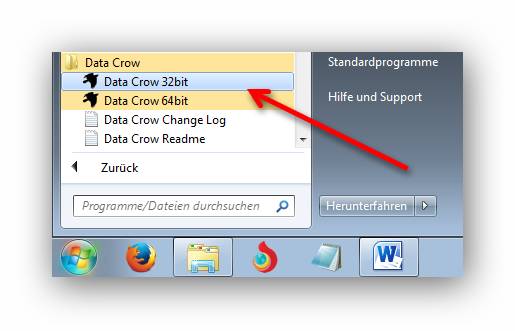
Beim ersten Start von Data Crow kann man den Ordner aussuchen, in dem Data Crow die Daten speichert. Wir klicken auf die Schaltfläche mit dem gelben Ordner- Symbol. Es öffnet ein Datei Dialog, in dem wir einen Ordner auswählen können. Oder wir erstellen einen neuen Ordner mit der Schaltfläche mit dem Ordner-Symbol mit dem Stern an der oberen Ecke. Für den neuen Ordner vergeben wir einen Namen, z. B. Data Crow, lassen den neuen Ordner markiert und klicken auf die „Öffnenn“ Schaltfläche.
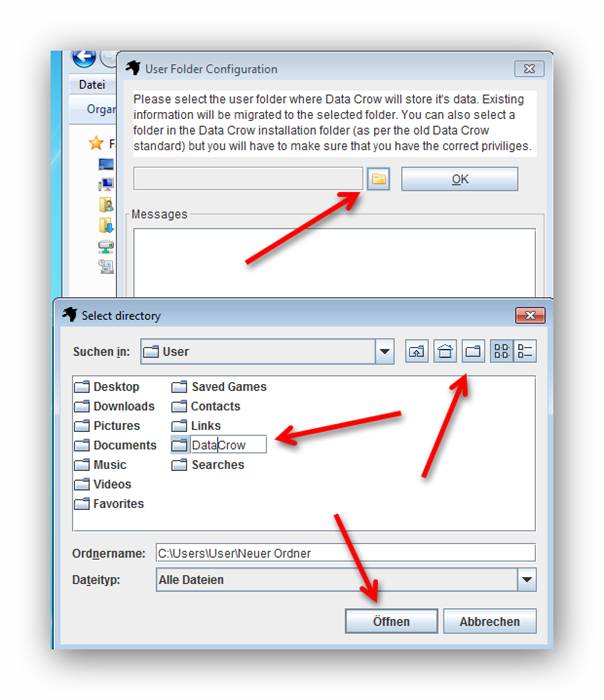
Der Datei Dialog schliesst sich und in dem anderen Fenster können wir jetzt auf die „OK“ Schaltfläche klicken.
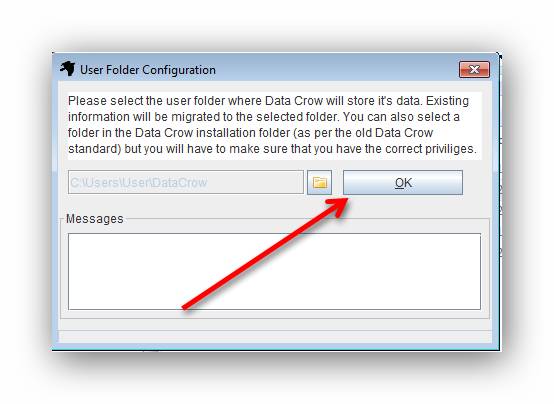
Es öffnet sich ein kleine Fenster, in dem wir im Auswahlmenü die Sprache auswählen können, wir wählen “German” und nach der Auswahl klicken wir auf „OK”.
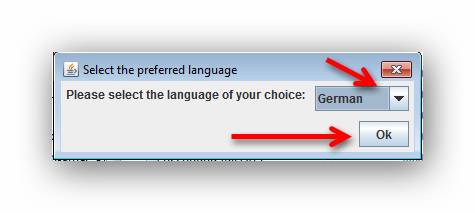
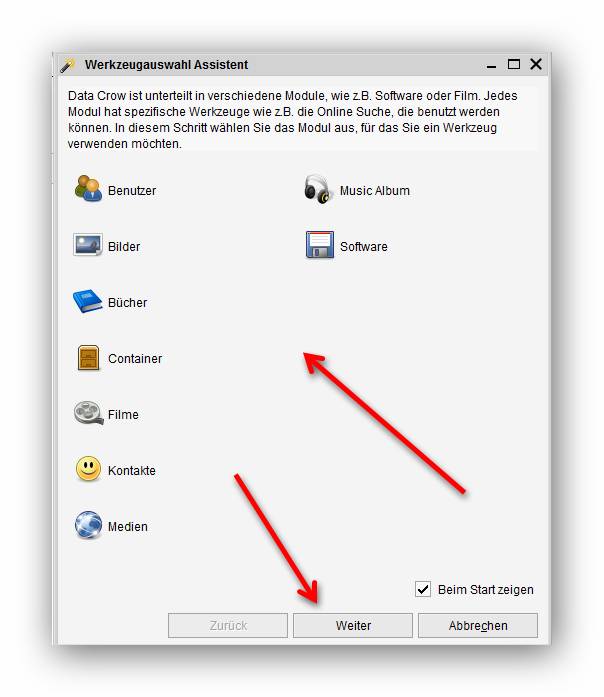
Es öffnet sich jetzt ein Fenster mit dem Werkzeugauswahl Assistenten, in dem wir zuerst die benötigen Module auswählen können. Wir klicken z. B.: „Music Album“ aus.
Es öffne sich ein weiteres Fenster, in welchem die Werkzeuge für das Modul angezeigt und erklärt werden. Wir klicken dann auf die „Beenden“ Schaltfläche.
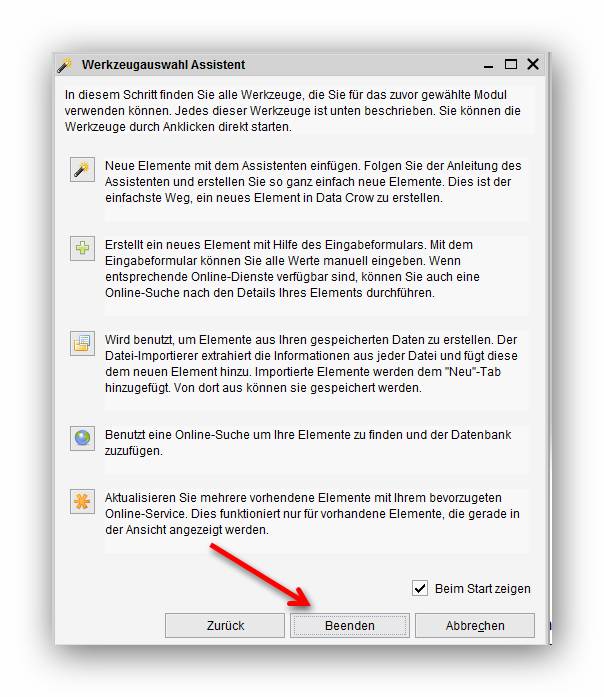
Jetzt gelangen wir zum Hauptprogramm-Fenster.
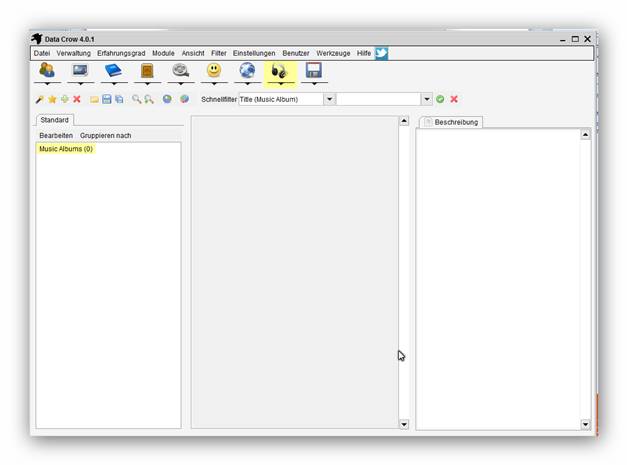
Benutzeroberfläche
Die Benutzer Oberfläche unterteilt sich in sieben Bereiche, ganz oben ist die Befehls-leiste, darunter die Modulleiste. Darunter die Werkzeugleiste, links davon der Schnellfilter und darunter links ist das Gruppierungsfeld. In der Mitte ist wahlweise die Kartei- oder Tabellenansicht und rechts davon die Schnellansicht, hier unterteilt in den Reitern Beschreibung und Vorderbild.
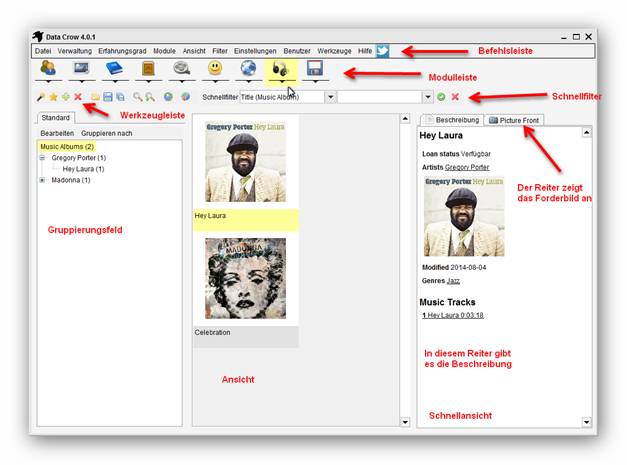
Module
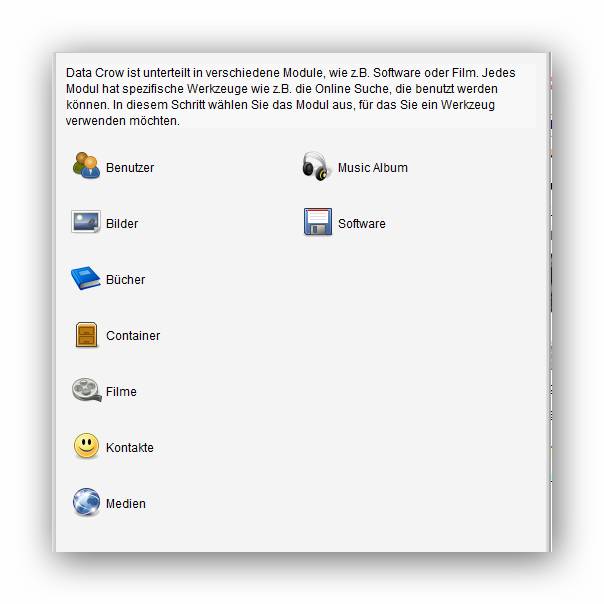
Werkzeuge
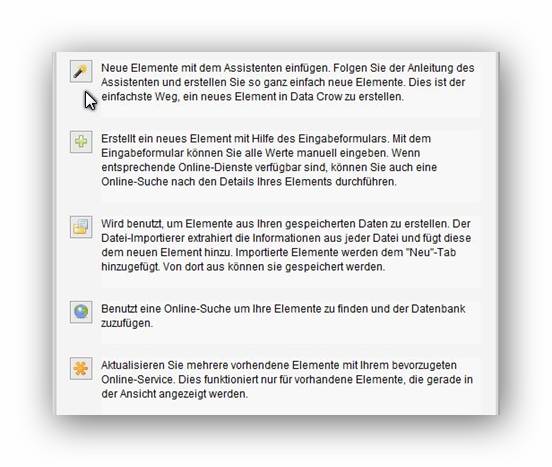
Musik Album importieren
Jetzt wollen wir die Datenbank mit unsere Musik zu befüllen, die wie digital z. B.: MP3s auf unseren Rechner haben. Natürlich muss auf jeden Fall das Musik Modul aktiv sein; wenn dies aus irgend einem Grund nicht wäre, können wir dies mit einem Klick auf das Symbol für das Musik Modul erledigen.
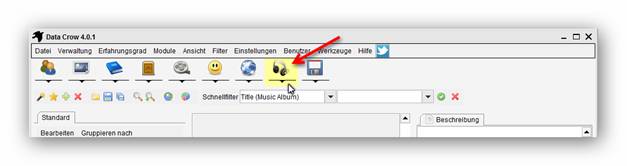
Als nächstes klicken wir in der Befehlsleiste auf Werkzeuge und dann im aufgeklappten Menü auf „Musik Album importieren“.
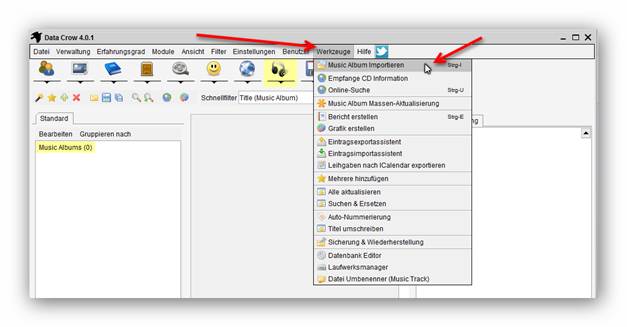
Reiter Ordner/Dateien
Es öffnet sich ein weiteres Fenster, hier können wir einen Ordner oder einzelne Dateien angeben, die importiert werden sollen. In den weiteren Reitern kann man noch bestimmte Einstellungen tätigen, die ich dann noch kurz erläutern werde. Wir wollen jetzt unsere MP3 Sammlung auf einen Rutsch importieren. Wenn diese in einem Ordner liegen, ist das auch kein Problem. Wir klicken auf das Ordner Symbol in der Zeile bei „Verzeichnis auswählen“ im Reiter „Ordner/Dateien“.
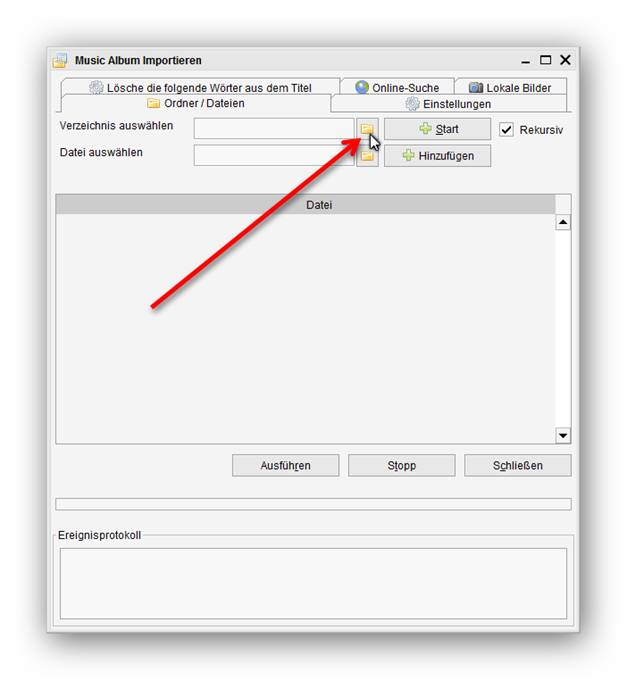
Jetzt öffnet sich ein Datei Dialog, in dem wir den Ordner suchen und öffnen können, in dem unsere Musik ist. Wir markieren den Ordner mit unsere Musik mit einem links Klick und dann klicken wir auf die „Öffnen“ Schaltfläche.
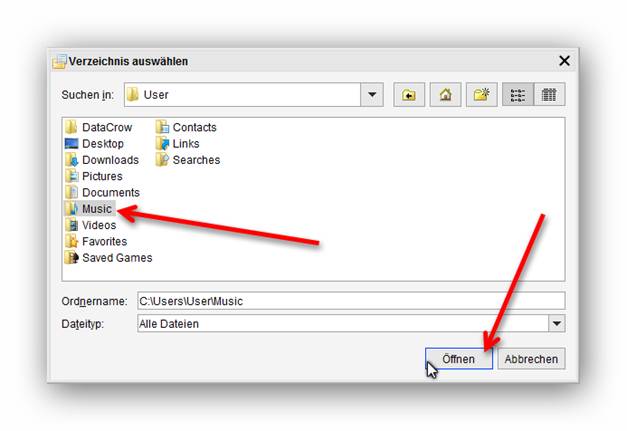
Wir sehen jetzt wieder das vorherige Fenster, wo jetzt im Eingabe Feld unseren gewählten Pfad sehen. Um alle Unterordner in dem Ordner mit den Import einzu- beziehen, klicken wir einen Haken in das Kontrollkästchen Rekursiv. Dann können wir auf die „+ Start“ Schaltfläche klicken.
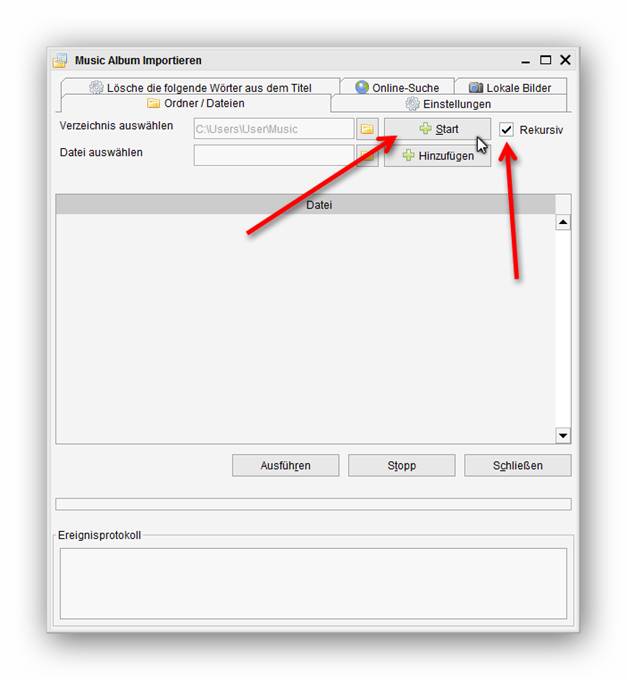
Die Musik in dem Ordner inklusive Unterordner werden im Datei-Feld eingelesen.
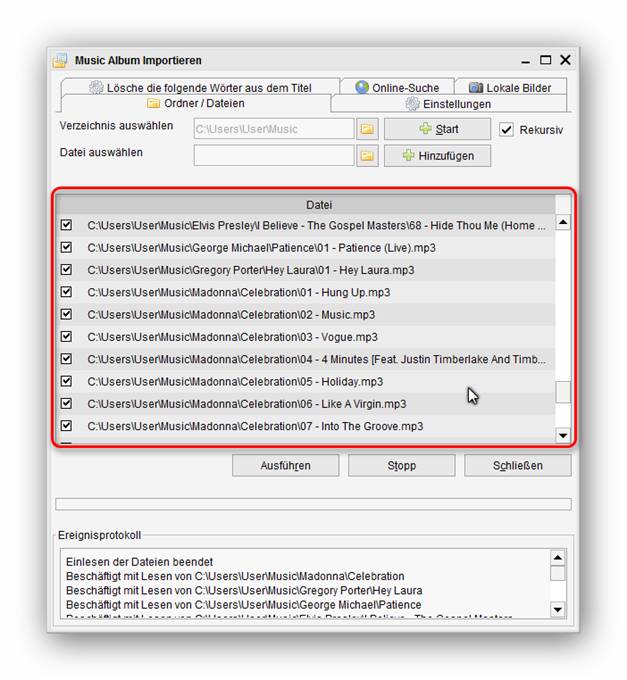
Reiter „Lösche die folgende Wörter aus dem Titel“
In dem Reiter „Lösche die folgende Wörter aus dem Titel“ können wir in der TextBox Wörter eingeben, die das Programm beim Importieren automatisch aus dem Titel entfernen wird. In der zweiten TextBox kann man ein Suchmuster eingeben.
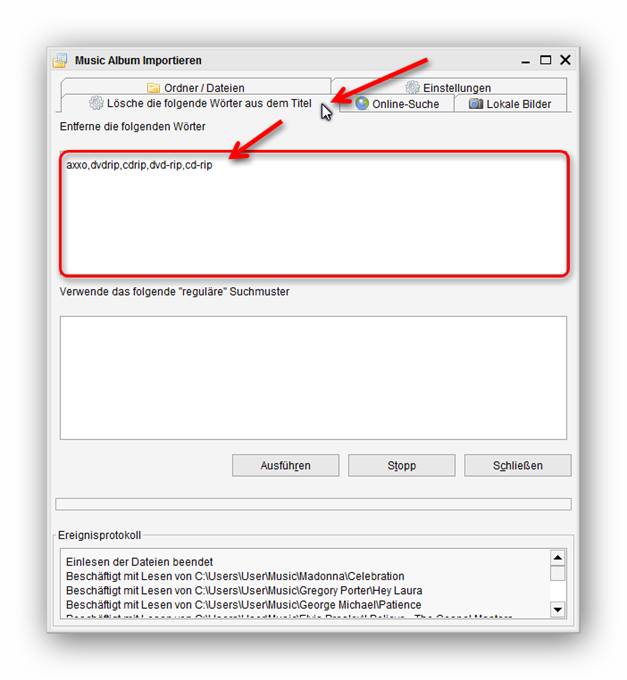
Reiter „Onlinesuche“
In dem Reiter „Onlinesuche“ können wir mit einem Häkchen im Kontrollfeld „Benutze Online Service um fehlende Informationen zu empfangen“ einen Online Dienst auswählen, um automatisch fehlende Informationen zu den Liedern und Alben zu empfangen. Mit den anderen Einstellungen, die selbst erklärend sind, kann man die Suche feiner einstellen.
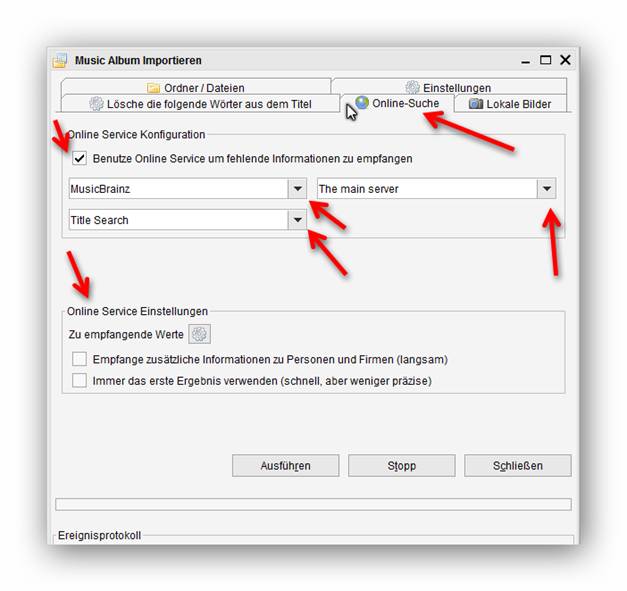
Reiter „Einstellungen“
In diesem Reiter kann man weitere Einstellungen tätigen, z. B. wenn man weitere Mediainformationen auf Speichermedien nutzen will und ob man den Ordnername als Titel verwenden will. Ich werde hier nichts auswählen.
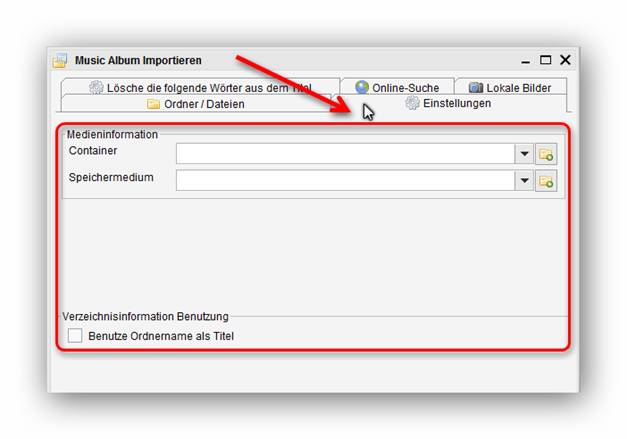
Reiter “Lokale Bilder”
In diesem Reiter kann man Einstellungen tätigen, ob und wie lokale Dateien importiert werden sollen. Ob alle Bild-Dateien im aktuellen Verzeichnis, aktives Kontrollkästchen „Aktiv“ und den Unterverzeichnissen, aktives Kontrollkästchen „Rekursive Verzeichnissuche“ berücksichtigt werden sollen. Durch die Angabe der Schlüsselwörter, die im Dateinamen enthalten sein müssen, werden Daten für die importierten Dateien extrahiert. Die Schlüsselwörter muss man komma-separiert angeben.
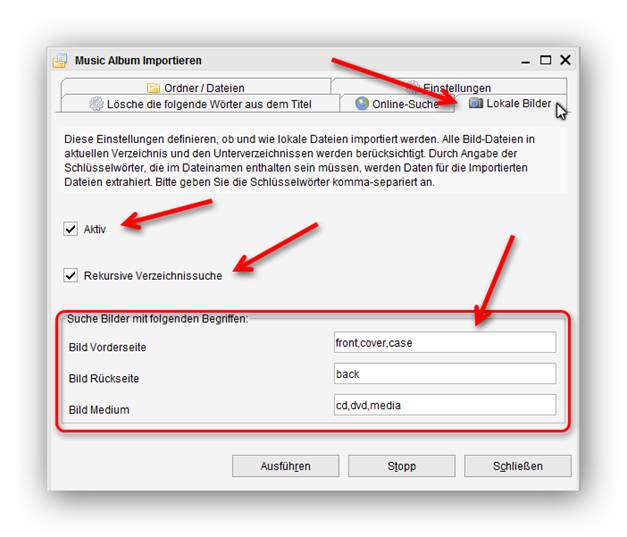
Import ausführen
Wenn wir jetzt alle Einstellungen und Auswahl der Dateien beendet haben, können wir den Import ausführen mit einem Klick auf die Schaltfläche „Ausführen“.
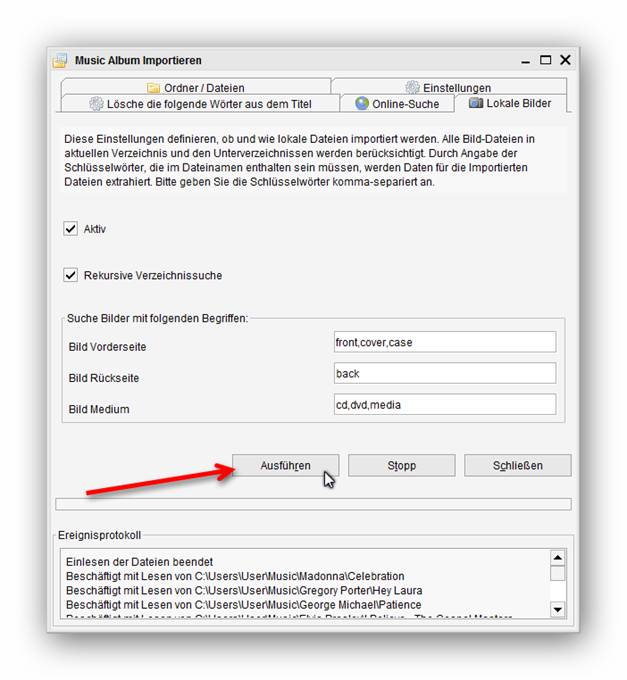
Man kann jetzt im Fortschrittsbalken und in der Ereignisprotokoll Box den Fortgang des Imports mitverfolgen.
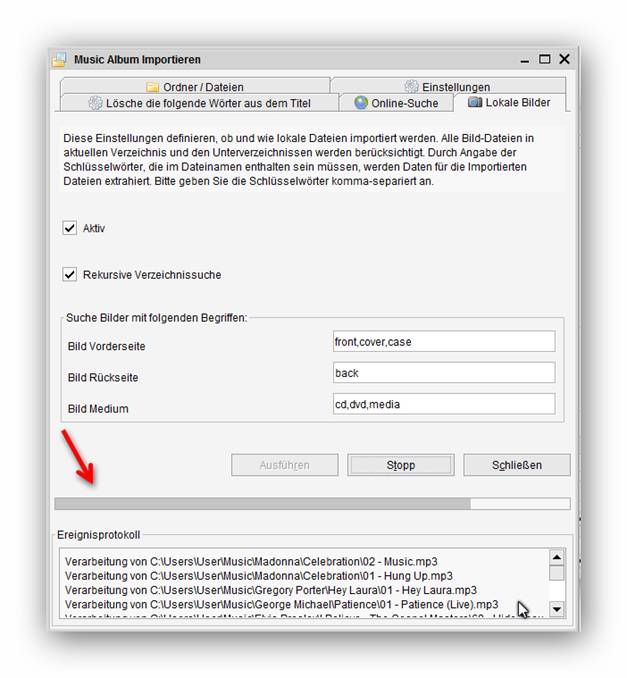
Wenn der Import fertig ist, kann dieses Fenster mit der „Schließen“ Schaltfläche schließen.
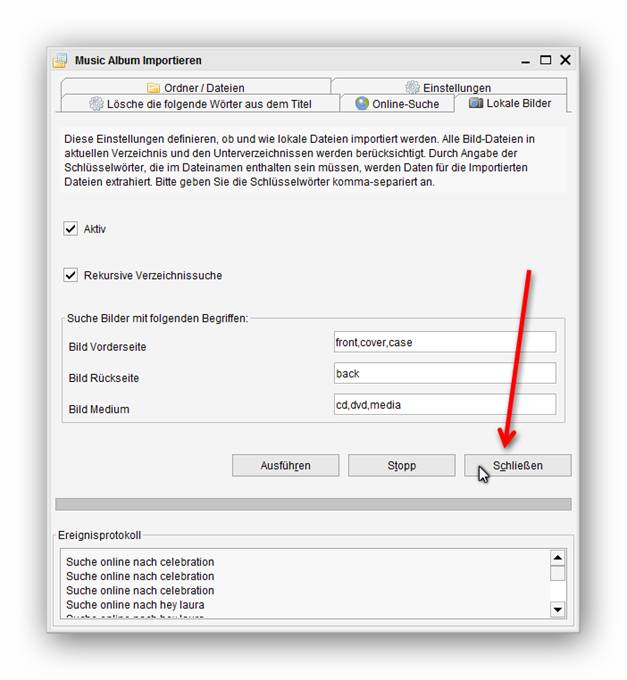
Meine MP3 Sammlung wurde in Data Crow importiert und wurde mit Bildern und Informartionen die lokal oder im Internet gefunden wurden ergänzt.
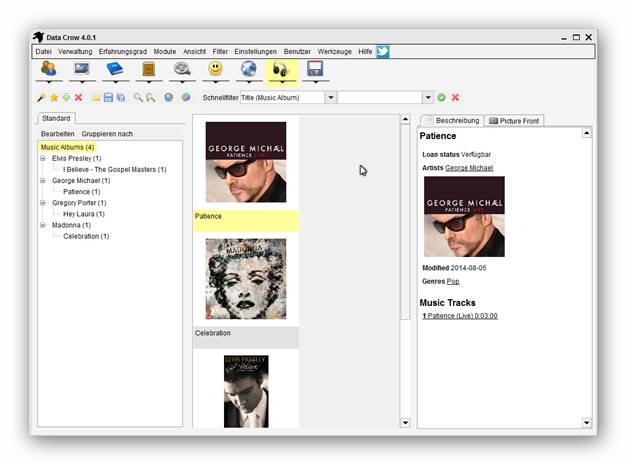
Werkzeug Eintragsassistent
Mit dem Eintragsassistent kann man nicht digitale Medien wie z. B.: Schallplatten, CDs sehr komfortabel in die Data Crow Datenbank eintragen. Wir starten den Eintragsassistent über das Zauberstab Symbol in der Werkzeugleiste.
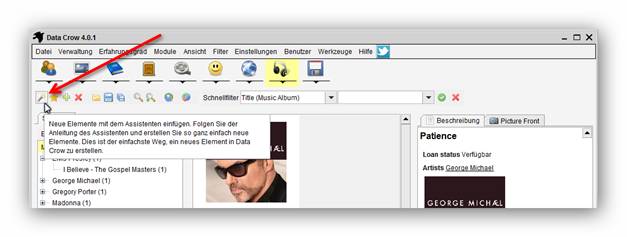
Es öffnet der Eintragsassistent mit einer Suchmaske. Zuerst können wir ein Titel oder ein Künstler-Namen als Suchwort eingeben. Im rechten Auswahlfeld wählen wir die Art der Suche aus: ob wir jetzt nach Titel oder Künstler suchen wollen. Ich werde mal als Suchwort „Michael Jackson“ nehmen und wähle in der rechten Auswahl „Künstler“ aus.
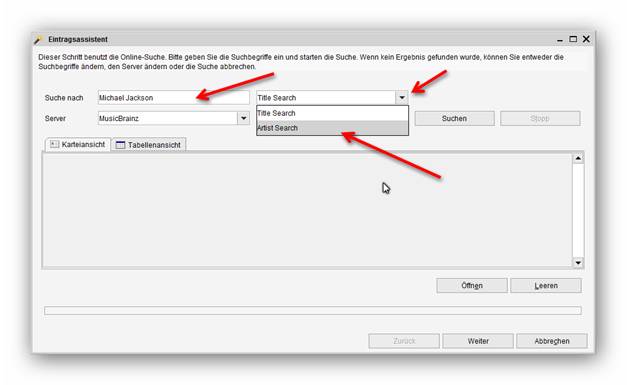
Als nächstes können wir den Server und auch z. B. die Sprache des Servers auswählen, wo die Informationen gesucht werden sollen. Um die Suche zu starten, klicken wir auf die „Suchen“ Schaltfläche.
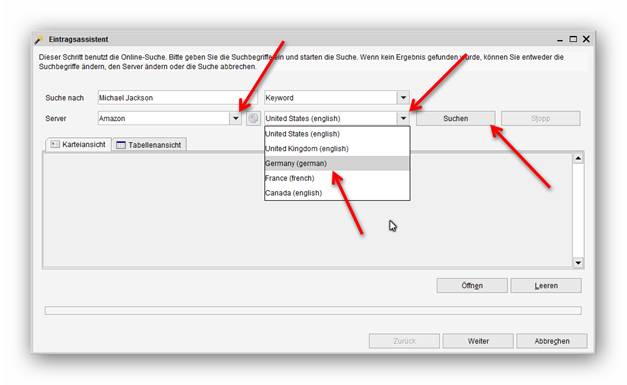
In der Karteiansicht/Tabellenansicht werden die Suchergebnisse angezeigt und unten sieht man den Fortschritt der Suche am Fortschrittsbalken.
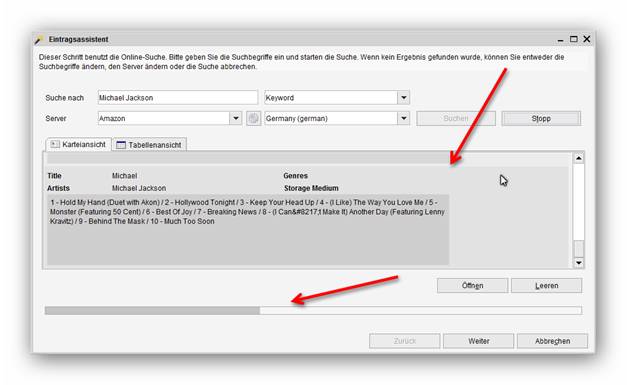
Wir können jetzt die einzelne Suchergebnisse anklicken mit einem Klick auf die Schaltfläche „Öffnen“
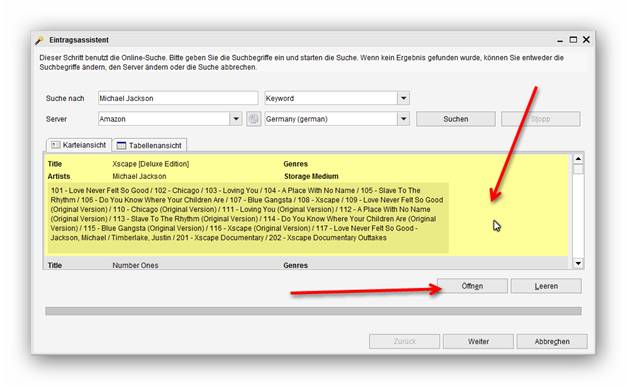
Es öffnet sich ein Eingabefenster für ein neues Album,in dem schon die Daten, die im Internet für das ausgewählte Album gefunden wurden, ausgefüll sindt. Wenn man will, kann man hier auch Daten hinzufügen oder aktualisieren. In den Reitern kann man die verschiedenen Bereiche der Informationen des Albums erreichen. Mit der Schaltfläche „Speichern“ können wir den Datensatz des Albums speichern oder mit der Schaltfläche „Aktualisierung“ eine Aktualisierung der Daten über das Internet anstoßen.
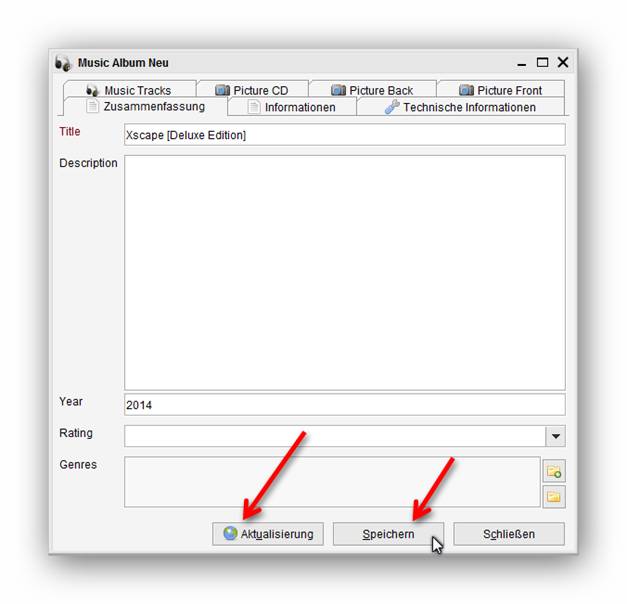
Das gespeicherte Album wird jetzt im Hauptfenster angezeigt.
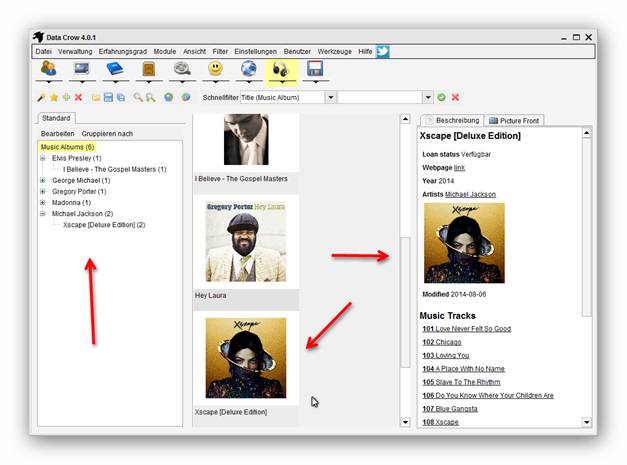
Zurück Im Eintragsassistent kann man jetzt weitere Alben öffnen und speichern, bis wir alle gewünschten Alben gespeichert haben. Oder wir klicken auf die „Weiter“ Schaltfläche, um die Daten in dieser Maske zu betrachten und oder zu ändern.
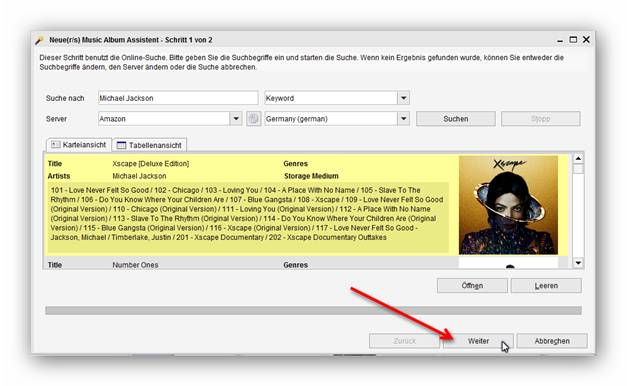
Mit der Schaltfläche „Beenden“ beenden wir den Assistenten und mit „Beenden und Neu“ starten wir einen neuen Eintragsassistenten.
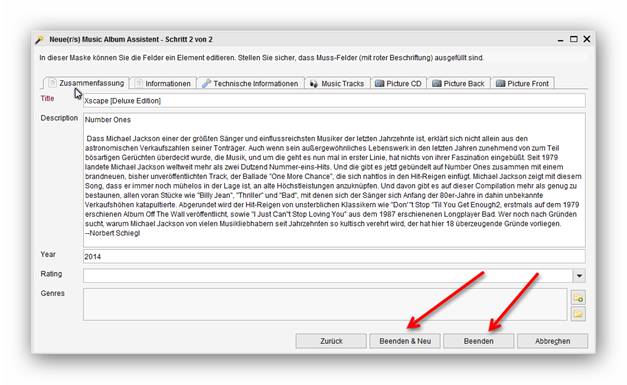
Werkzeug erstellt mehre Einträge auf einmal
Mit diesem Werkzeug erstellen wir mehre Einträge auf einmal. Wir klicken auf den gelben Stern, um das Werkzeug zu öffnen.
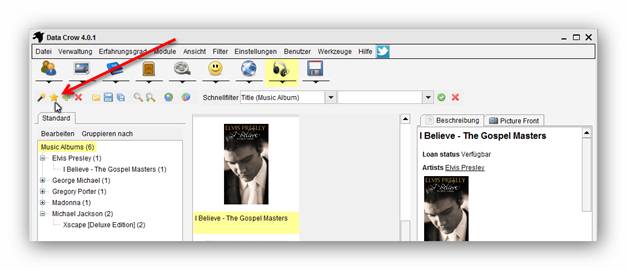
Es öffnet sich ein Fenster, in dem wir mit der Schaltfläche „Hinzufügen“ einen Eintrag oben in die Liste dazufügen können. Mit „Füge Music Trac..“ fügt man in der unteren Liste einen Eintrag hinzu. Mit der Schaltfläche „Leeren“ kann man die Liste löschen. Mit der Schaltfläche „Entfernen“ kann man einzelne Einträge aus der Liste löschen und mit der Schaltfläche „Speichern“ speichern wir alle Einträge.
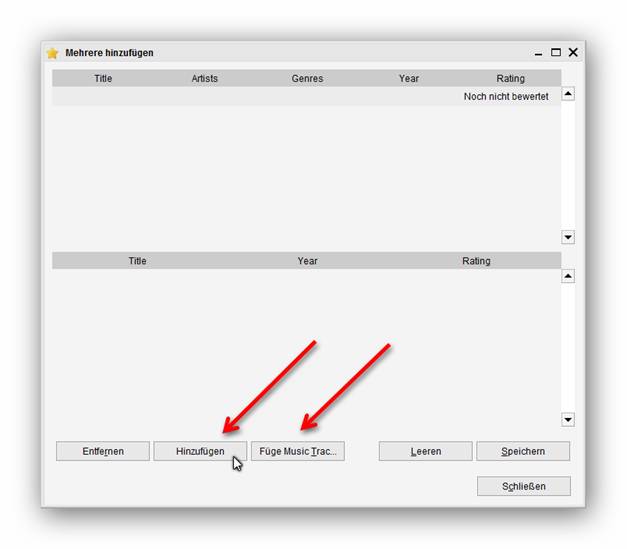
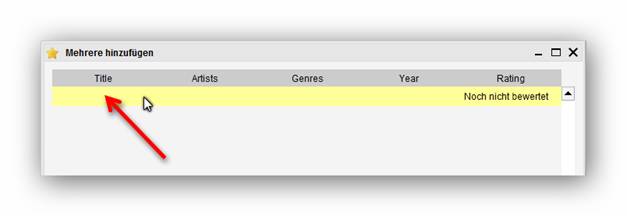
Auf die neuen Einträgen kann man jetzt mit einem Doppelklick darauf klicken.
Es öffnet sich die Eingabemaske, in welcher wir die Daten zu dem Titel manuell eingeben können und zum Speichern der Daten klicken wir auf die Schaltfläche „Speichern“. Oder wir klicken auf die Schaltfläche „Aktualisierung“, um Daten aus dem Internet zu laden.
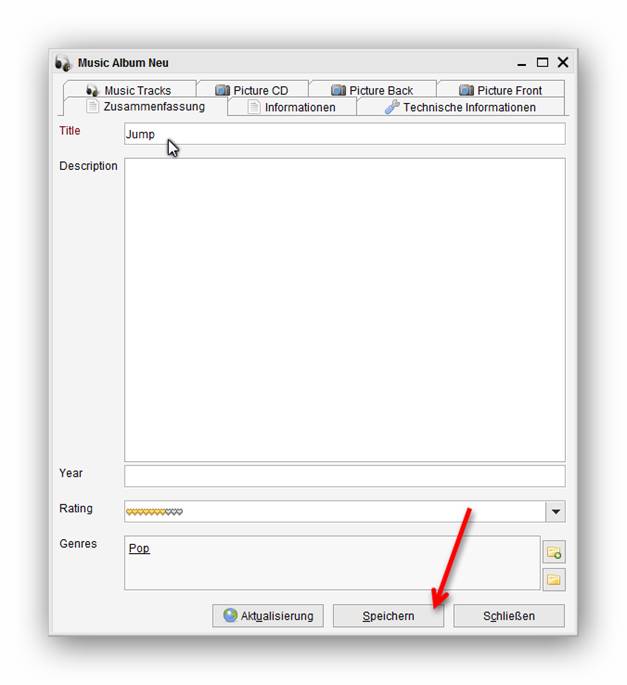
Nach dem Speichern gelangen wir wieder in die Liste, wo wir den nächsten Eintrag über die Schaltfläche „Hinzufügen“ eintragen können. Und wenn wir fertig sind, klicken wir auf die Schaltfläche „Schließen“, um wieder ins Hauptfenster zu kommen.
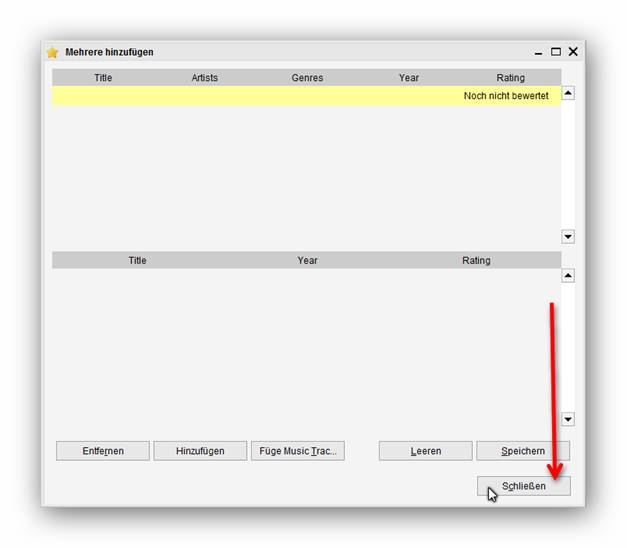
Werkzeug erstellt ein neues Element mit Hilfe des
Eingabeformulars
Mit dem Werkzeug können wir ein neues Element erstellen mit Hilfe des Eingabeformulars. Mit dem Eingabeformular können wir alle Werte manuell eingeben. Wenn entsprechende Online-Dienste verfügbar sind, können wir auch eine Online-Suche nach den Details unseres Elements durchführen. Wir klicken auf das grüne Plus Symbol, um in das Eingabeformular zu gelangen.
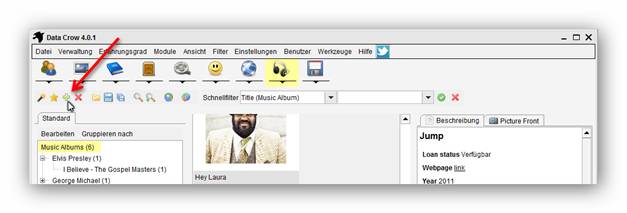
Jetzt können wir das Eingabeformular ausfüllen oder wir klicken auf die Schaltfläche „Aktualisierung“, um Daten aus dem Internet zu laden. Zum Speichern der Daten klicken wir auf die Schaltfläche „Speichern“.
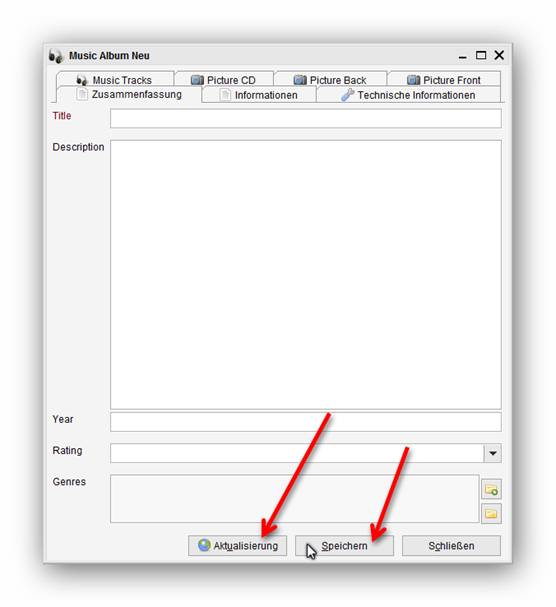
Werkzeug Element löschen
Mit dem Werkzeug können wir ein markiertes Element löschen mit einem Klick auf das roten Kreuz.
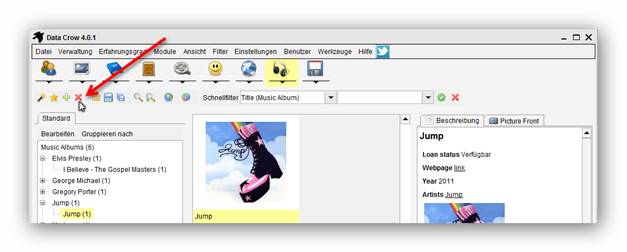
Werkzeug öffnet ein Element im Objektmodus
Öffnet ein Element z. B.: ein Musik-Titel im Objektmodus.
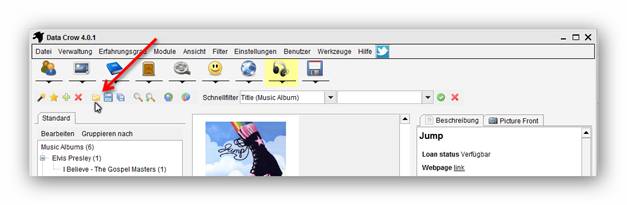
Schnellfilter
Der Schnellfilter ist sehr praktisc,h um bestimmte Objekte schnell zu finden. Man wählt zuerst aus dem Auswahlmenü aus, in welchem Bereich man suchen will, im zweiten Eingabefeld gibt man ein Suchbegriff ein. Wenn man das Suchbegriff Menü aufklickt, bekommt man evtl. Suchvorschläge angeboten. Danach klickt man auf den weißen Haken in der grünen Scheibe und die Suchergebnisse werden angezeigt. Um den Schnellfilter wieder zu löschen, klickt man auf das kleine rote Kreuz daneben.
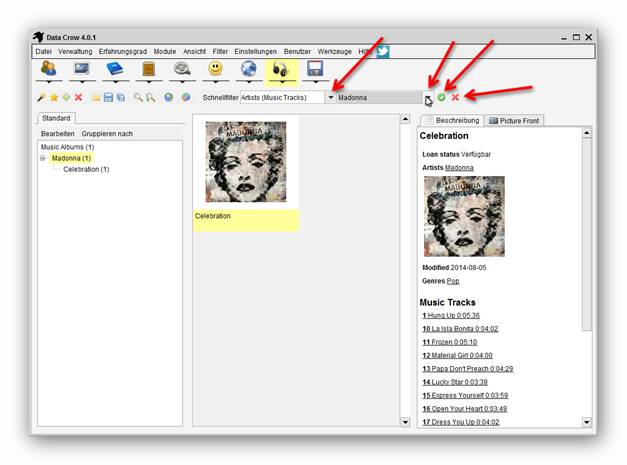
Verleih Administration
Es gibt auch die Möglichkeit, verliehene Objekte zu administrieren. Dazu klicken wir in der Ansicht-Box auf z. B.: ein Album mit dem Rechtsklick und klicken im aufgeklappten Kontext Menü auf „Leihadministration“.
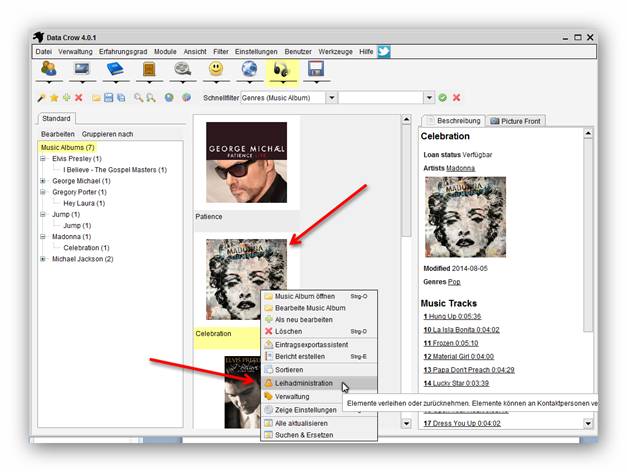
Es öffnet sich ein Fenster, in dem wir das Start-Datum und Fälligkeitsdatum über die jeweilige Datum-Schaltfläche einstellen können. Als nächstes kann man eine Kontakt- Person aus der Datenbank auswählen und mit der Schaltfläche „Verleih dieses El…“ wird der Verleih-Ereignis gespeichert. Das Fenster kann nun mit der „Schließen“ Schaltfläche geschlossen werden.
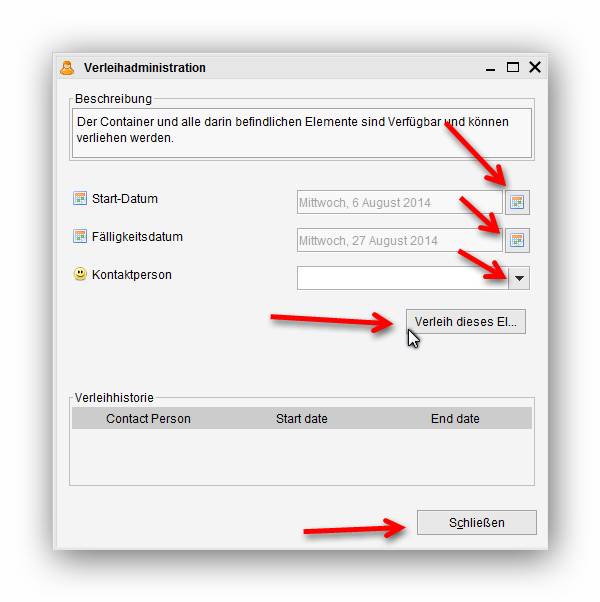
Zum Einsehen des Verleihstatus oder bei Rückgabe des Elements klicken wir in der Ansichts-Box mit einem Rechtsklick wieder auf das Element, das ausgeliehen ist und dann im aufgeklappten Kontext Menü auf „Leihadministration“.
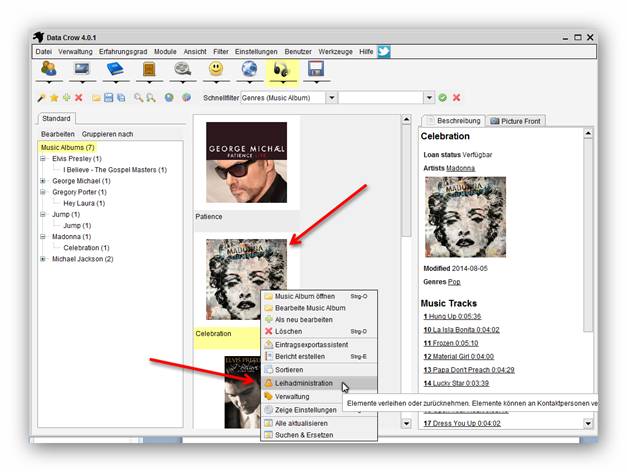
Es öffnet ein Fenster, wo wir den Status der Ausleihe ablesen können. Bei Rückgabe kann man das Datum über Datums-Symbol eingetragen und über die „Eintrag zurückge..“ Schaltfläche kann man die Rückgabe speichern. Zum Schluss kann man das Fenster wieder mit der „Schließen“ Schaltfläche schließen.
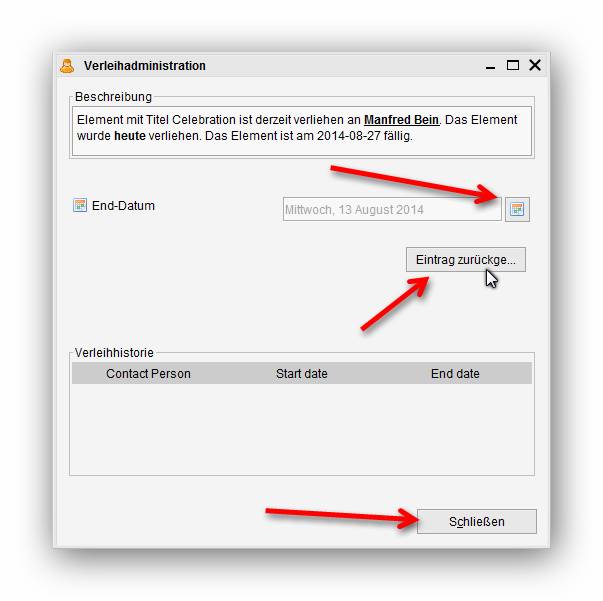
Schluss
Wir haben jetzt in dieser Tutorial gezeigt, wie man Data Crow installiert und wie man z. B.: seine Musik-Sammlung gut verwalten kann. Was ich in dieser Tutorial gezeigt habe, ist schon mal das erste Handwerkzeug, es sind noch weitere Funktionen in Data Crow enthalten, auf die ich noch nicht eingegangen bin. Ich wünsche Ihnen viel Spaß mit Data Crow.

Leave a Reply