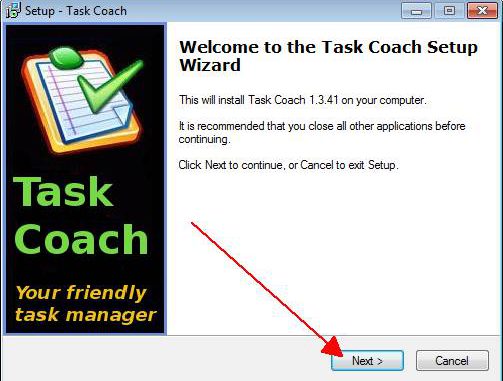
dieser Tutorial will ich Ihnen zeigen, wie man Task Coach installiert und wie man mit dem Programm Aufgaben verwaltet.
Task Coach ist ein schlanker Open-Source-Terminplaner, der einfach zu bedienen und überschaubar ist. Das Anlegen einer neuen Aufgabe ist mit Task Coach schnell erledigt.
Task Coach installieren
Wir laden Task Coach direkt von dieser Website http://sourceforge.net/projects/taskcoach/files/taskcoach/Release-1.3.41/TaskCoach-1.3.41-win32.exe/download?use_mirror=netcologne herunter. Es gibt auch eine Portable Version unter http://www.taskcoach.org/download_for_windows.html . Der Download müsste nach einigen Momenten automatisch starten. Wenn nicht, klicken wir auf den Link „direkt link„ um den Task Coach herunterzuladen.
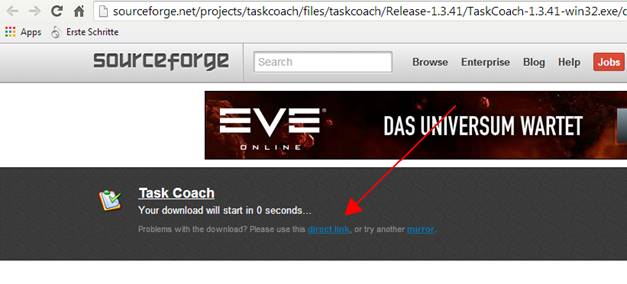
Wenn die Installations-Datei heruntergeladen ist, klicken wir mit einem Doppelklick darauf.
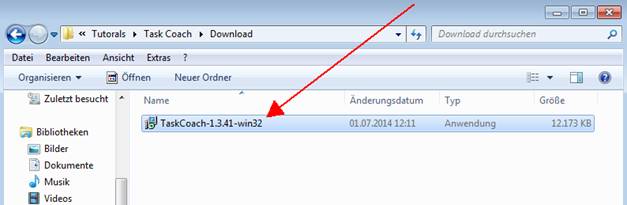
Ein “Willkommens“-Fenster geht auf, hier klicken wir auf die Schaltfläche „Next >“.
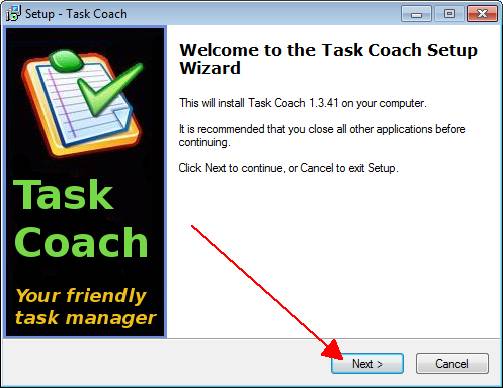
Im nächsten Fenster können wir, wenn wir wollen, den Installationspfad ändern, aber das sollten nur erfahrene Benutzer ändern. Wir werden die Vorgaben des Programms übernehmen und klicken auf die Schaltfläche „Next >“.
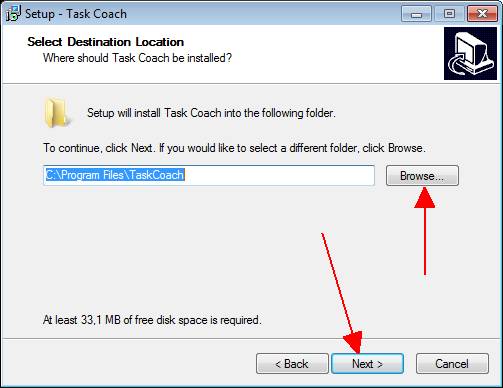
Im weiteren Fenster können wir, wenn wir wollen, den Start Menü Ordner ändern, aber wir werden die Vorgaben des Programms übernehmen und klicken auf die Schaltfläche „Next >“.
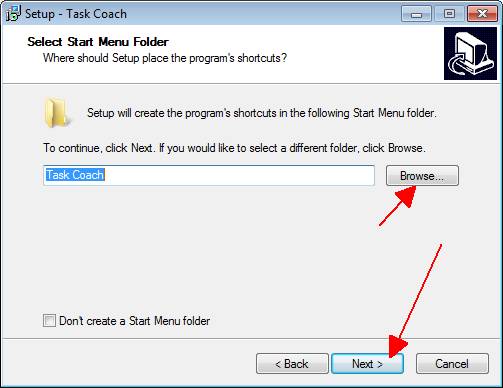
Im nächsten Fenster können wir durch Anklicken der jeweiligen Kontroll-Kästchen ein Programm-Symbol vom Task Coach auf den Desktop und eins im Schnellstart Menü erstellen. Auch kann man hier die Dateiendung „.tsk“ mit dem Programm Task Coach verknüpfen. Und man kann ganz unten anklicken, dass Task Coach gleich beim Windows- Start automatisch gestartet wird. Um im Setup weiterzukommen, klicken wir wieder auf die Schaltfläche „Next >“.
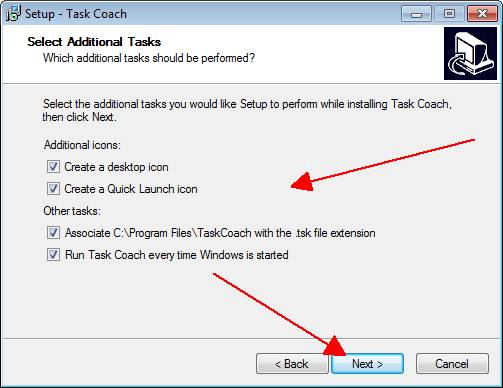
Im nun folgenden Fenster gibt es eine Übersicht, was das Installtionsprogramm alles installiert und einstellt, wir klicken auf die Schaltfläche „Install“.
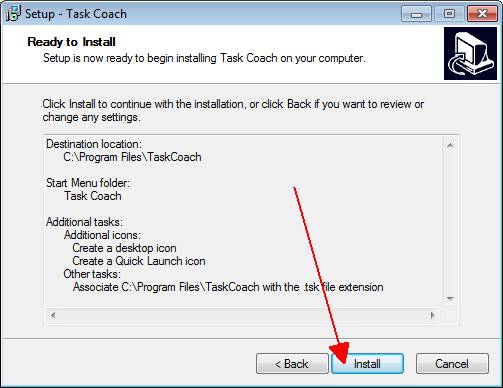
Man sieht jetzt ein Fenster mit einem Statusbalken, der den Fortschritt der Installa-tion anzeigt. Wenn die Installation fertig ist, öffnet sich ein weiteres Fenster mit der Information, dass die Installation fertiggestellt ist. Hier sind noch zwei Kontroll- Kästchen, die man per Klick aktivieren kann.Es wird nach Auswahl der Task Coach gestartet und / oder im Webbrowser die letzten Änderungen des Programms anzeigt. Wir klicken zum Abschluss die Schaltfläche „Finish”.
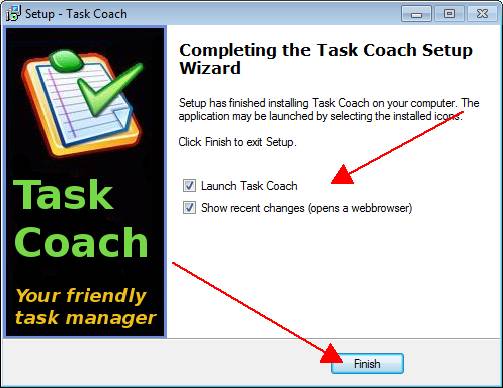
Task Coach starten
Task Coach kann man über das Startmenü oder über das Desktop Symbol starten.
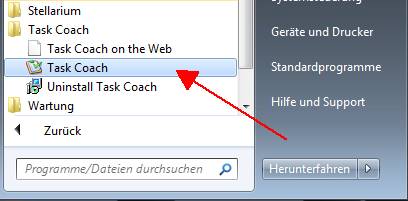
Benutzeroberfläche
Die Benutzer Oberfläche unterteilt sich in fünf Bereiche, ganz oben ist die Befehls-leiste, darunter die Symbolleiste, darunter links ist der Aufgabenbereich und rechts davon der Kategorienbereich, ganz unten ist die Statusleiste.
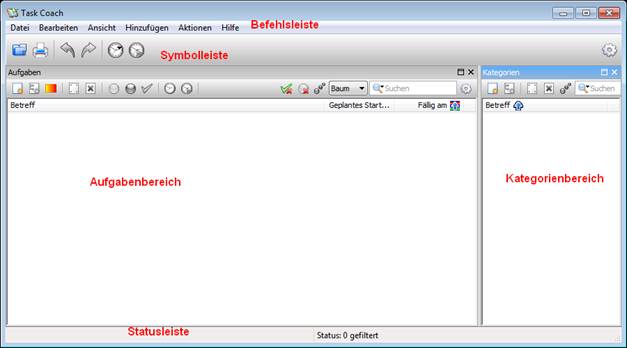
Kategorien erstellen
Es gibt die Möglichkeit bei Task Coach, für die Aufgaben Kategorien anzulegen. Es ist manchmal sehr sinnvoll, bestimmte Aufgaben in Kategorien einzuordnen z. B.: Arbeit und Privat. Wir werden zuerst einmal zwei Kategorien (Arbeit und Privat) erstellen.
Wir klicken im Kategorienbereich auf das „Neue Kategorie…“ Symbol.
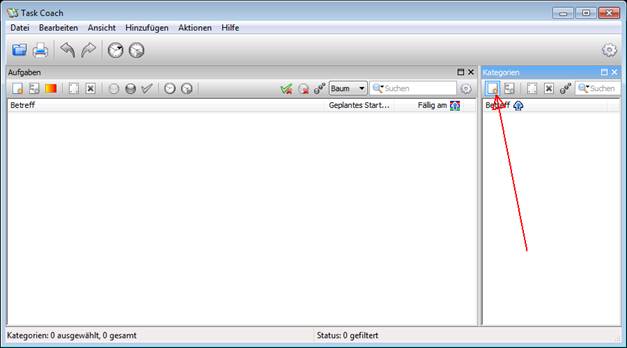
Es öffnet sich ein kleines Fenster, in dem wir den Betreff der Kategorie benennen können. Im Feld unten kann man eine Beschreibung eingeben. In den anderen Reitern kann man zusätzlich Notizen, Anlagen anlegen und die Darstellung zur Kategorie anpassen. Wenn wir unsere Einstellungen eingegeben, haben klicken wir auf die Schaltfläche „Schließen“.
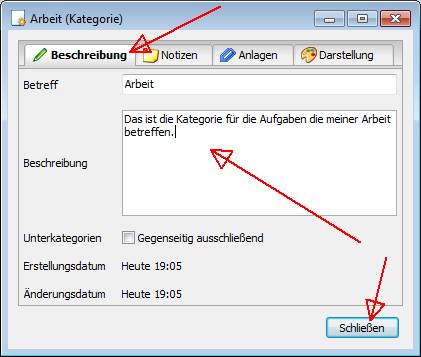
Jetzt legen wir nach dem gleichen Verfahren die zweite Kategorie an.
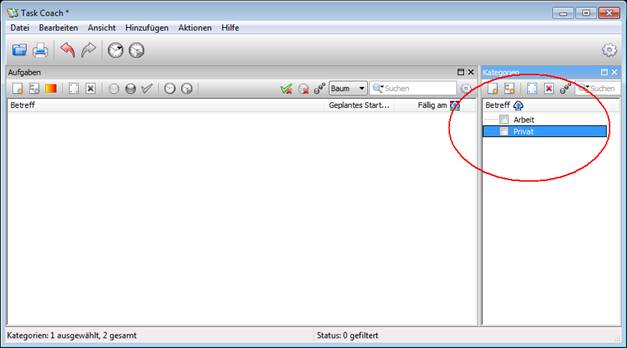
Kategorie bearbeiten
Um eine erstellte Kategorie noch mal zu bearbeiten, klicken wir im Kategorienbereich auf das „Bearbeiten…“ Symbol und es öffnet sich das Fenster wieder, das auch beim Erstellen der Kategorie erschienen ist.
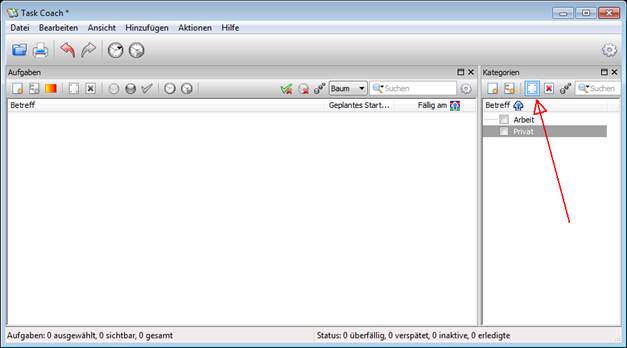
Eine neue Aufgabe erstellen
Wir wollen jetzt z.B. in der Kategorie Arbeit eine Aufgabe erstellen. Dazu aktivieren wir im Kategorie Bereich die gewünschte Kategorie, das ist hier Arbeit. Wir klicken hier das dazugehörige Kontrollkästchen an, damit dann ein Haken im Kontroll-kästchen ist.
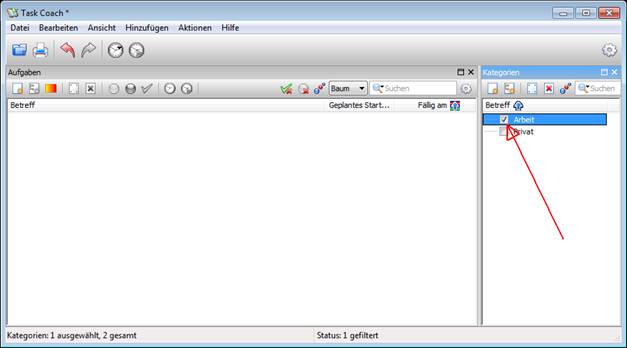
Als nächstes klicken wir im Aufgabenbereich auf das „Neue Aufgaben…“ Symbol.
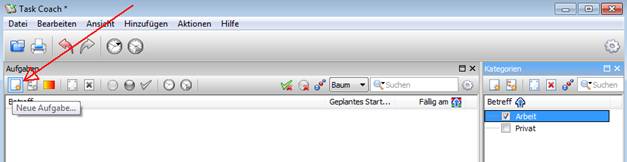
Es öffnet ein Fenster, in dem wir im ersten Reiter Aufgaben Betreff, Beschreibung und Priotät zur Aufgabe eingeben können. Wenn uns die vorgegebenen Angaben für diese Aufgabe reicht, klicken wir auf die Schaltfläche „Schließen“.
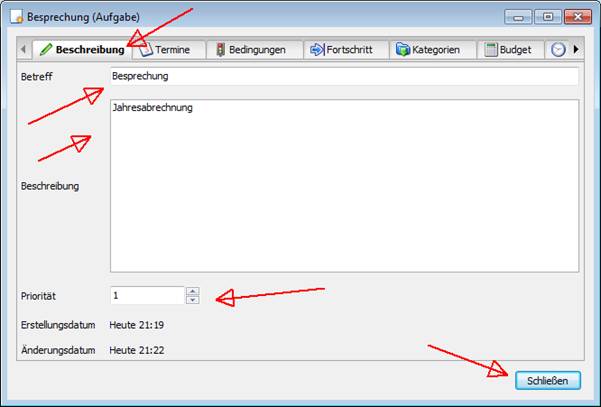
Weitere Einstellungsmöglichkeiten gibt es in den anderen Reitern.
Im Reiter „Termine“ kann man Termine, Erinnerungen und auch Erinnerungs- Wiederholungen programmieren.
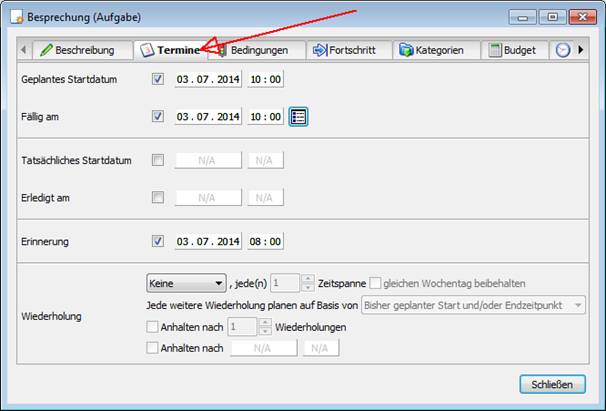
Im Reiter „Bedingungen“ kann man Teilaufgaben einfügen, die Bedingung für die Hauptaufgabe sind. Man markiert die Aufgabe im Aufgabenbereich und klickt auf das Symbol „Neue Teilaufgabe…”, um eine Teilaufgabe zu erstellen. Es öffnet sich ein Fenster, genausau wie wenn man man eine neue Aufgabe erstellt.
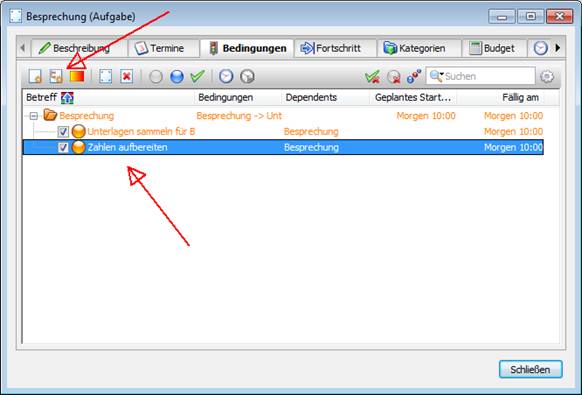
Im Reiter „Fortschritt“ kann man den Fortschritt der Aufgabe mit dem Schieberegler in Prozent einstellen.
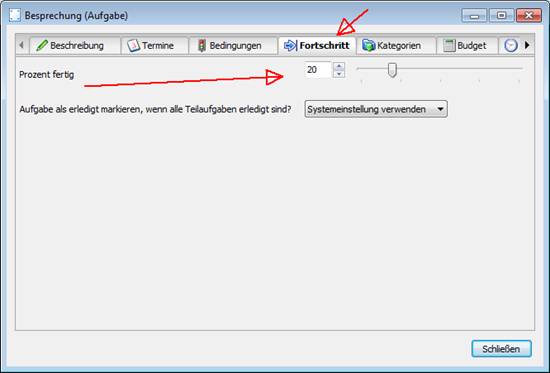
Im Reiter „Kategorien“ kann man die Zuordnung der Aufgabe zu den Kategorien bearbeiten, in dem man die dazu gehörigen Kontrollkästchen aktiviert (mit Haken) oder deaktiviert (kein Haken).
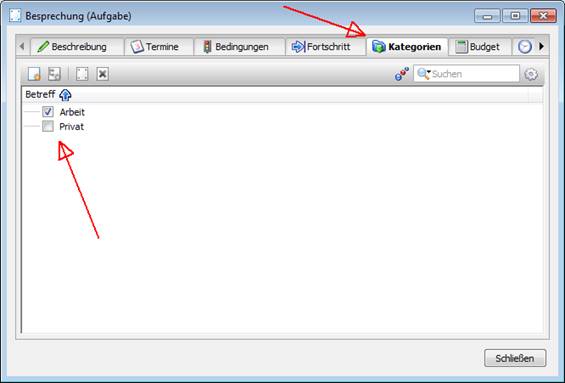
Im Reiter „Buget“ kann ein Buget eintragen, das man zur Verfügung hat und/oder einen Stundensatz, der in Verbindung mit einer Aufwand-Eintrag im „Aufwand“ Reiter dann automatisch einen Umsatz anzeigt.
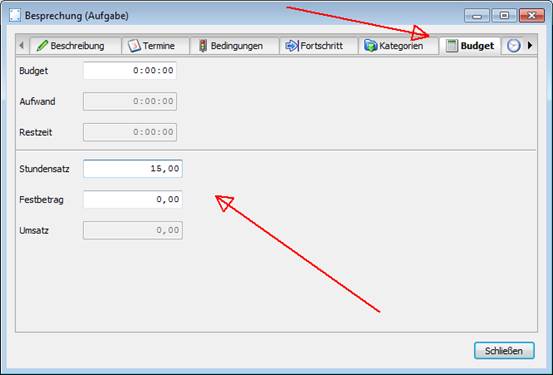
Im Reiter „Aufwand“ können wir Einträge einstellen, die mit einer Stoppuhr gekoppelt sind, die die aufgewändete Zeit festhalten. Um einen neuen Aufwand zu erstellen, klicken wir auf das Symbol „Neuer Aufwand…“.
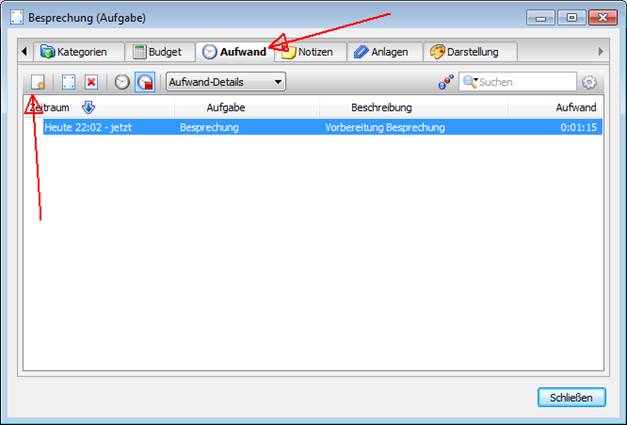
Es öffnet sich ein Fenster, in dem wir eintragen können, wann der Aufwand beginnt und auch wann er beendet ist. Man kann auf die Schaltfläche „Nachverfolgung jetzt beenden“ klicken, die Stoppuhr zu diesem Aufwand wird dann gestoppt. Je nachdem, was wir im Reiter Budget eingetragen haben, wird der Umsatz automatisch ausgerechnet (Zeit mal Stundensatz) oder vom hinterlegten Budget abgezogen.
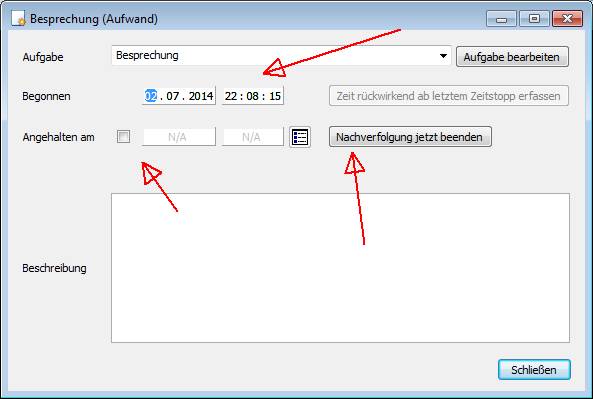
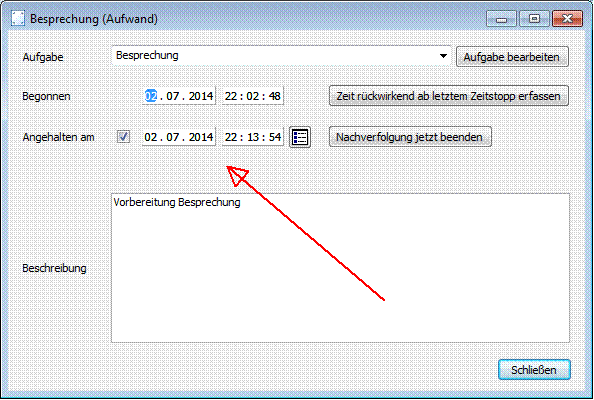
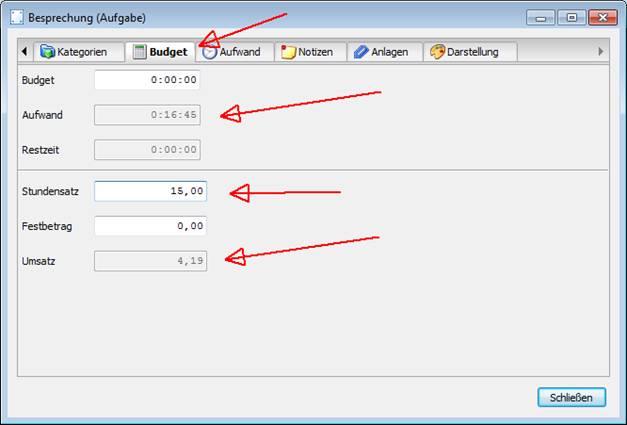
Man kann auch in der Symbolleiste mit dem Symbol „Aufwanderfassung stoppen“.

Oder das Symbol „Stoppuhr fortsetzen“ um den Aufwand zu starten.

Das Symbol „Bearbeiten…“ kann die markierten Einträge bearbeiten.
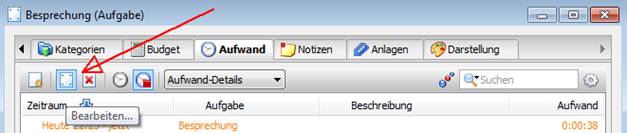
Mit dem Symbol „Löschen“ kann die markierten Einträge löschen.

Im Auswahl Menü „Aufwand-Details“ kann man den Zeitraum auswählen, der angezeigt werden soll.
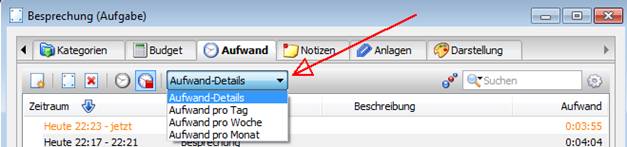
Mit dem Symbol „alle Filter deaktivieren“ werden alle Filter deaktivieren.

Im Suchfeld kann man Suchbegriffe, die man sucht eingeben. In der Liste Treffer werden sie angezeigt.
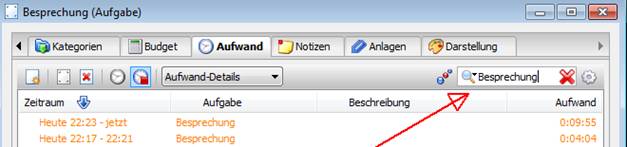
Im Reiter „Notizen“ werden zu der Aufgabe Notizen hinterlegt oder schon hinterlegte bearbeitet. Eine neue Notiz legt man einfach über das Symbol „Neue Notiz…“ an, die man dann in dem sich öffnenden Fenster bearbeitet und über die Schließen Schaltfläche wieder schießt, wenn man fertig ist.
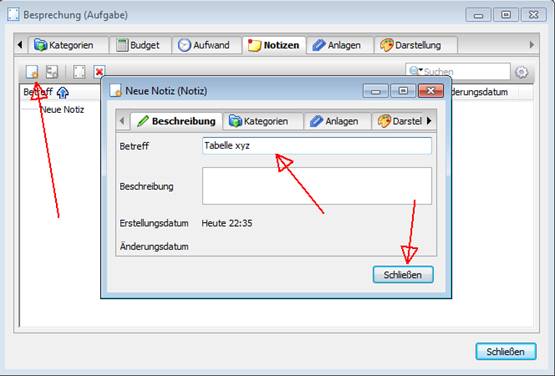
Im Reiter „Anlagen“ kann man Dateien als Anlagen hinterlegen. Über „Neue Anlage“ öffnet sich ein weiteres Fenster, wo der Betreff und die Beschreibung eingegeben werden können. Über die Schaltfläche „Durchsuchen“ können wir dann die Anlage auf der Festplatte suchen, die wir dann hier hinterlegen können.
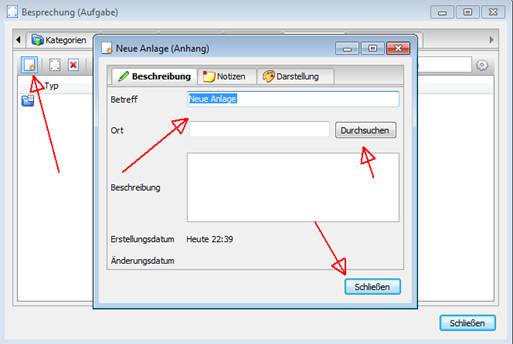
Im Reiter „Darstellung“ können wir Vordergrund- und Hintergrundfarbe, Schriftart und Symbol zu der Aufgabe anpassen. Mit der Schaltfläche „Schließen“ ist die Aufgabe fertig und erscheint im Aufgabenbereich. Wir können in die Darstellungen jederzeit reinschauen und bearbeiten.
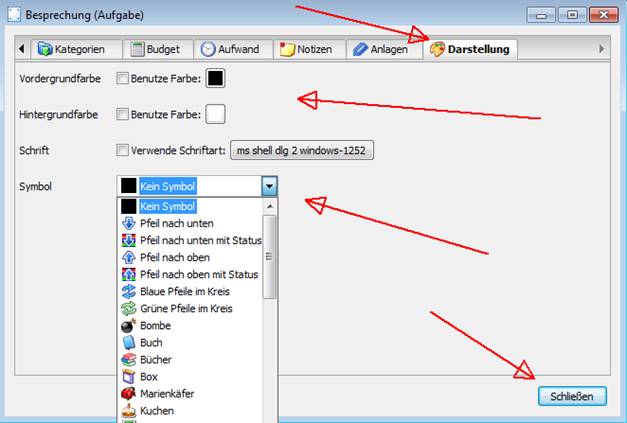
Wenn die Zeit für die vorprogrammierte Erinnerung abgelaufen ist, erscheint ein Erinnerungs-Fenster. Wir klicken in die Schaltfläche mit dem Titel der Aufgabe, dann kommen wir in das Bearbeitungsfenster der Aufgabe und können diese dann bearbei-ten. Daneben ist das Symbol zum Stoppen der Aufwandszeit, wenn man darauf klickt. In der Zeile darunter kann man noch eine Schlummerzeit einstellen, in welcher man dann nochmals erinnert wird. Mit der Schaltfläche „Aufgabe als erledigt markieren“ kann man die Aufgabe als erledigt markieren lassen.
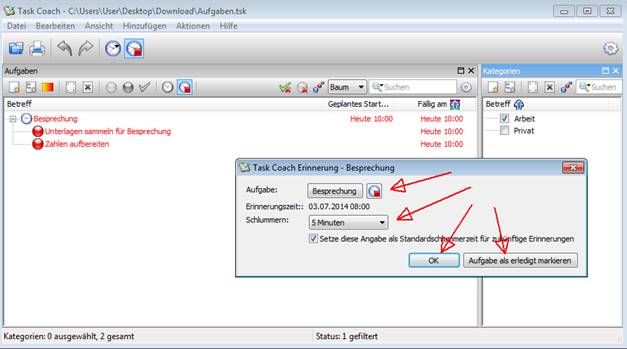
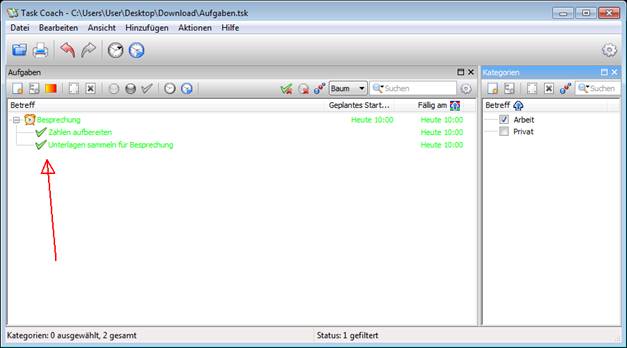
Speichern einer Aufgaben-Datei
Die Aufgaben sollte man beim ersten Mal speichern mit einem Klick auf „Datei“ in der Befehlsleiste und dann im aufgeklappten Menü auf „Speichern unter…“.
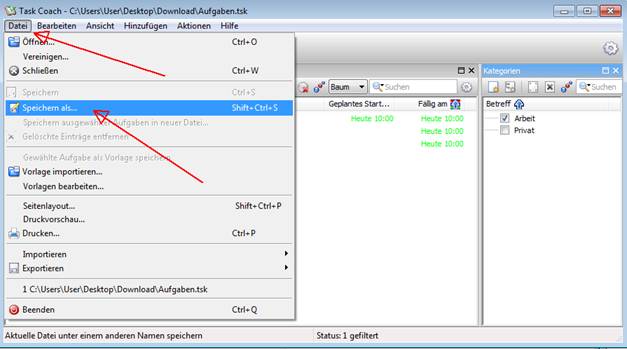
Es öffnet sich ein Datei-Dialog, in welchem wir unserer Datei einen Namen geben können und den Pfad einstellen, wo die Datei gespeichert werden soll. Zum Schluss klicken wir auf die Speichern Schaltfläche.
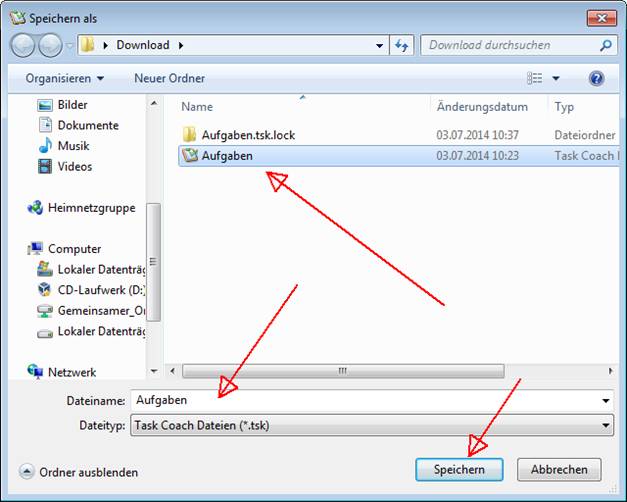
Öffnen einer Aufgaben Datei
Beim nächsten Öffnen von Task Coach wird immer die letzte Aufgaben Datei geöffnet. Will man eine andere Aufgaben Datei öffnen, kann man das über „Datei“ in der Befehlsleiste und im aufgeklappten Menü über „Öffnen…“.
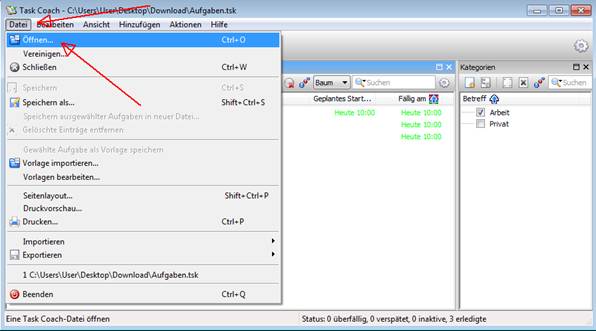
Im nächsten Datei Dialog können wir unsere Aufgaben Datei auswählen und mit einem Klick auf die Schaltfläche „Öffnen“ sind wir in der geöffneten Aufgaben Datei.
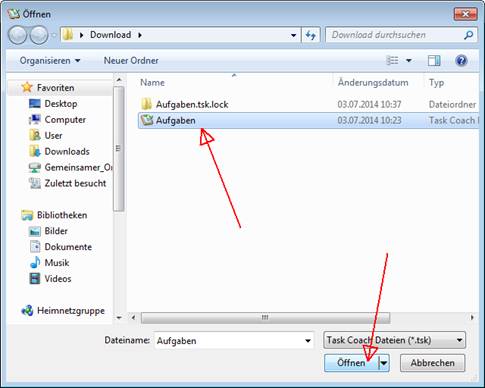
Schluss
Wir haben jetzt in dieser Tutorial gezeigt, wie man Task Coach installiert und wie man eine Aufgabe erstellt. Es gibt noch einige Funktionen und Einstellungen die noch zu entdecken sind z. B.: Aufgaben Listen drucken. Was ich in dieser Tutorial gezeigt habe, ist schon mal das erste Handwerkzeug.

Leave a Reply