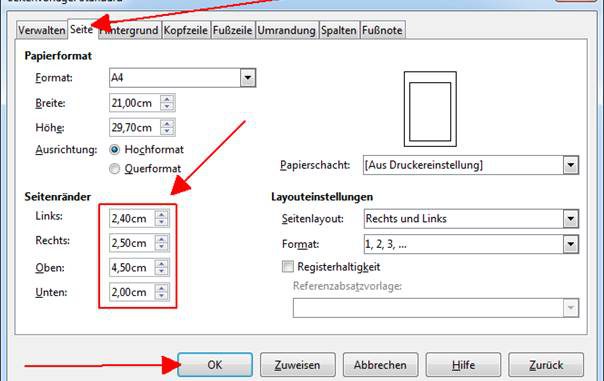
dieser Tutorial möchte ich Ihnen zeigen, wie man eine DIN-Brief Vorlage in LibreOffice Writer erstellt.
Für professionelle Briefe die richtige Norm
Professionelle Briefe sollten nach DIN (Deutsche Industrie-Normen) geschrieben werden. Für Geschäftsbriefe und Briefe an Behörden ist die DIN Norm zu empfehlen. Die Einhaltung von Normen bringt eine ganze Reihe an Vorteilen. Wichtige Informationen befinden sich immer an der gleichen Stelle und können somit schnell gefunden werden.
Durch die festgelegten Standpunkte der Adressangaben kann man einfach Briefkuverts mit Fenstern verwenden. Der einheitliche Aufbau erlaubt eine bessere Lesbarkeit des Briefes. Für Briefe sind die Normen DIN 5008 und DIN 676 wichtig. In der DIN 5008 wird unter anderem die inhaltliche Gestaltung für Absender, Empfänger, Betreff und Anrede festgelegt.
Die DIN 676 regelt die Bemaßung von Briefen. Hier geht es beispielsweise um die Größe und die Position des Anschriftenfeldes. Papierformate sind in der DIN 476 festgelegt. Geschäftsbriefe werden üblicherweise auf DIN-A4-Papier geschrieben.
Die Seitenränder und die Schriftart festlegen
Als erstes stellen wir die Seitenränder für unseren Brief ein. Öffnen Sie dazu ein neues Dokument. Wir klicken auf „Format“ in der Befehlsleiste und im dann aufklappenden Menü auf „Seite…“.
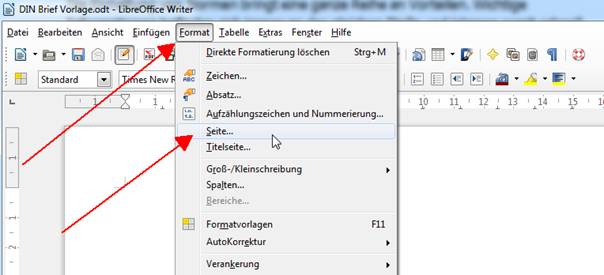
Es öffnet sich ein weiteres Fenster, hier klicken wir auf den Reiter „Seite“. Und hier geben wir ein: „Oben“ auf „1,25 cm“, „Links“ auf „2,4 cm“, „Unten“ auf „2 cm“ und „Rechts“ auf „2,5 cm“. Wir klicken abschließend auf die Schaltfläche „OK“.
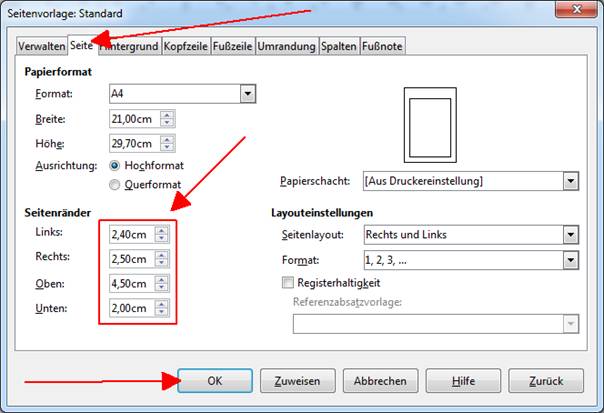
Als nächstes stellen wir die Schriftart „Arial“ und den Schriftgrad auf „12“ ein. Dadurch wird unser Brief gut lesbar. Wir klicken in der Befehlsleiste auf das Auswahlmenü für die Schriftart und wählen „Arial“ aus.
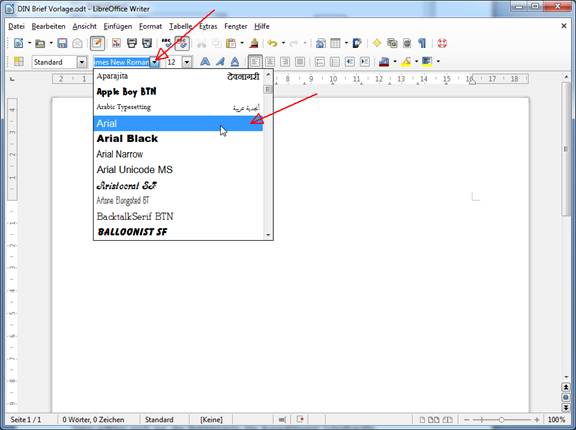
Dann wählen wir noch aus der Befehlsleiste das Auswahlmenü Schriftgröße und stellen den Schriftgrad auf „12“ ein.
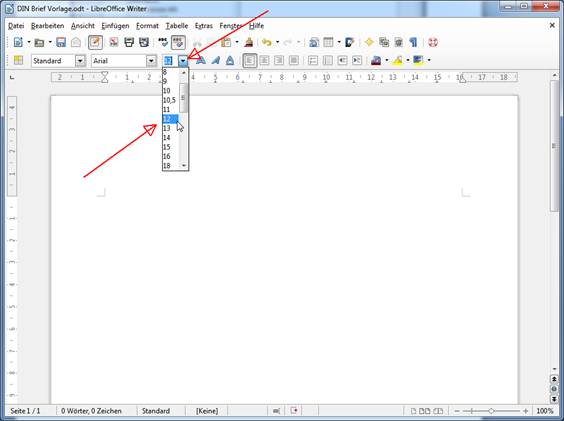
Briefkopf gestalten
Jetzt erstellen wir einen Briefkopf für unsere DIN Briefvorlage. Wir klicken in der Befehlsleiste auf einfügen, im ausgeklappten Menü fahren wir mit der Maus über „Kopfzeile“ und dann klicken in der ausgeklappten Auswahl auf „Standard“.
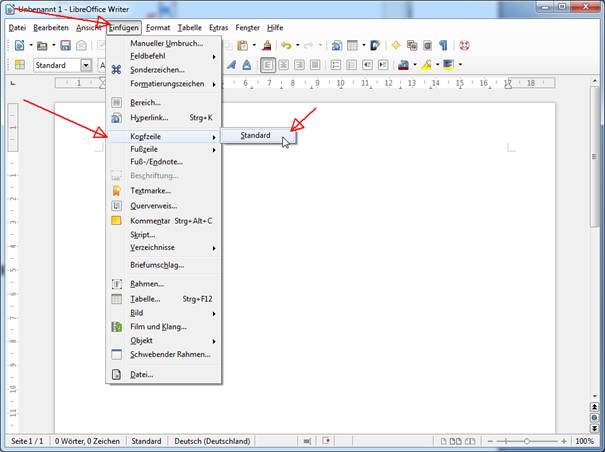
Jetzt haben wir in unsere Vorlage eine Kopfzeile, in die wir mit der Maus reinklicken können und unseren Briefkopf gestalten.
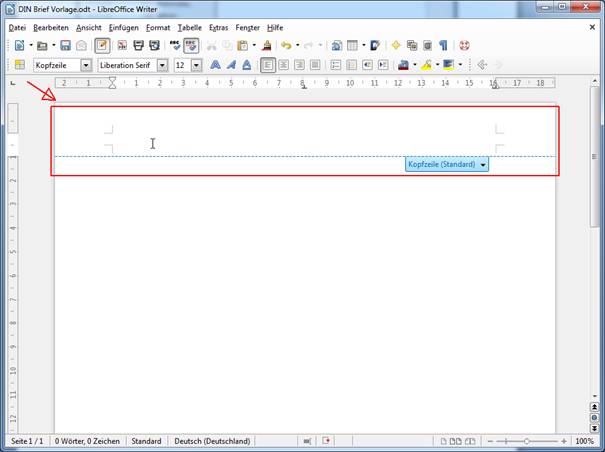
Zuerst passen wir noch die Höhe des Briefkopfes an. Hierzu klicken wir auf das blaue Viereck, auf dem „Kopfzeile „Standard“ steht. Es klappt eine kleine Auswahl aus und hier wählen wir „Kopfzeile formatieren…“.
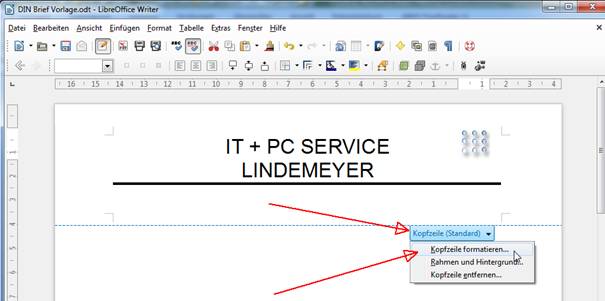
Es öffnet sich das Einstellungsfenster „Seitenvorlage“. Im Reiter „Kopfzeile“ klicken wir den Haken aus dem Kontrollkästchen bei „Höhe dynamisch anpassen“ heraus und geben rechts die Höhe mit 3,25cm in das Einstellungsfeld ein, abschließend klicken wir auf die Schaltfläche „OK“..
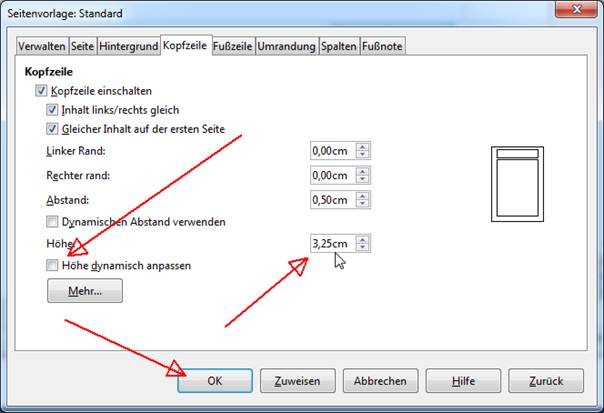
Jetzt können z. B.: unseren Firmen Namen einfügen. Dazu wählen wir einen Schriftgröße von etwa „24“ bis „30“.
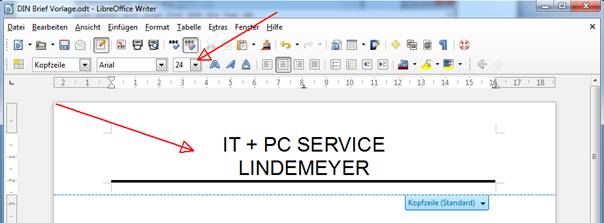
Um jetzt auch ein Logo einzubauen, klicken wir in der Befehlsleiste auf „Einfügen“ und dann im ausgeklappten Menü fahren wir mit der Maus auf „Bild“ und klicken dann in der ausgeklappten Auswahl auf „Aus Datei…“. Wenn man das Logo noch nicht als Bild Datei hat, aber einen Scanner hat zum Einscannen des Logos, dann klickt man auf „Scanner“. Ich habe mein Logo als Datei auf der Festplatte, darum werde ich „Aus Datei…“ auswählen.
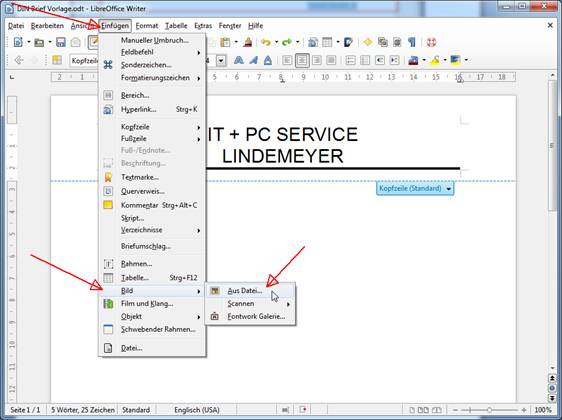
Es öffnet sich ein Datei Dialog zum Aussuchen des Logos, wir wählen die gewünschte Datei aus und klicken auf die „Öffnen“ Schaltfläche.
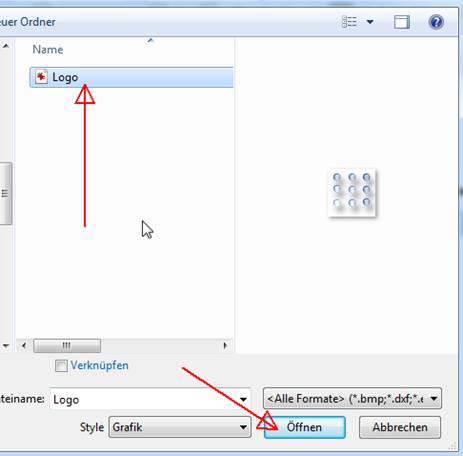
Jetzt erscheint im Briefkopf das Logo, wir können mit dem Maus-Cursor über das Logo ziehen, der Cursor verwandelt jetzt sich in einen Pfeilkreuz-Cursor. Mit festgehaltener linker Maustaste können wir jetzt das Logo in die richtige Position schieben, auf der richtigen Position lassen wir die linke Maustaste los, das Logo bleibt auf dieser Position liegen.
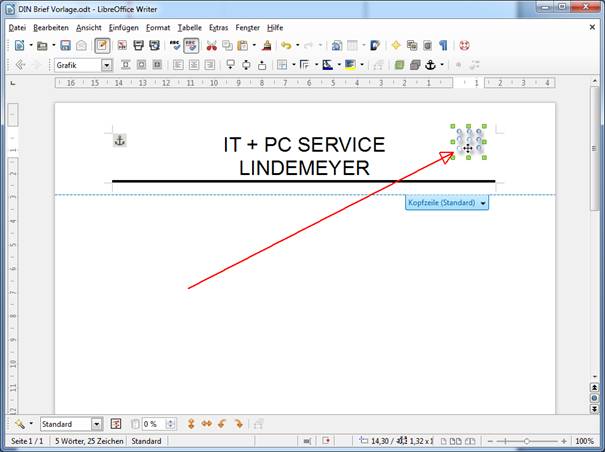
Absender
Die Postanschrift des Absenders kommt direkt unter den Briefkopf. Wir klicken unterem Briefkopf in die Zeile und geben unseren Absender ein und drücken danach auf die „Enter-Taste“.
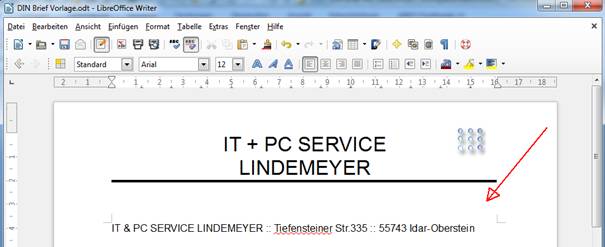
Jetzt markieren wir die Zeile mit den Absenderangaben und stellen die Schriftgröße auf „8“ ein.
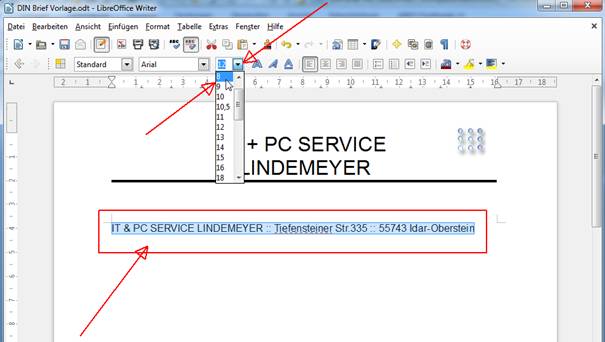
Und klicken dann auf das Symbol für das Unterstreichen in der Befehlsleiste.
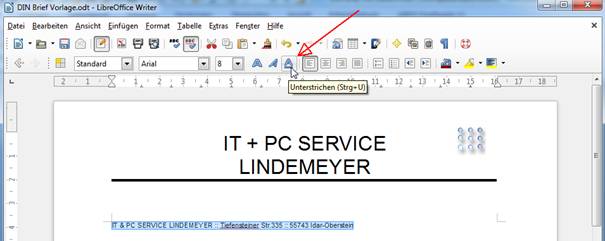
Jetzt klicken wir auf „Format in der Befehlsleiste“ und im aufgeklappten Menü auf „Absatz“.
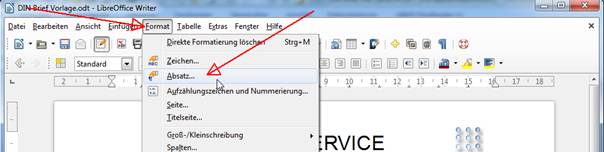
In dem jetzt aufgehenden Fenster stellen wir bei „Abstand“ / „Unter Absatz:“ „0,21cm“ ein und klicken auf die Schaltfläche „OK“ im Fenster.
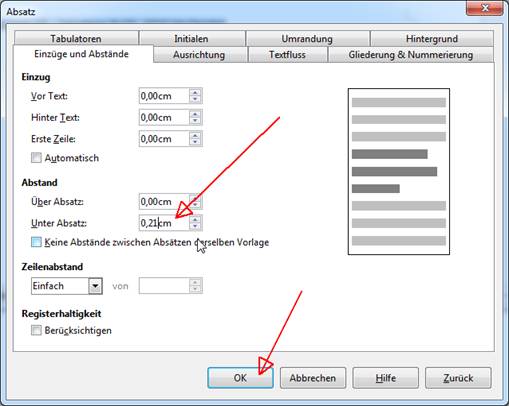
Um das Datum richtig zu positionieren, klicken wir hinter den Absender, schalten noch evtl. die Unterstreichung aus, wenn sie aktiviert ist. Dies macht man durch nochmaliges Klicken auf das „Unterstreichen“ Symbol. Wir drücken jetzt 4-mal die Tabulatur Taste auf der Tastatur, klicken auf „Einfügen“ in der Befehlsleiste und im ausgeklappten Menü gehen wir über „Feldbefehl“ und klicken in der jetzt aufklappenden Auswahl auf „Datum“ und das aktuelle Datum wird in unsere Briefvorlage eingefügt. Dann tippen wir auf die „Enter“ Taste auf der Tastatur.
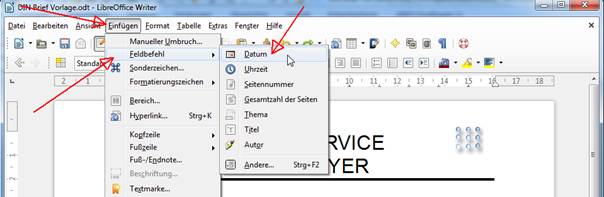
Anschrift richtig positionieren
Auch die Anschrift soll in das Brieffenster passen. Laut DIN 676 darf sich die erste Zeile 5,08 cm von der oberen Blattkante entfernt befinden. Damit wir sehen, wo sich Ihre Schreibmarke positioniert, klicken wir auf Ansicht in der Befehlsleiste und im ausgeklappten Menü aktivieren wir die Lineale mit einem Klick auf „Lineal“.
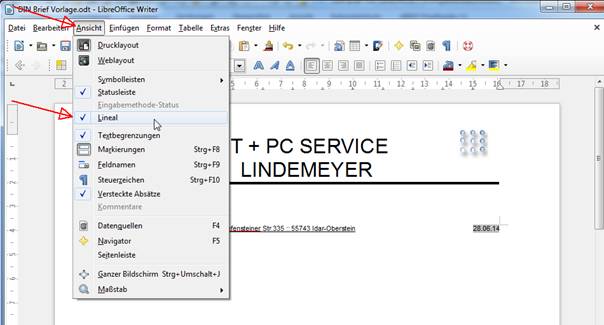
Wir Klicken auf „Format“ und im aufgeklappten Menü klicken wir auf „Absatz“.
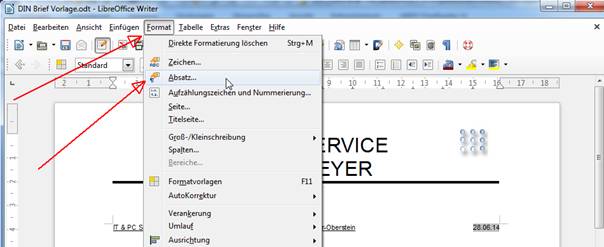
In dem Fenster, das jetzt aufgegangen ist, wählen wir den Reiter „Einzüge und Abstände“ und stellen nun den Abstand „Über Absatz:“ und „Unter Absatz“ auf „0 cm“ ein und klicken dann auf die „OK“ Schaltfläche.
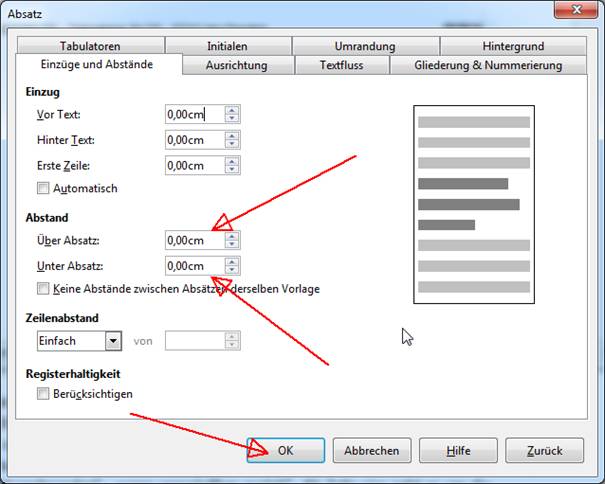
Das Anschriftenfeld besteht aus neun Zeilen. Die ersten drei Zeilen enthalten Zusätze und Bemerkungen. Das könnte zum Beispiel sein: „Einschreiben“, „nicht nachsenden“, „wenn unzustellbar zurück“. Ab Zeile vier geht es um die Anschriftenzone. Die Anschrift beginnt immer in der ersten Zeile der Anschriftenzone.
Um zu erkennen, in welcher Zeile wir zurzeit sind, aktivieren mit einem Klick auf das Symbol „Alle Steuerzeichen“. Dies können wir jederzeit wieder ausschalten.
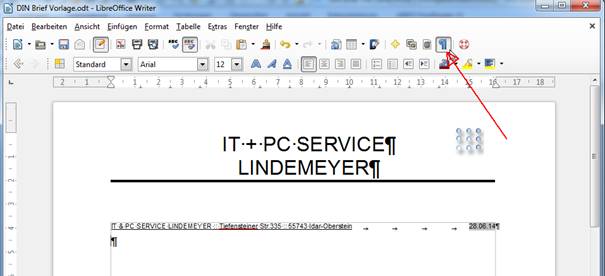
Wenn wir keine Zusätze in das Anschriftenfeld aufnehmen, geht es in der vierten Zeile mit der Anschrift los. Das bedeutet, wir drücken dreimal die „Enter“ Taste. Jetzt tippen wir die Anschrift ein. Die Leerzeile zwischen Straßenname beziehungsweise Postfach und Ort entfällt.
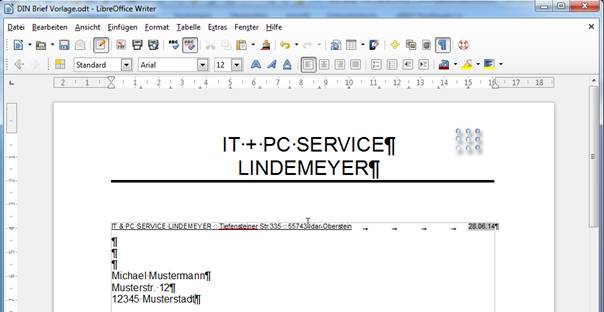
Bezugszeile, die Anrede und der Brieftext
Jetzt kommt die Bezugszeile. Hier schreiben wir, um was es in dem Brief geht. Es wird die Kurzform gewählt, z. B.: „Aktenzeichen“, „Referenzen“, „Rechnungsnummer“. Wir geben die Bezugszeile nach zweimal Tippen auf der „Enter“ Taste ein. Das Wort „Betreff“ oder „Betrifft“ wird nicht mit in den Brief geschrieben. Die Betreffzeile sollte nicht länger als zwei Zeilen sein. Nach der Bezugszeile steht kein Satzzeichen.
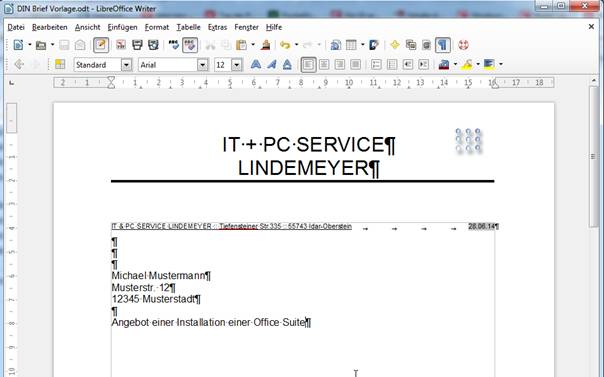
Wir markieren die Bezugszeile, indem wir auf das Symbol „Fett“ klicken.
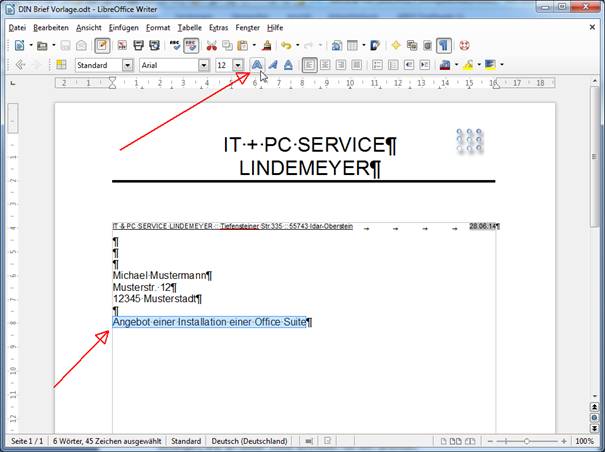
DerText des Briefes beginnt nach wieder zweimaligem Tippen auf die „Enter“ Taste.
Als erstes kommt die Anrede. „Sehr geehrte Damen und Herren“ wird verwendet, wenn der Name des Empfängers nicht bekannt ist. Die Anrede kann variieren: „Sehr geehrte Frau …,“; „Guten Tag, Frau …,“; Hallo Frau …“. Haben wir die Anredezeile geschrieben, wird noch zweimal die „Enter“ Taste betätigt, und dann sind wir an der Position, wo der Brieftext beginnt.
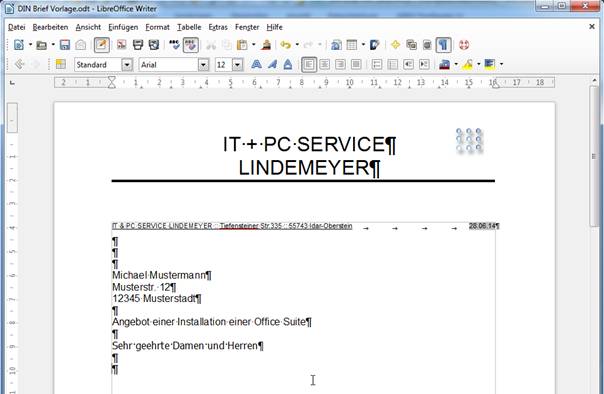
Unterschriftenblock
Der Unterschriftenblock wird durch eine Leerzeile vom Brieftext getrennt. Hier platzieren wir die Grußformel und die Unterschrift. Die häufigste Grußformel ist „Mit freundlichen Grüßen“. Nach drei Leerzeichen folgt unser Name.
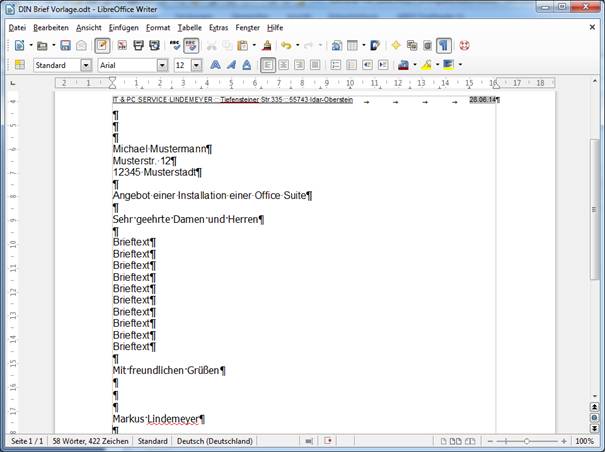
Wenn wir Anlagen zu versenden haben, so führen wir diese in einem Anlagenvermerk auf. Den Begriff „Anlagen“ können wir fett hervorheben, die Aufzählung der Anlagen nicht. Nach einer Leerzeile steht dann z. B.: Anlagen: 1 Prospekt.
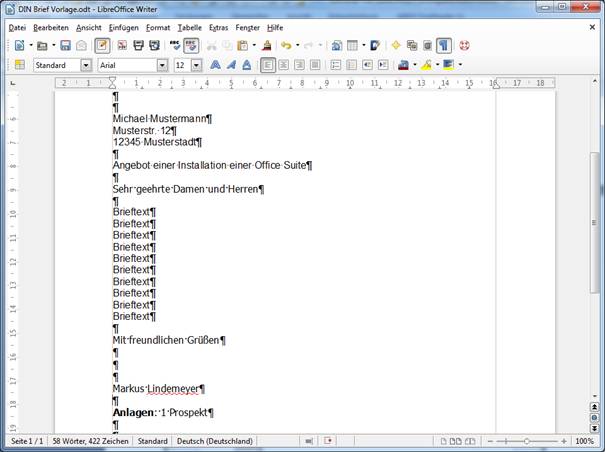
Falls wir noch etwas mitteilen wollen, kann man das Ende des Briefes mit dem Kürzel „PS“ für Postskriptum (Nachsatz) kennzeichnen.
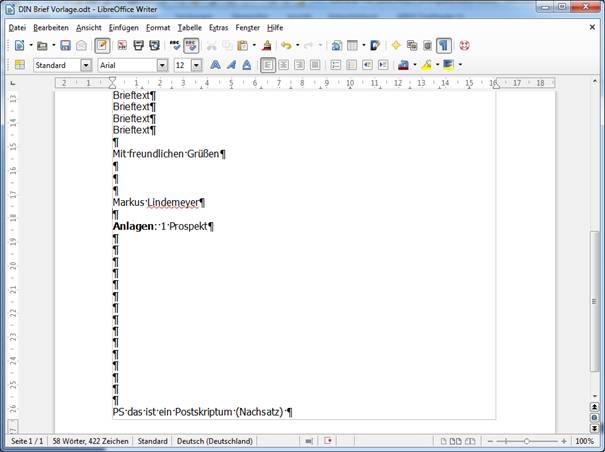
Als Vorlage speichern
Um die Vorlage für weitere Briefe zu speichern, klicken wir auf Datei in der Befehlsleiste und im aufgeklappten Menü auf „Dokumentvorlage und in der ausgeklappten Auswahl auf „Als Vorlage speichern…“.
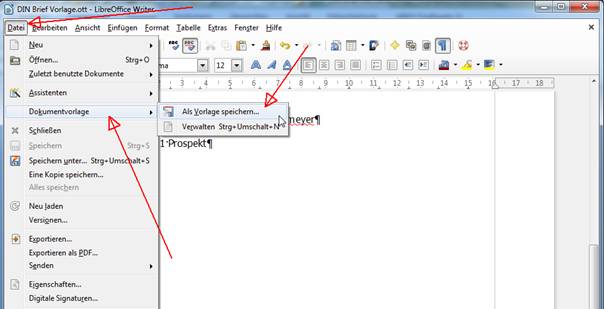
Es öffnet sich ein Fenster, wo wir die Dokumenten-Vorlagen verwalten können. Wir klicken auf „Meine Vorlagen“ mit der Maus zweimal.
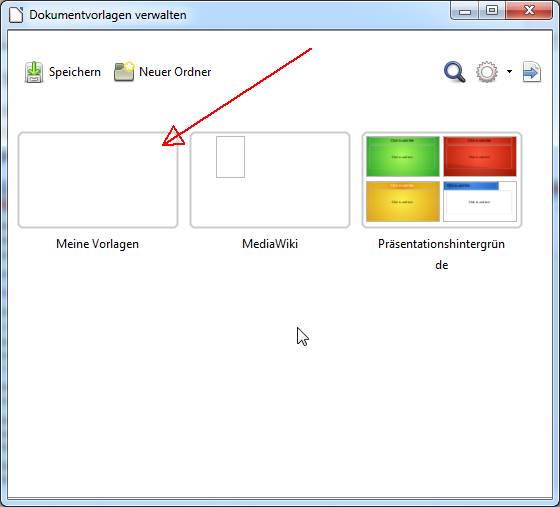
Dann klicken wir auf das Speichern Symbol.
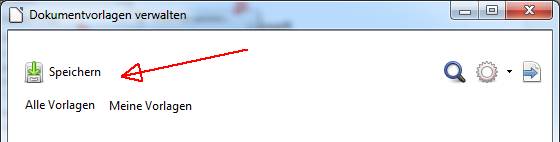
Es öffnet sich ein weiteres kleines Fenster, wo wir der Vorlage einen Namen vergeben können, danach klicken wir auf die Schaltfläche „OK“.
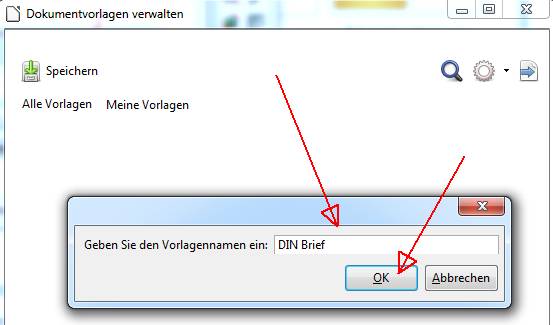
Jetzt erscheint im vorherigen Fenster eine kleine Dokument-Vorschau. Wir können mit der Schließen Schaltfläche das Fenster schließen.
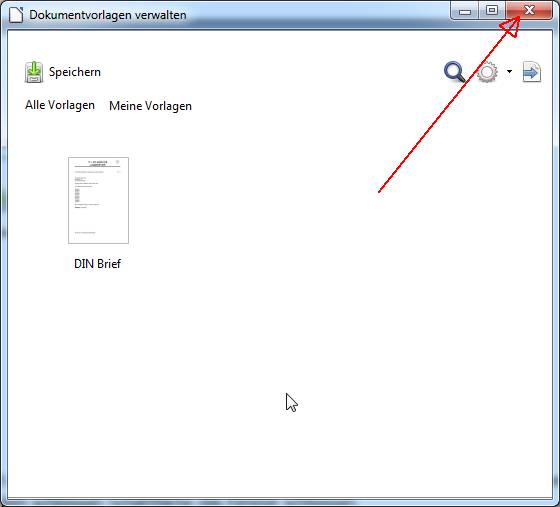
Vorlage öffnen
Um die Vorlage zu öffnen, klicken wir auf Datei in der Befehlsleiste und im aufgeklappten Menü auf „Neu“ und dann auf der aufgeklappten Auswahl auf „Vorlagen…“.
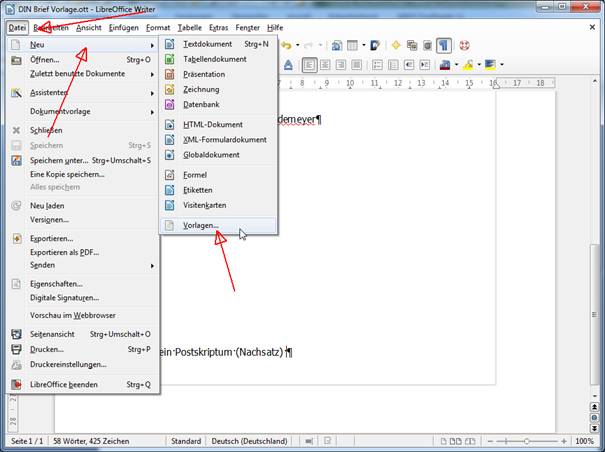
Es öffnet ein Fenster, in dem unsere Vorlage als Dokumenten Vorschau zu sehen ist. Um diese jetzt zu öffnen, klicken wir mit der Maus mit Doppelklick darauf und die Vorlage öffnet sich.
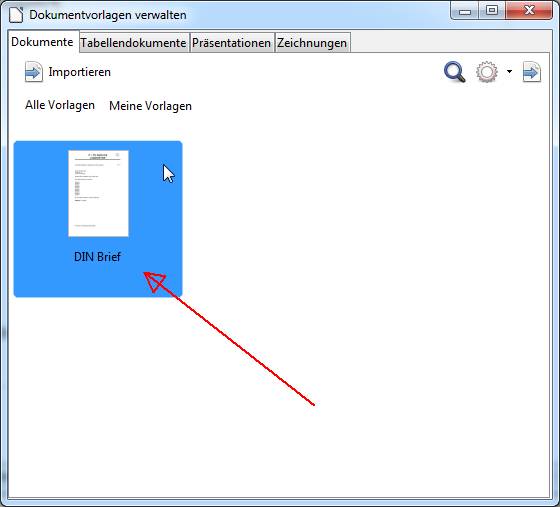
Schluss
Geschafft – wir sind durch alle Schritte durch, wir haben jetzt eine DIN Brief Vorlage erstellt.

Leave a Reply