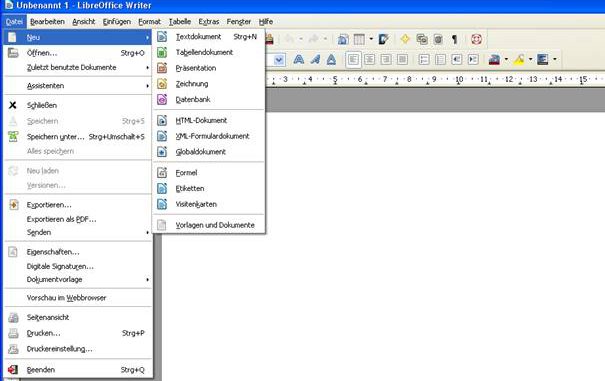
Wir starten LibreOffice Writer. Wenn der Writer gestartet hat, können wir anfangen und klicken auf „Datei“, dann auf „Neu“ und dann auf „Etiketten“.
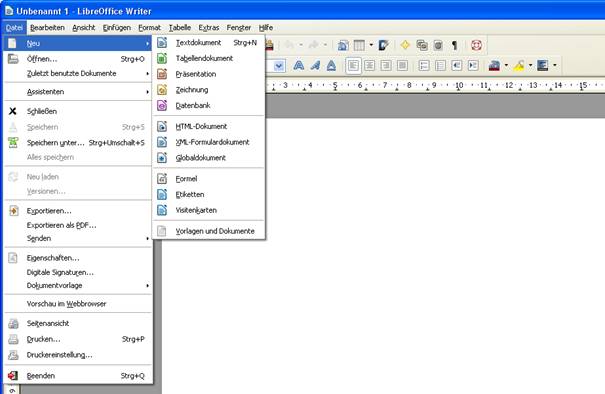
Es öffnet sich ein Fenster, in dem wir die Einstellungen und den Text für die Etiketten eingeben können.
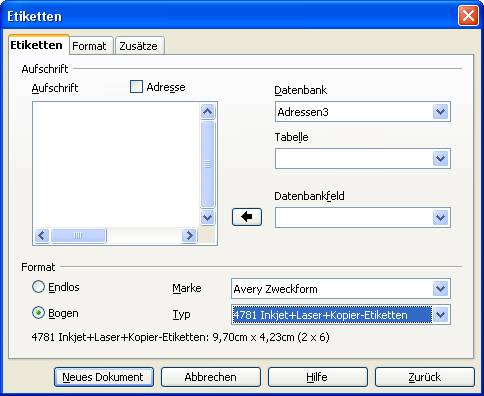
Das Fenster hat drei Reiter Etiketten, Format und Zusätze.
Reiter Etiketten
Links oben in der „Aufschrift Textbox„ können wir unseren Text schreiben, der dann auf den Etiketten stehen soll. Wenn man rechts das Kästchen „Adresse“ markiert, wird die eigene Adresse, die im Writer hinterlegt ist, automatisch eingefügt. Rechts neben der Textbox gibt es die Möglichkeit, über einer Datenbank, die in Writer registriert wurde, Datensätze einzufügen. Im unteren Bereich „Format“ kann man jetzt das Format, die Marke und Typ unserer Etiketten-Bögen auswählen. Wir wählen die Option „Bogen“, die Marke „Avery Zweckform“ und den Typ „4781 Injet+Laser+Kopier-Etiketten“. In die Textbox schreiben wir z. B. eine Adresse hinein.
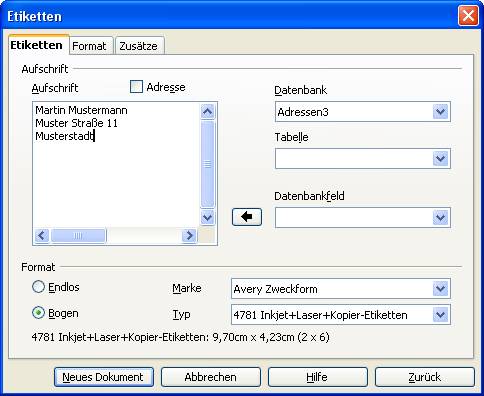
Reiter Format
Hier besteht die Möglichkeit, das Format (Maße) zu ändern oder wenn man Etiketten hat, die nicht in der Auswahl im Writer stehen, kann man hier ein Format dafür einstellen und speichern, um sie wieder zu verwenden.
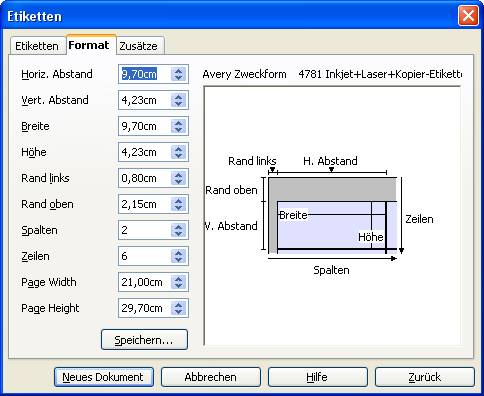
Reiter Zusätze
Hier kann man die Option auswählen „Ganze Seite“, dann werden alle Etiketten auf dem Bogen ausgefüllt oder man wählt die Option „Einzelnes Etikett“,dann kann über Spalte und Zeile das Etikett auswählen, das man dann bedrucken möchte.
Setzt man ein Häkchen im Kästchen „Inhalte synchronisieren“ und wählt die Option „Ganze Seite“, kann man später im ersten Etikett Änderungen tätigen und mit einem Klick auf dem Synchronisieren Button alle anderen Etiketten gleichzeitig mit dem ersten Etikett synchronisieren. Im unteren Bereich kann man den Drucker einrichten mit dem Button „Einrichten“. Wir werden jetzt das letzte Etikett auf dem Bogen auswählen. Dazu klicken wir die Option „Einzelnes Etikett“ an und wählen bei Spalte die Zwei aus und bei Zeile die Sechs.

Neues Dokument
Dann klicken wir auf den Button „Neues Dokument“, es öffnet sich ein neues Dokument mit einem ausgefüllten Etikett am Schluss des Bogens, den wir über „Datei“ und „Drucken“ ausdrucken können.
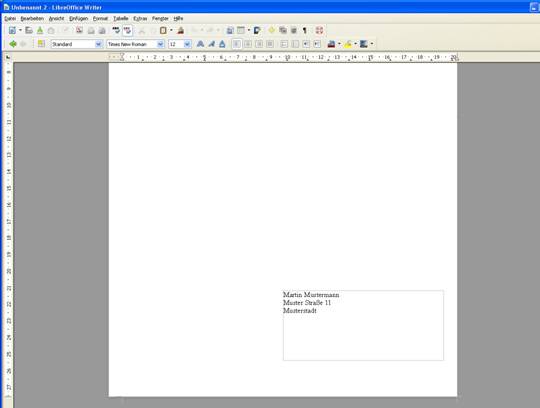
Wenn wir die Option „Ganze Seite“ genommen hätten, würde das neue Dokument so aussehen:
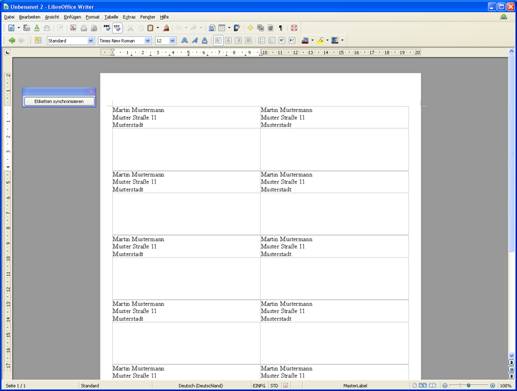
Ich wünsche Ihnen zum Abschluss des Tutorial viel Spaß beim selbst Beschriften Ihrer Etiketten.

Leave a Reply