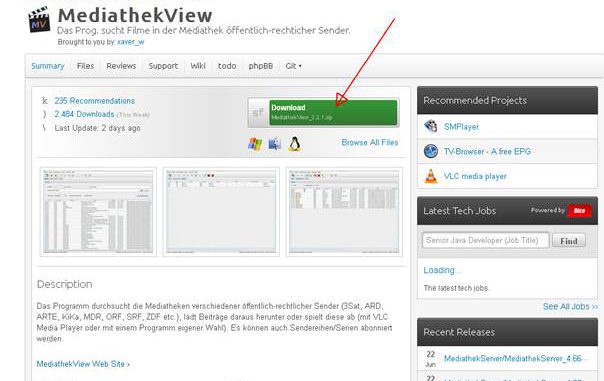
In diesem Tutorial will ich Ihnen zeigen, wie man MediathekView installiert und wie man Filme von öffentlich-rechtlichen Fernsehanstalten herunterlädt.
MediathekView sorgt dafür, dass Sie keinen Beitrag aus den Internet-Mediatheken mehr verpassen. MediathekView zeigt übersichtlich geordnet alle Beiträge an, die von den folgenden öffentlich-rechtlichen Sendern als Stream frei ins Internet gestellt werden: ARD, ZDF, Arte, 3sat, SWR, BR, MDR, NDR, WDR, HR, RBB, ORF und SF.
Diese Sendungen lassen sich jetzt mit einem Klick anschauen oder auf dem PC speichern. Dies funktioniert allerdings nur in Kombination mit einer Software wie dem kostenlosen VLC Media Player, den ich in einem anderen Tutorial vorgestellt habe.
MediathekView installieren
MediathekView setzt installierte Java Runtimes voraus. Wenn das bei Ihnen auf den Rechner noch nicht installiert ist, holen Sie dieses jetzt noch nach, bevor wir MediathekView installieren.
Wir laden MediathekView direkt von dieser Webite http://sourceforge.net/projects/zdfmediathk/ herunter. Wir klicken auf den grünen Button “Download“.
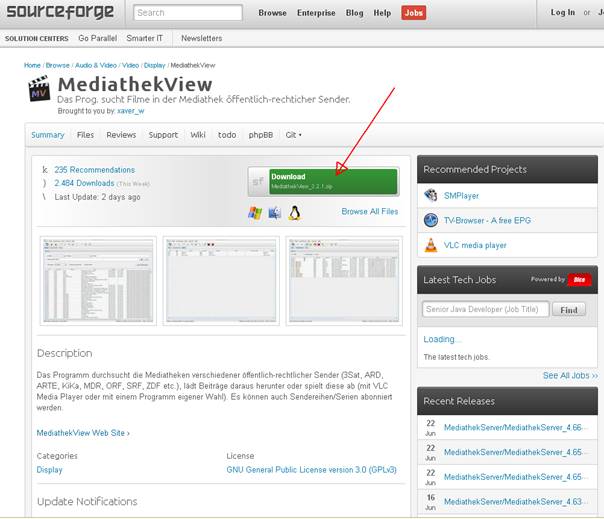
Der Download wird aufgerufen. Sie können die Zip-Datei herunterladen. Wenn die Zip-Datei heruntergeladen ist, klicken wir mit der rechten Maus-Taste darauf und im darauf folgenden Kontextmenü klicken wir auf „Alle extrahieren…“

Es öffnet sich der Extrahier-Assistent, dort klicken wir auf die Schaltfläche „Weiter“.
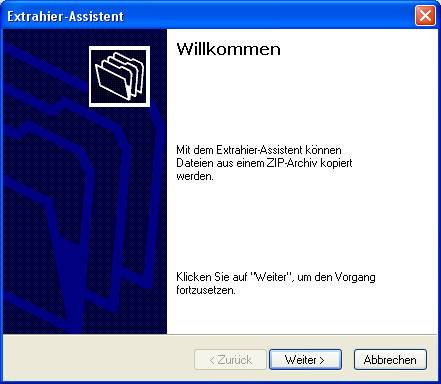
Im nächsten Fenster haben wir noch die Möglichkeit, einen anderen Ziel-Pfad für die entpackten Dateien anzugeben. Wir lassen den voreingestellten Ziel-Pfad, so werden die Dateien im gleichen Ordner, wo die Zip-Datei liegt, entpackt. Wir klicken jetzt auf die Schaltfläche „Weiter>“ um die Zip-Datei zu entpacken.
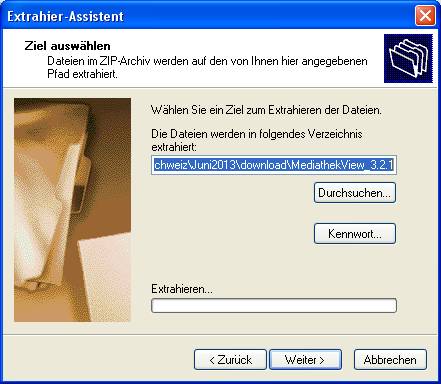
Man sieht jetzt den Vorgangs des Entpackens am grünen Balken.
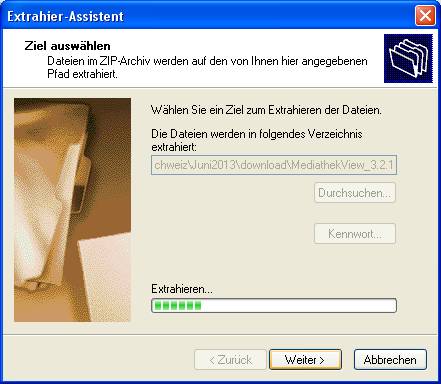
Wenn das Entpacken fertig ist, kommt eine Meldung, wo die Dateien entpackt worden sind und dann gibt es die Option, die auch hier aktiviert ist, die entpackten Dateien anzuzeigen. Wir bestätigen dies, indem wir auf die Schaltfläche „Fertig stellen“ klicken.
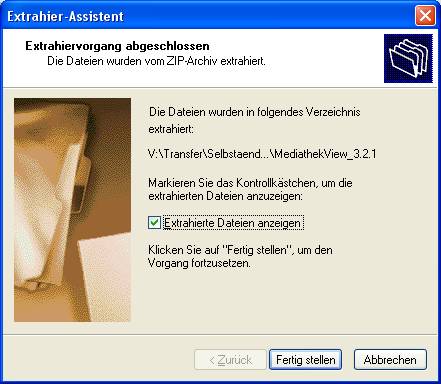
Â
Die Dateien werden im Windows-Explorer angezeigt. Und wir klicken doppelt auf die Datei „MediaView.exe“.
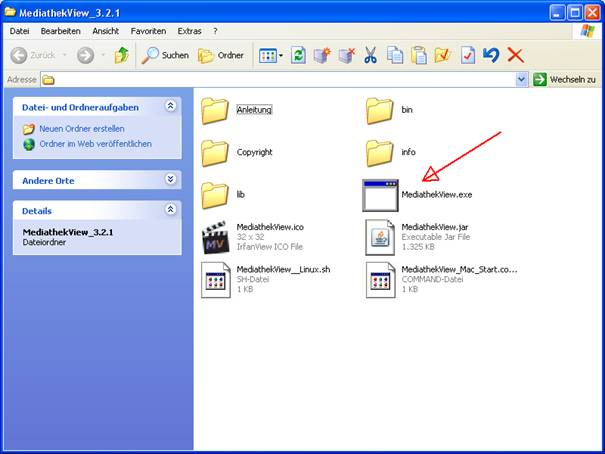
Es öffnet sich ein Fenster mit einer Sicherheitsmeldung, die wir mit der Schaltfläche „Ausführen“ bestätigen.
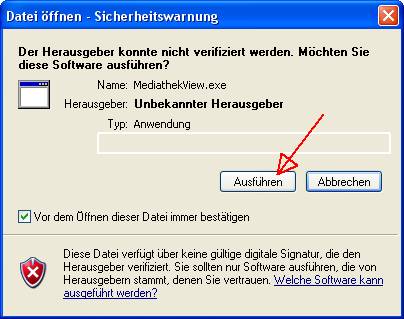
Erster Start
Beim ersten Start öffnet sich ein Fenster, die Option für das tägliche Programm Update lassen wir aktiviert. Um die Einstellungen anzupassen, aktivieren wir die Option „vorher anpassen“ und klicken auf die Schaltfläche „Mit Standardeinstellungen starten“.
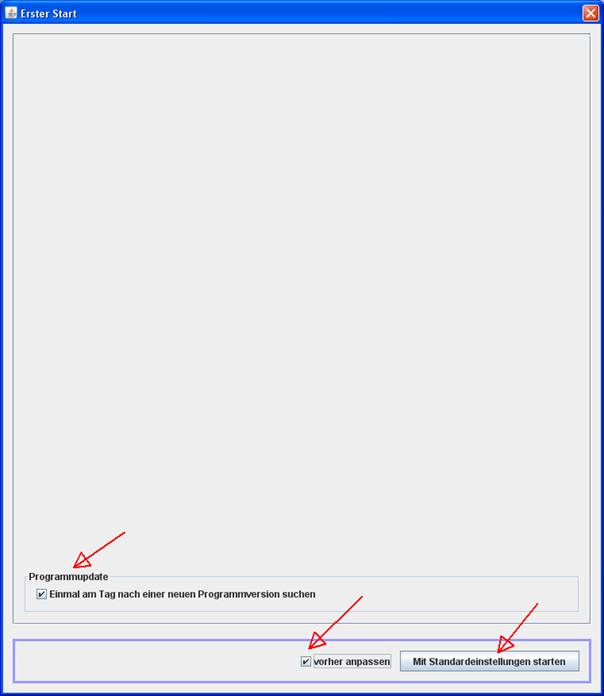
 Â
Im nächsten Fenster kann man die Pfade für den VLC-Player und den flvstreamer einstellen, normalerweise kann man die voreingestellten Angaben so übernehmen und auf die Schaltfläche „Weiter“ klicken.
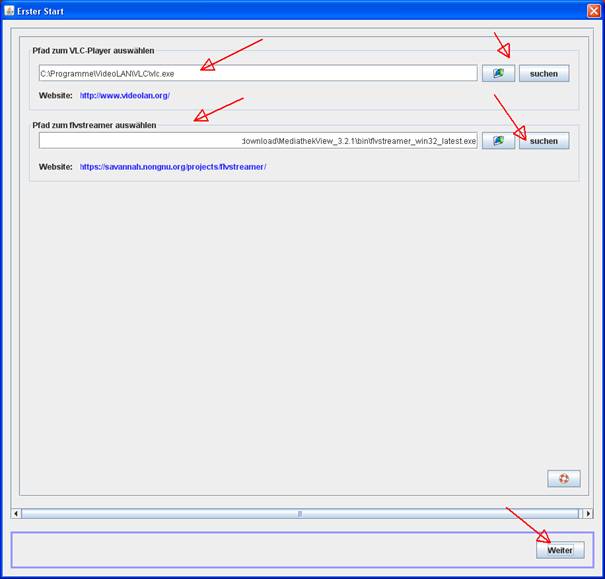
Im nächsten Fenster kann man noch weitere Einstellungen anpassen, links unten kann man eine Option aktivieren, um alle Einstellungen anzuzeigen. Aber wir verändern hier nichts und es ist auch nur zu empfehlen. Dies sollte man nur machen, wenn man genau weiß, was da einstellt wird. Also wir lassen die Einstellungen wie sie sind und klicken auf die Schaltfläche „Weiter“.
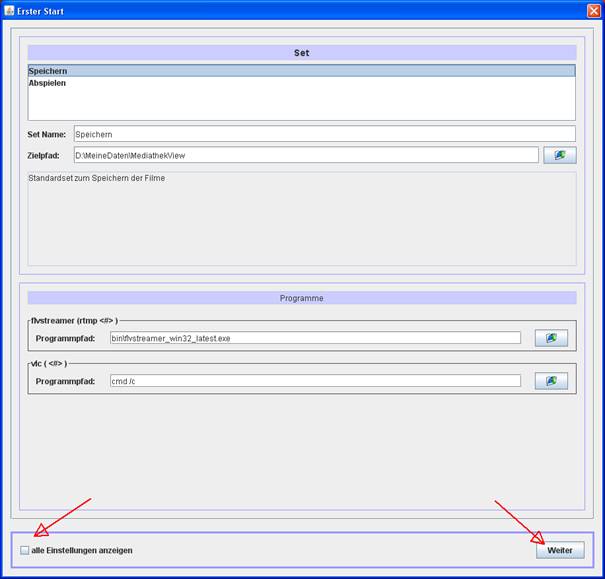
Danach erscheint ein Info-Fenster mit einem Hinweis, wo man bei Problemen Hilfe findet. Wir klicken auf die Schaltfläche „OK“, um das Fenster zu schließen.
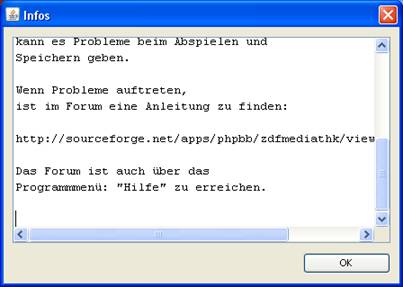
Es öffnet sich das Hauptfenster und es zeigt uns eine Liste mit den verfügbaren Filmen.
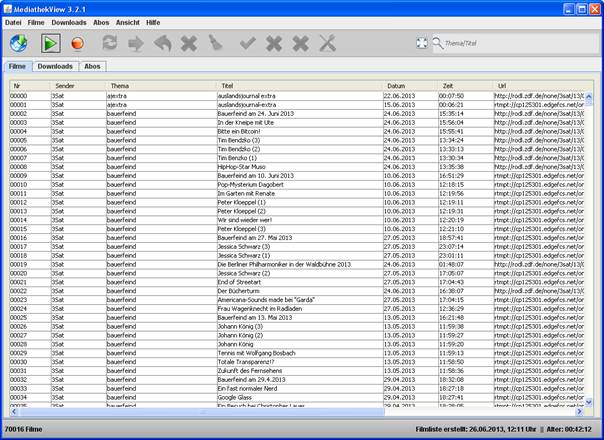
Bedienung
Film abspielen
Wir suchen den Film aus, den wir schauen wollen und markieren ihn mit einem Klick darauf. Dann starten wir den Film mit der grünen Play-Taste in der Befehlsleiste.
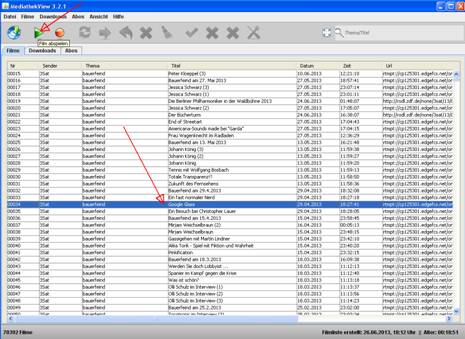
Jetzt startet der VLC-Player und der Film wird wiedergegeben.
Film auf den PC herunterladen
Um einen gewählten Film herunterzuladen, markieren wir den gewünschten Film und klicken auf die roten Aufnahme-Schaltfläche in der Befehlsleiste. Es öffnet sich ein kleines Fenster, in dem man den vorgegebenen Speicherpfad ändern kann. Aber wir lassen die Einstellungen so wie sie sind und klicken die Schaltfläche „OK“.
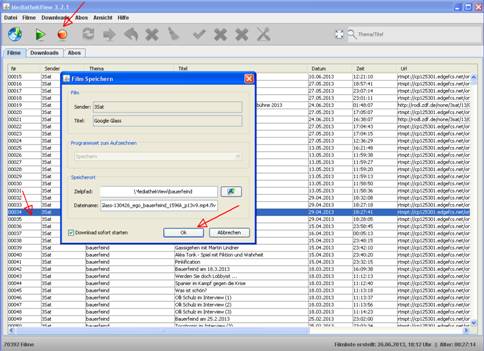
Jetzt können wir auf den Reiter „Downloads“ klicken. Wir sehen dann rechts in der Leiste den Fortschritt des Downloads und die Restzeit des Downloads.
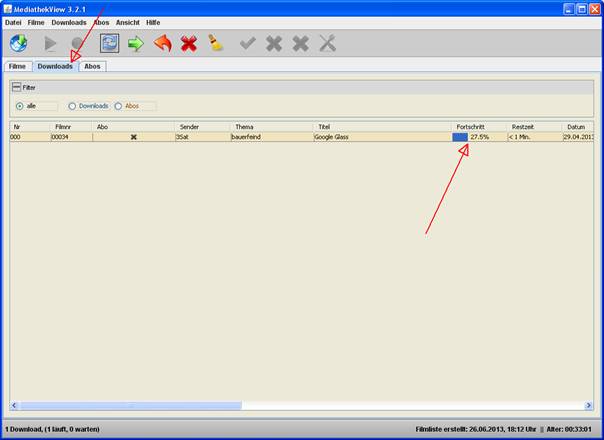
In der Befehlsleiste gibt es für Downloads weitere Befehlsschaltflächen:

 Downloads aktualisieren

 alle Downloads starten

 Download zurückstellen

 Download dauerhaft löschen

 Liste der Downloads aufräumen
Erstellen eines Abos
Abos sind für halb automatisiertes Herunterladen von Sendereihen und Serien gedacht. In Abos werden Suchkriterien gespeichert, und zwar für Sendungen, die erst später in der Filmliste auftauchen werden.
Um ein Abo zu erstellen, klickt man im Reiter „Filme“ den gewünschten Film/Reihe an und klickt mit der rechten Maustaste darauf. In dem jetzt erscheinenden Kontext- Menü klicken wir dann auf „Abo“ und im nächsten Menü können wir auswählen, ob man aus Thema oder Thema und Titel oder aus einem Filter eine Abo Reihe aufnehmen will.
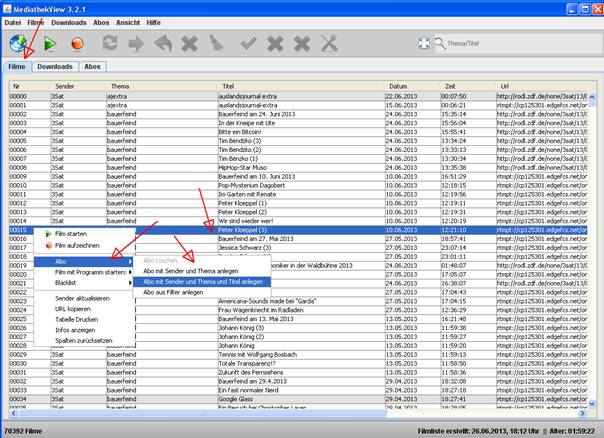
Es erscheint ein Bestätigungsfenster, wo die Einzelheiten des ausgewählten Abos zusammengefasst sind. Wenn wir zufrieden damit sind, klicken wir auf die Schaltfläche „OK“. Wenn es nicht in Ordnung ist, klicken wir auf die Schaltfläche „Abrechen“ und legen ein neues Abo an.
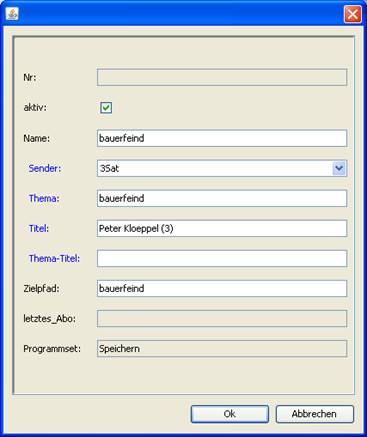
Wenn wir auf den Reiter „Abo“ wechseln, sehen wir den neuen Abo Eintrag.
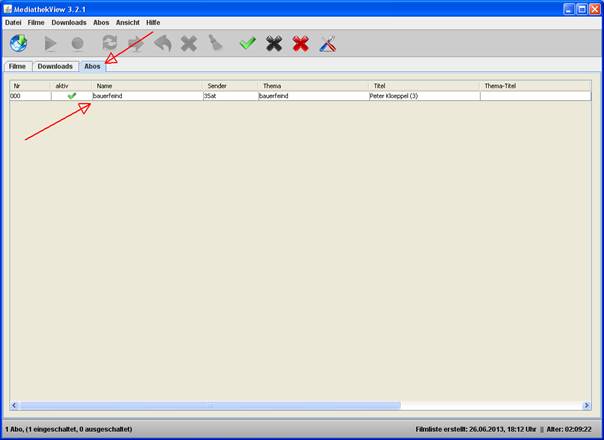
In der Befehlsleiste sind jetzt weitere Befehlsschaltflächen für die Abos aktiviert, diese wären:

Abos einschalten

Abos deaktivieren

Abos löschen

Abo ändern
Neue Filmliste laden

In der Befehlsleiste gibt es noch eine Befehlsschaltfläche  ,wenn man darauf klickt, wird eine neue Filmliste heruntergeladen.
Such-Funktion
Wenn man z. B.: ein bestimmtes Thema oder eine bestimmte Sendung sucht, kann man rechts oben das Suchfeld nutzen, indem man dort den Suchbegriff eingibt. Die Liste wird automatisch in Echtzeit gefiltert.
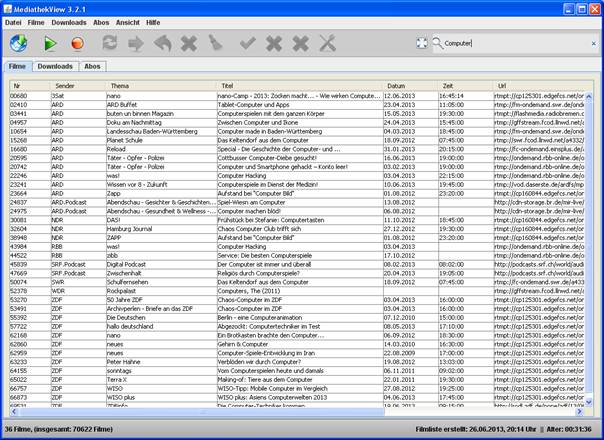
Schluss
Wir haben jetzt MediathekView installiert und die Bedienung von MediathekView erklärt, wie man damit Filme herunterlädt und Abos erstellt.

Leave a Reply