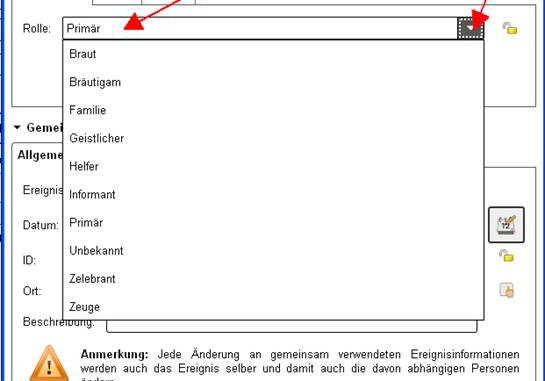
In dieser Tutorial will ich Ihnen zeigen, wie man Gramps 4 installiert und wie man einen Stammbaum mit drei Personen anlegt.
Gramps ist Open-Source und verwaltet Familienstammbäume für die Ahnenforschung, sowie alle benötigten Daten über Personen, Familien, Orte und Quellen.
Gramps 4 herunterladen und installieren
Wir laden Gramps 4 direkt von dieser Website http://sourceforge.net/projects/gramps/files/ herunter. Dazu klicken wir auf den Link mit dem Text „Stable“ das heißt Stabile Version.
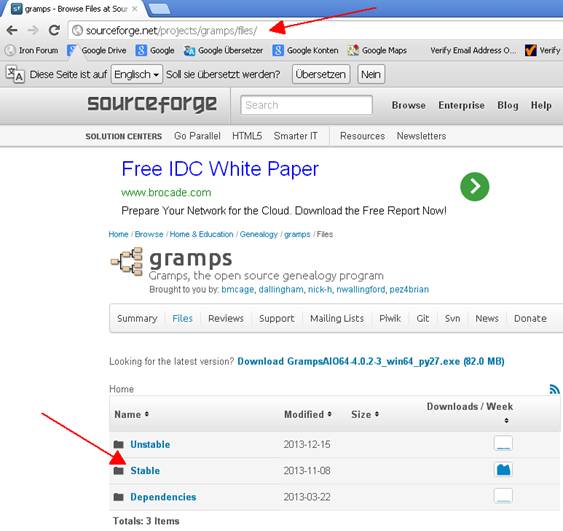
Wir klicken auf den Link von der letzten stabilen Version.
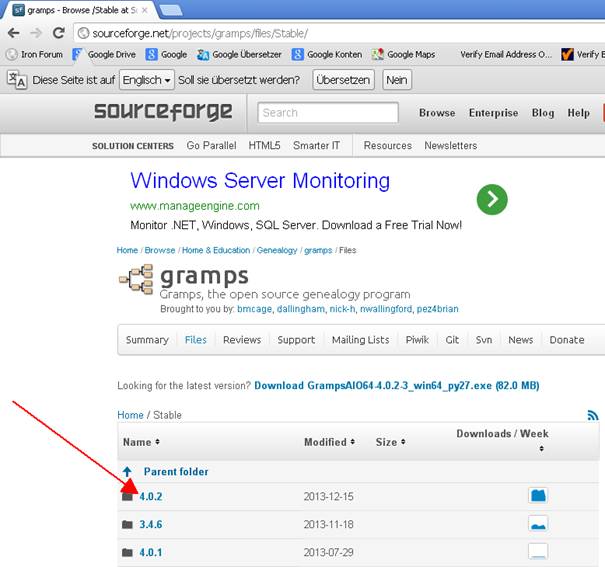
Aus der Liste suchen wir jetzt die richtige Installations-Datei für unser System aus und klicken darauf. In meinem Fall wäre es Windows 32 Bit Version, darunter ist die Windows 64 Bit Version und dann auch für Linux und Mac OSX Systeme.
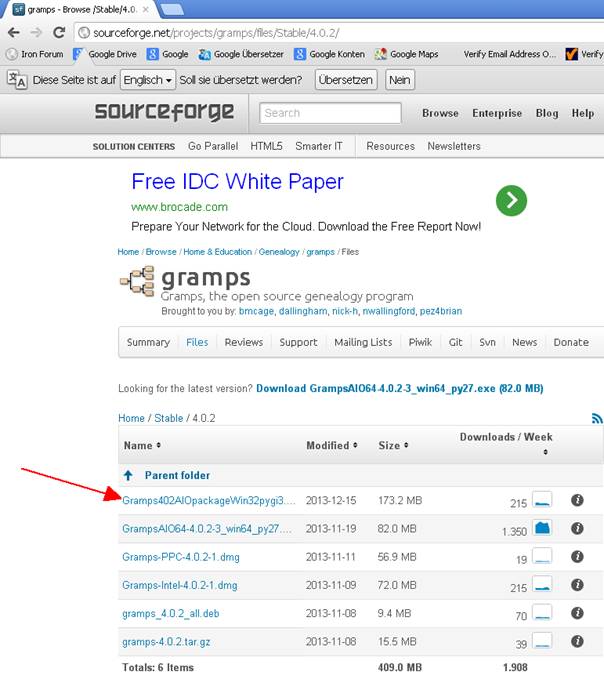
Wir landen auf eine weiteren Seite, hier brauchen wir nur einige Momente zu warten und der Download startet von selbst oder je nach Browser gibt es eine weitere Sicherheitsabfrage.
Wenn der Download fertig ist, müssen wir die Komprimierte Zip-Datei entpacken. Dies können wir unter anderem über einen Rechtsklick auf der Zip-Datei und dann auf dem aufgeklappten Menü auf „Alle extrahieren…“.
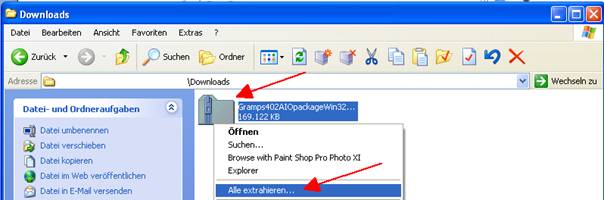
Gramps starten
Weil Gramps mit der Programmiersprache Python programmiert ist, wird dieses Programm mit einer speziellen CMD Datei geöffnet. Hierzu klicken wir doppelt auf die „gramps_run.cmd“.
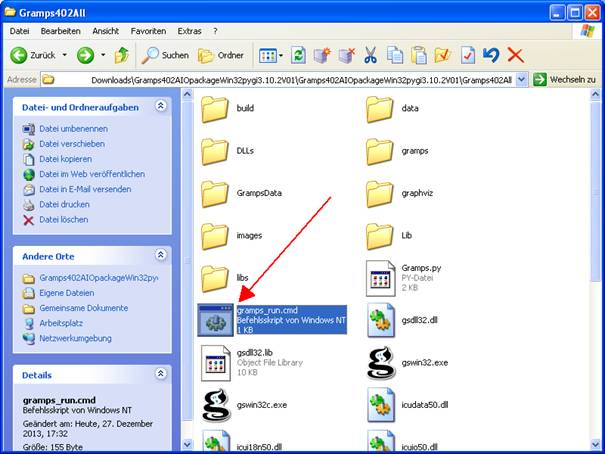
Es öffnet sich eine Eingabeaufforderung, in der automatisch ein Startscript ausgeführt wird.
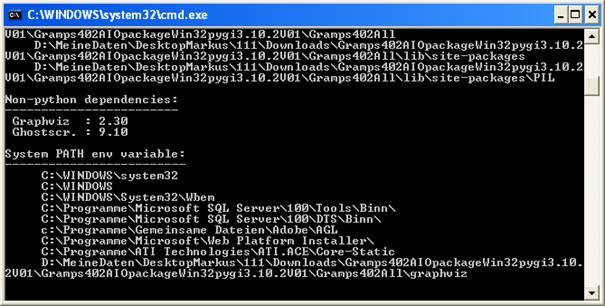
Danach öffnet sich das Programmfenster mit einem weiteren kleinen Fenster, in dem man einen neuen Stammbaum anlegen kann.
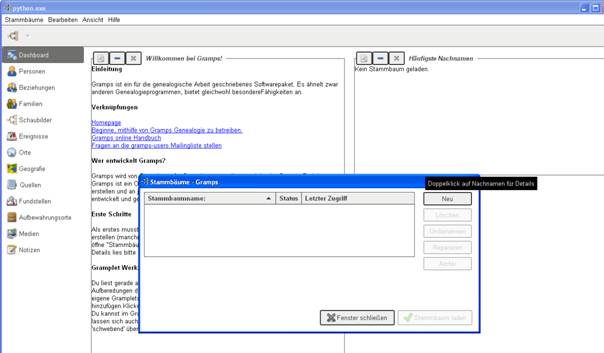
Neuen Stammbaum anlegen
Wir klicken auf die Schaltfläche „Neu“, im Stammbaum Fenster um einen neuen Stammbaum anzulegen.
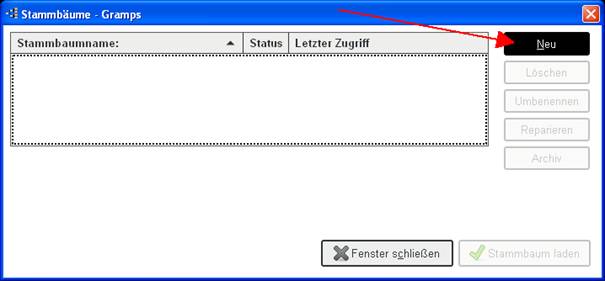
Jetzt ist ein neuer Eintrag in der Stammbaumliste erschienen.
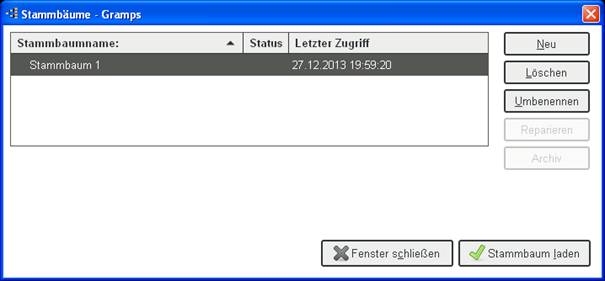
Man kann mit der „Umbenennen“ Schaltfläche den Namen des Eintrags ändern. Wir klicken dazu auf die „Umbenennen“ Schaltfläche und schreiben den Namen des Stammbaumes hin, den wir anlegen wollen und tippen zum Abschluss der Eingabe auf die Eingabetaste.
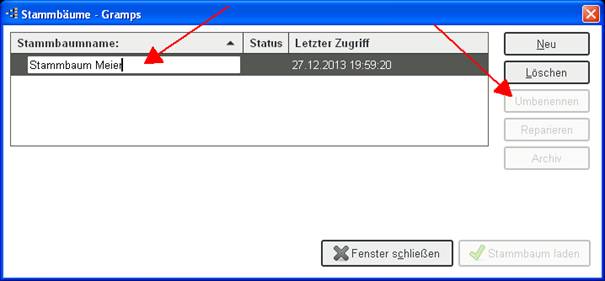
Als nächstes klicken wir auf die Schaltfläche „Stammbaum laden“, um den ausgewählten Stammbaum, hier unser neu angelegter Stammbaum Meier, zu laden.
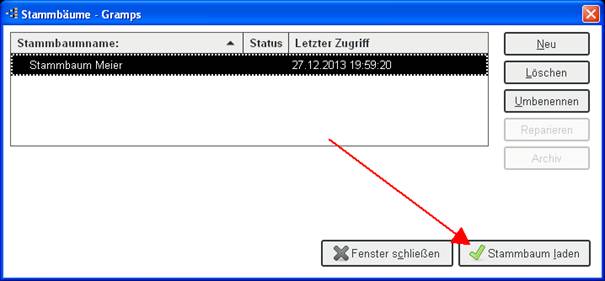
Wir gelangen wieder auf das Hauptfenster.
Eine Person anlegen
Um eine Person in unseren Stammbaum anzulegen, klicken wir in der linken Navigation auf die Kategorie „Personen“.
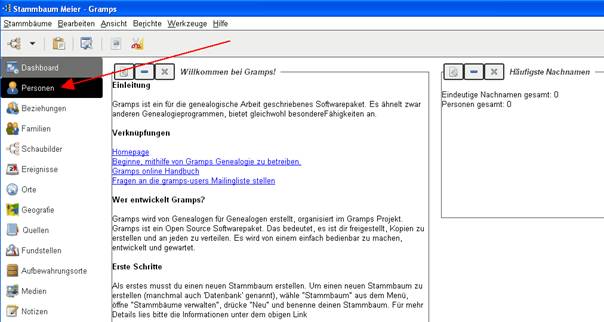
Jetzt wird uns eine Listen-Ansicht der Personen des Stammbaumes angezeigt. Da sind aber jetzt beim ersten Mal noch keine Einträge drin. Aber das werden wir gleich ändern. Auf der rechten Seite gibt es eine Filterleiste, die ist später sehr sinnvoll, wenn wir einen sehr großen Stammbaum haben mit einem großen Personenkreis. Unter der Personenliste gibt es zur gewählten Person Details in verschiedenen Kategorien. Um jetzt eine neue Person anzulegen, klicken wir oben in der Symbolleiste auf das blaue Plus.
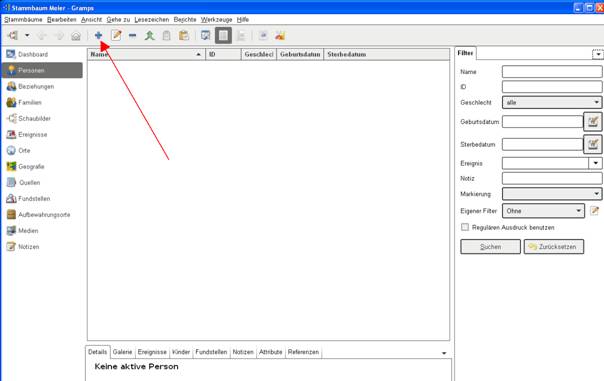
Es öffnet sich ein Fenster mit einer Eingabemaske; hier können wir die Angaben zur Person eintragen. Wenn man den Namen eingetragen hat, kann man unten im Reiter „Ereignisse“ zu dieser Person Ereignisse eintragen, wie z.B. Geburt und Hochzeit. Wir klicken auf das blaue Plus Symbol in der Symbolleiste des Reiters „Ereignisse“, um ein Ereignis einzutragen.
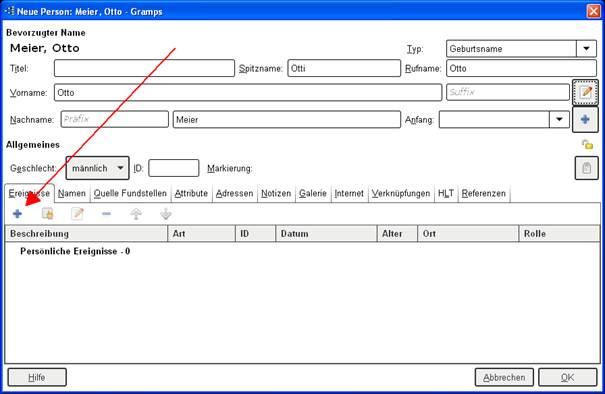
Es öffnet sich ein nächstes Fenster zur Eingabe der Ereignisse. Im Reiter „Allgemeines“ kann man die Rolle der Person bei diesem Ereignis auswählen. Weil das die Geburt der Person ist, stellen wir die Rolle auf Primär. Die Schlosssymbole neben den Eingabefeldern kennzeichnen ob die Information öffentlich ist = offenes Schloss oder vertraulich = geschlossenes Schloss. Den Status kann man ganz einfach über klicken auf das Schloss-Symbol ändern. In dem Reiter „Notizen“ kann man Notizen hinterlegen zu dem Ereignis. Und im Reiter“ Attribute“ kann man weitere Attribute anlegen für die Ereignisse, aber darauf gehe ich in dieser Tutorial nicht ein.
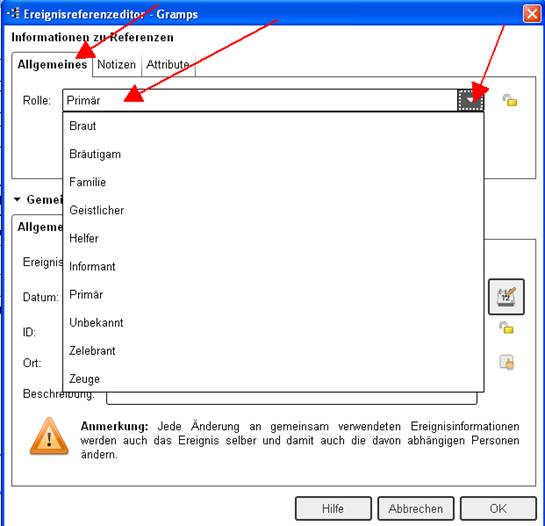
Als nächstes kann man darunter im Reiter „Allgemeines“ im Auswahlmenü „Ereignisart“ das zutreffende Ereignis auswählen. Wir wählen jetzt z. B. Geburt aus.
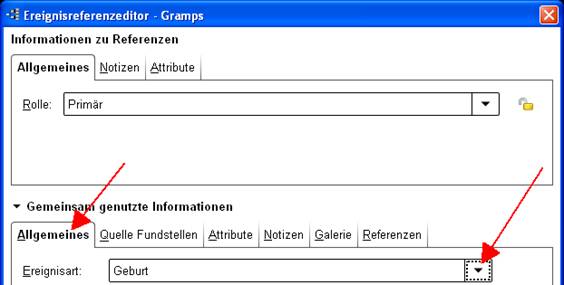
Bei Datum klicken wir neben dem Eingabefeld auf das Kalender-Symbol und es öffnet sich ein kleines Fenster, in dem wir den Kalender und das Datum einstellen können. Wenn wir dieses gemacht haben, klicken wir auf die Schaltfläche „OK“, um die Daten in das Eingabefeld „Datum“ zu übernehmen.
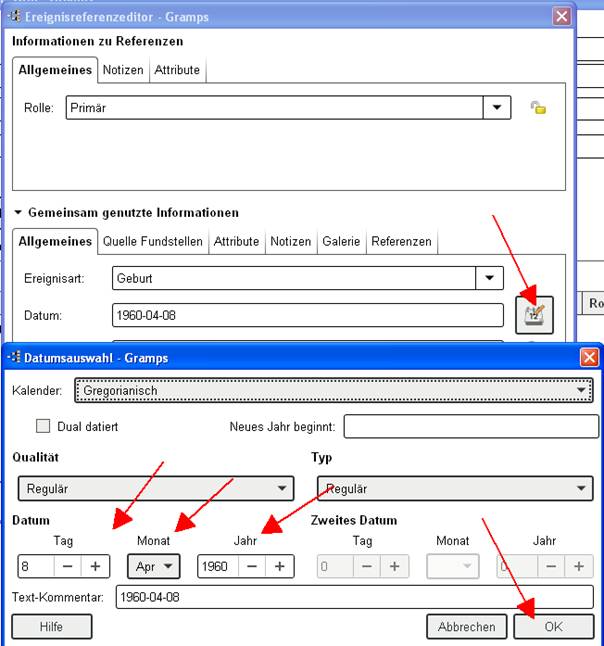
Das Feld ID wird später automatisch gefüllt, deshalb sollte man dieses Feld leer lassen.
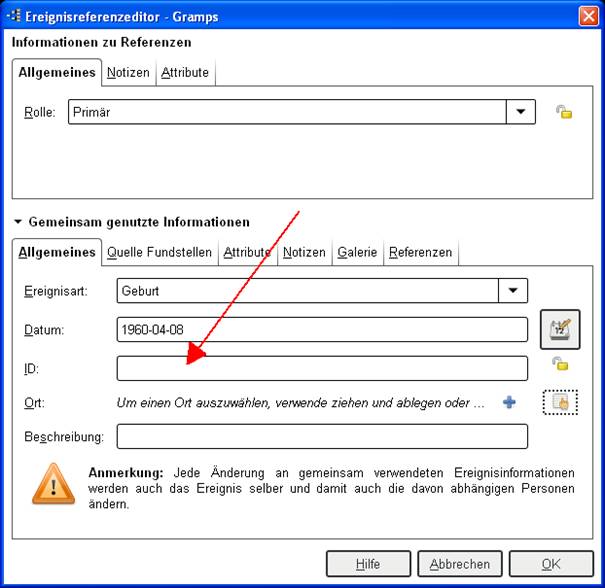
Bei dem Eingabefeld „Ort“ kann man einen Ort für dieses Ereignis hinterlegen. Dafür gibt es zwei Möglichkeiten. Wenn der Ort dem Programm schon bekannt ist, kann man dies über Klicken auf das „Hand-Listen“ Symbol in Erfahrung bringen. Wenn dieser Ort in der Liste vorhanden ist, kann man ihn dort auch auswählen. Durch Klicken auf das „Hand Listen“ Symbol geht ein kleines Fenster auf.
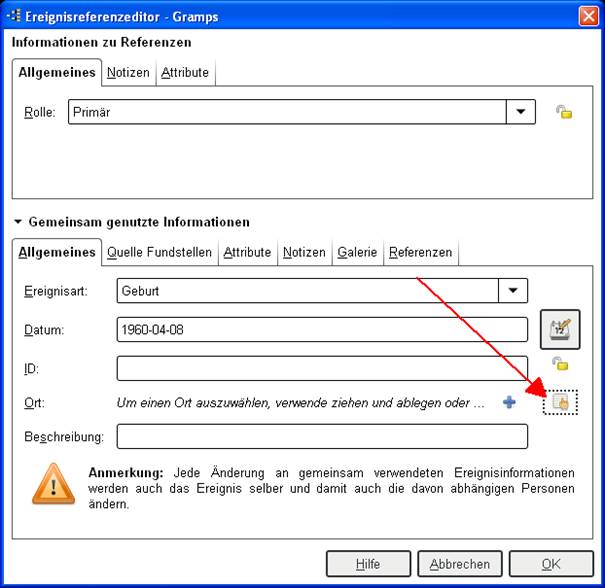
Die Liste enthält hier zum Beispiel die Stadt Mainz. Wenn das der richtige Ort für das Ereignis ist, kann dies durch einen Klick markiert und durch einen weiteren Klick auf die Schaltfläche „OK“ in das vorherige Fenster in das Eingabefeld Ort übernommen werden. Wenn man in der Liste mehre Orte hat, ist die Suchleiste sehr hilfreich.
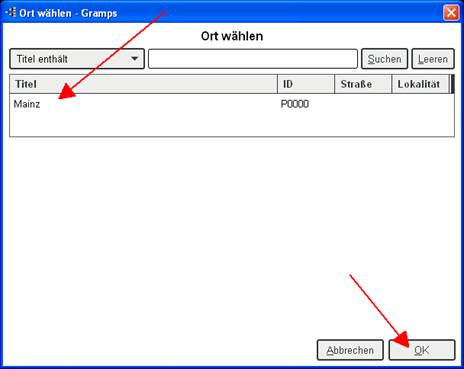
Die zweite Möglichkeit ist, einen neuen Ort im Programm anzulegen. Hierzu klicken wir neben dem Eingabefeld Ort auf das blaue Plus.
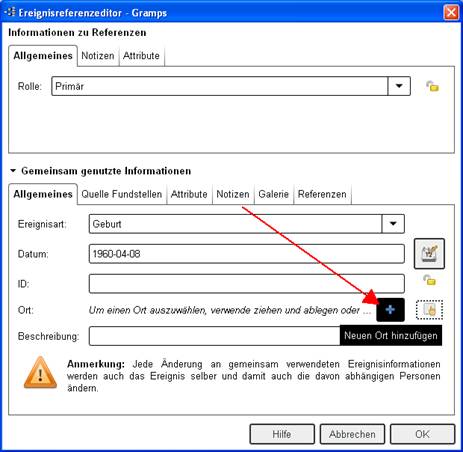
Es öffnet sich ein Fenster, in dem man die Angaben zum Ort eingeben kann. Es gibt weitere Reiter, um noch weitere Informationen zu diesem Ort zu speichern, aber darauf gehe ich in dieser Tutorial nicht darauf ein. Wir klicken auf die OK Schaltfläche, wenn wir mit unseren Eingaben fertig sind.
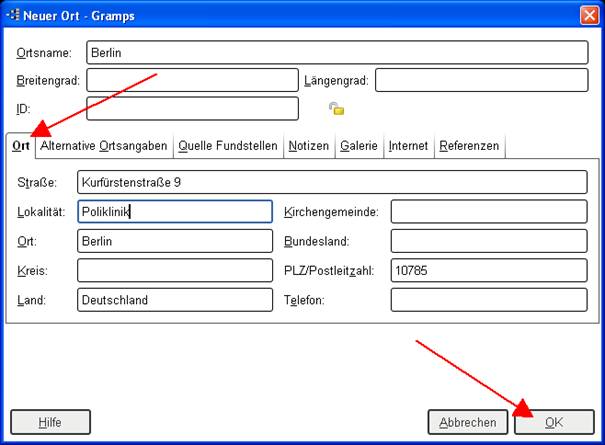
Die Daten werden übernommen.
Im Eingabefeld „Beschreibung“ können wir einen kurzen Beschreibungstext dazu eintragen.
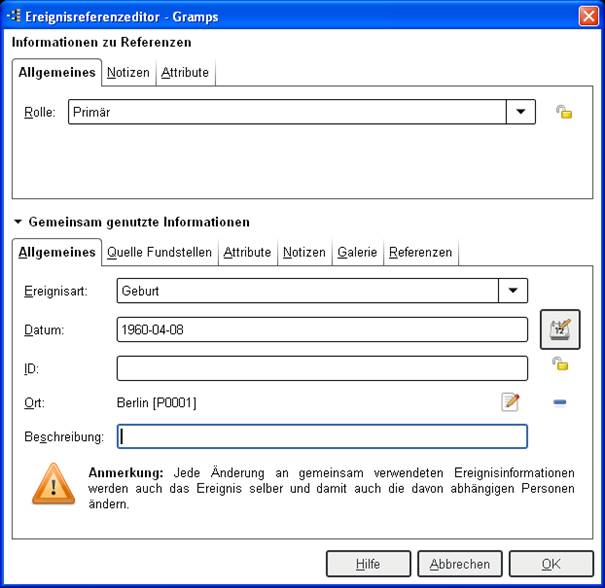
Zum Abschluss der Eingabe des Ereignisses klicken wir auf die Schaltfläche OK. Jetzt können wir mit dieser Vorgehensweise weitere Ereignisse einfügen.
In den anderen Reitern kann man weitere Informationen über das Ereignis speichern. Hier möchte bloß kurz den Reiter Galerie hervorheben. Hier kann man Bilder zu diesem Ereignis zu einer Galerie einfügen. Man klickt auf den Reiter Galerie und klickt auf das blaue Plus Symbol.
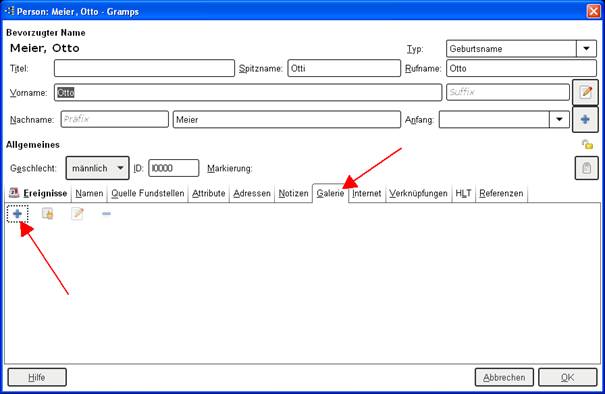
Es öffnet sich ein Fenster, in welchem wir unsere Datenträger im und am Computer durchsuchen können nach Bildern. Wir wählen unser gewünschtes Bild aus und klicken auf die Schaltfläche OK.
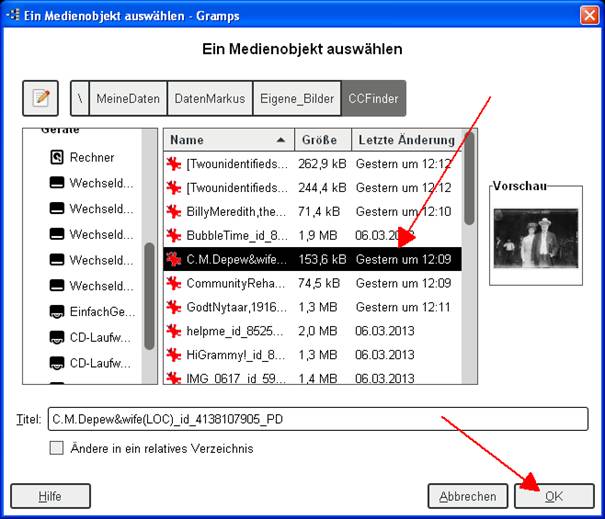
Im nächsten Fenster kann man die Bild-Position ändern oder ein Aufnahme-Datum oder einen Titel dazu vergeben, wenn man will. Wenn man alles eingestellt hat in diesem Fenster, klicken wir auf die Schaltfläche OK.
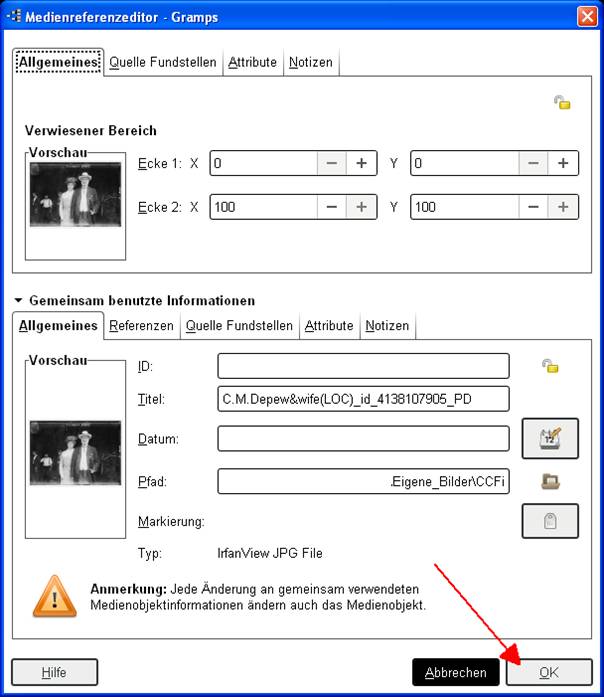
In der Galerie-Liste ist jetzt das Fenster sichtbar und wenn will, kann man dort noch weitere Bilder einfügen.
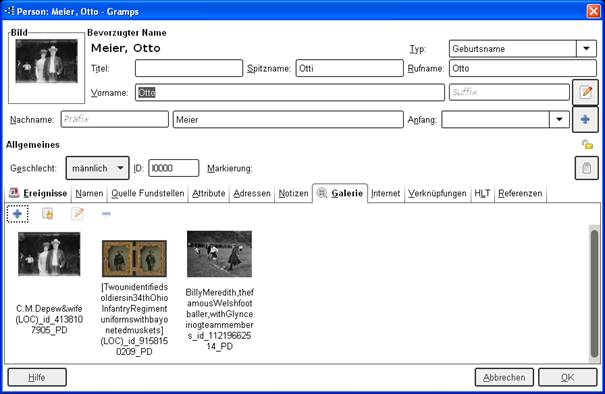
Wenn wir dann alle Angaben zu dieser Person angeben haben, klicken wir auf die OK Schaltfläche.
Jetzt können wir weitere Personen in der gleichen Vorgehensweise anlegen z. B. die Ehefrau. Was dabei jetzt anders ist, die beiden haben die Hochzeit als gemeinsames Ereignis. Dies kann im Ereignisbereich mit dem „Hand-Listen“ Symbol für die „An einem existierenden Ereignis teilnehmen“ Funktion eingegeben werden, also wir klicken auf das „Hand Listen“ Symbol.
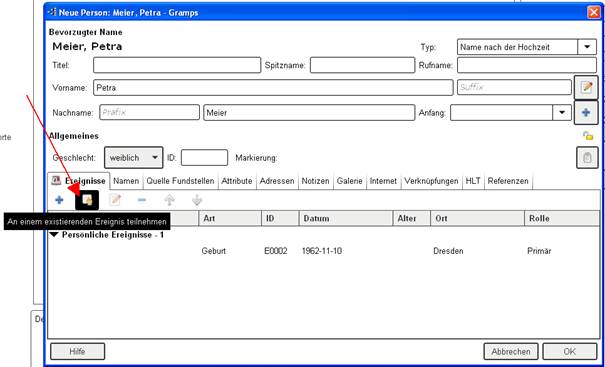
Es öffnet ein Fenster mit der Liste aller gespeicherten Ereignisse. Wir wählen jetzt das Ereignis mit der Hochzeit mit Otto Meier und klicken auf die OK Schaltfläche.
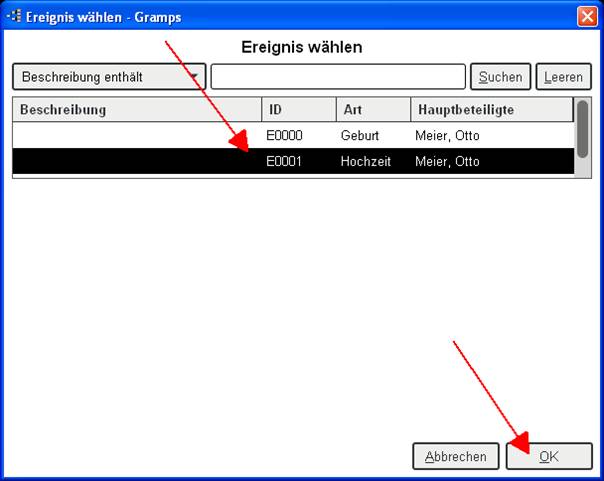
Jetzt gelangen wir wieder in das Fenster „Ereignisreferenzeditor“, von wo die Daten zum gewählten Ereignis, hier die Hochzeit, übernommen worden sind.
Wir müssen nur noch die Rolle im Auswahlmenü auswählen, die die Ehefrau bei dem Ereignis hat. Hier wäre es „Braut“ und dann klicken wir auf die Schaltfläche OK.
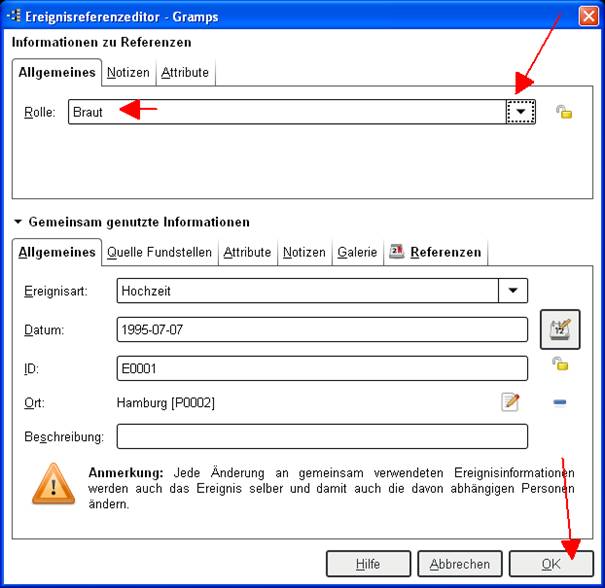
Jetzt kehren wir zum Fenster der Person und der Liste der Ereignisse zurück.
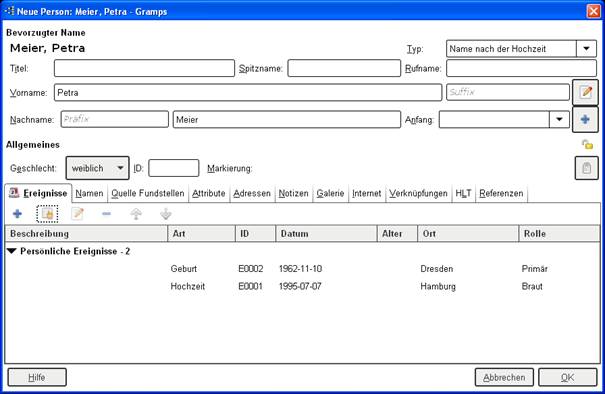
Man kann bei der Ehefrau jetzt unter dem Reiter „Namen“ den Geburtsnamen eintragen. Dazu wählen wir den Reiter Namen aus. Und klicken auf das blaue Plus Symbol in der Symbolleiste.
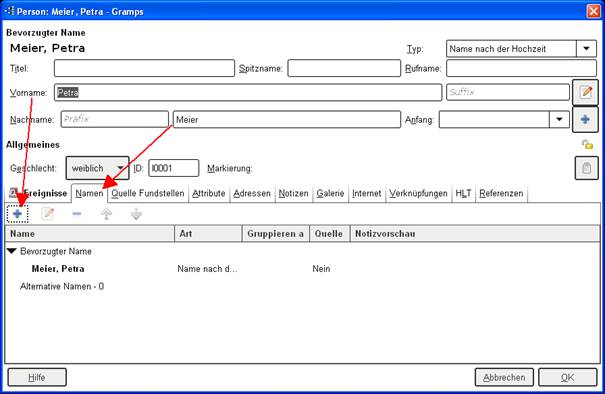
Es öffnet sich ein weiteres Fenster wo wir im Typ Auswahlmenü in unseren Fall Geburtsname auswählen. Und dann klicken wir bei den Nachnamen auf das blaue Plus Symbol, um einen weiteren Nachnamen einzufügen.
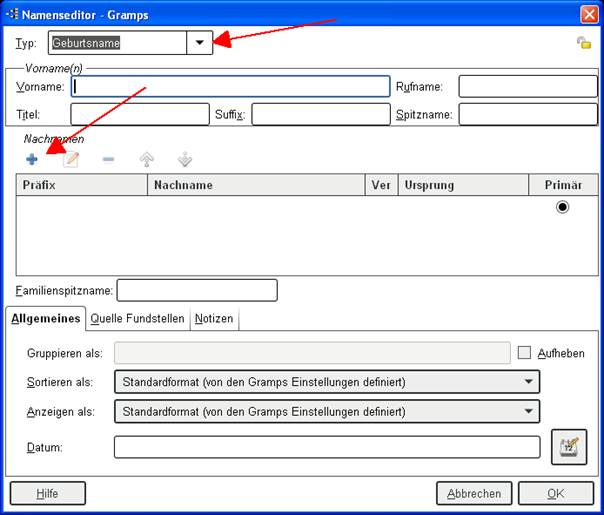
Nach der Eingabe des Nachnamens klicken wir auf die Schaltfläche OK.
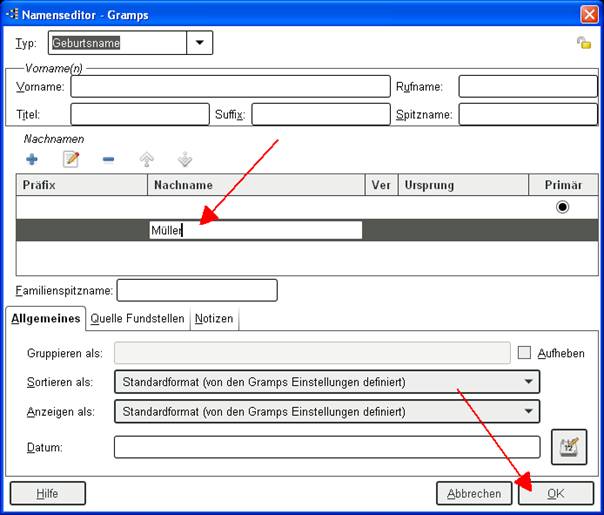
Beziehungen erstellen
Im linken Navigationsbereich klicken wir auf die Kategorie „Beziehungen“. Die Person, die in der Kategorie Personen markiert war, wird mit ein paar Infos angezeigt.
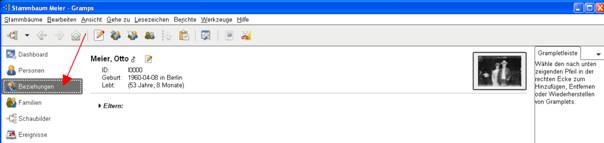
Um eine neue Familie mit der aktiven Person als Elternteil hinzufügen, klicken wir auf das zugehörige Symbol in der Symbolleiste.
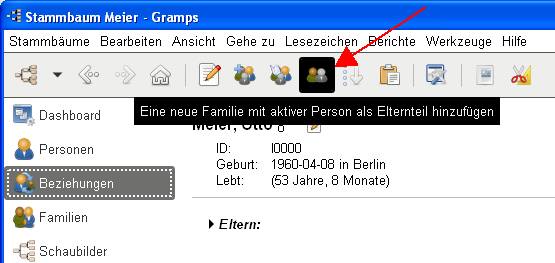
Es öffnet sich ein Fenster, in dem wir die Mutter der Familie auswählen können. Wenn die Mutter schon angelegt ist, können wir das Listen Symbol anklicken und eine Liste der Personen öffnet sich, dort kann dann die richtige Mutter auswählen. Wenn die Mutter unter Personen noch nicht angelegt ist, können wir dieses mit einem Klick auf das blaue Plus Symbol noch nachholen.
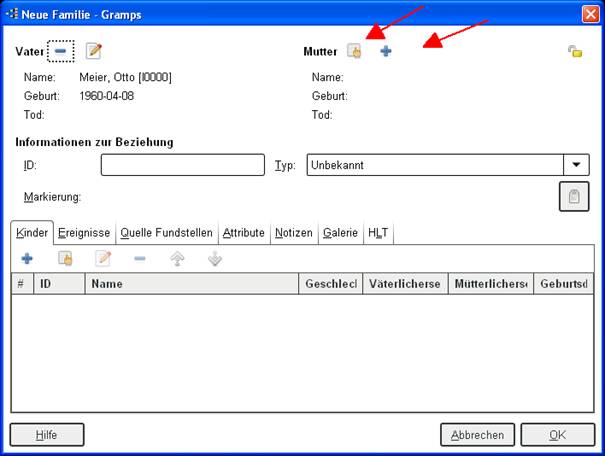
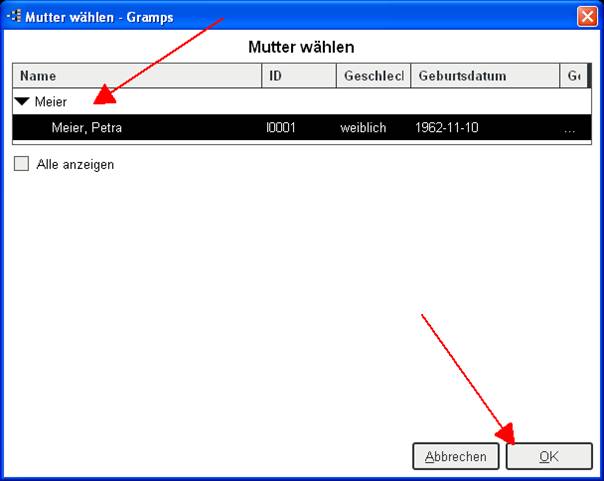
Jetzt können wir im Auswahltyp den Typ der Beziehung auswählen. Wir wählen verheiratet.
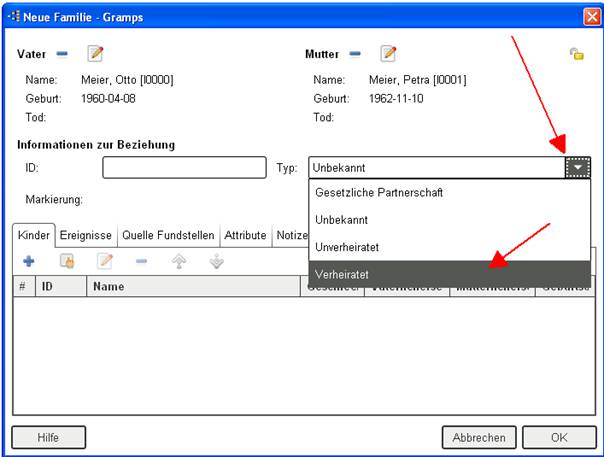
Im Reiter „Kinder“ können wir die Kinder über das blaue Plus anlegen oder wenn sie schon in der Kategorie Personen schon angelegt sind, kann man sie über einen Klick auf das Listen Symbol aus der der Personen-Liste auswählen.
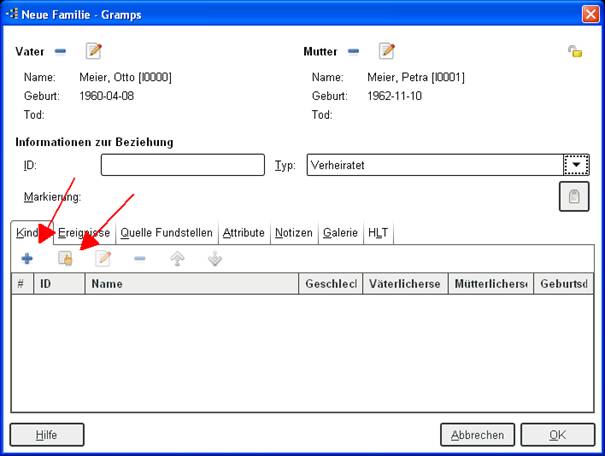
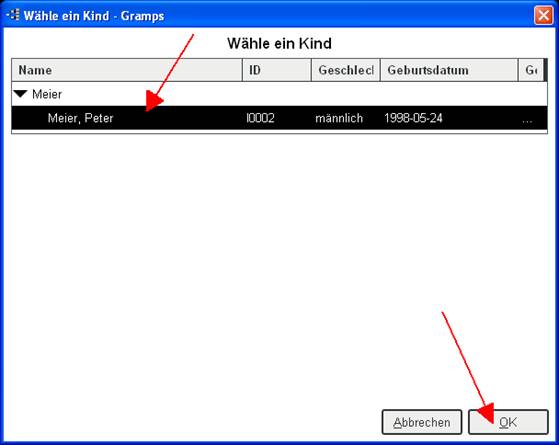
In diesem Fenster kann man in den Auswahlmenüs die Verwandtschaftsverhältnisse des Kindes zu Vater und Mutter auswählen und klickt dann wieder auf die Schaltfläche OK.
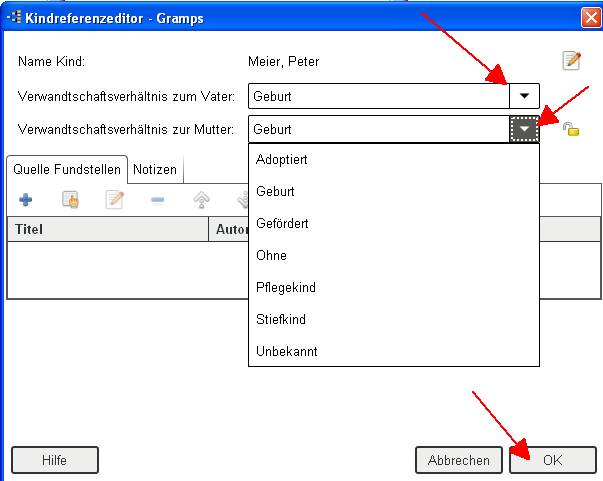
Man kann jetzt noch weitere Kinder anlegen oder man klickt auf die Schaltfläche OK.
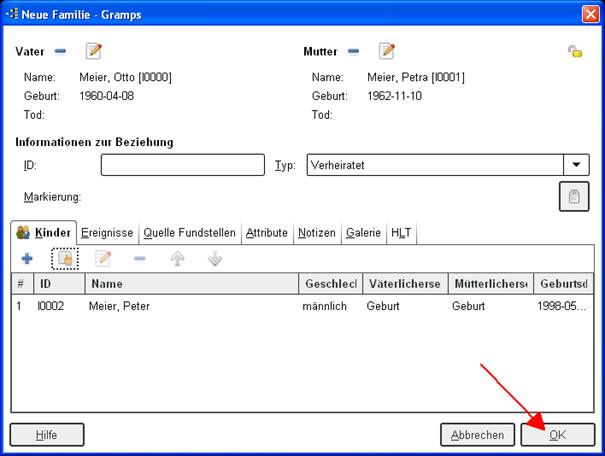
Man sieht jetzt in der Kategorie Beziehungen die Mutter und die Kinder unter Familie.
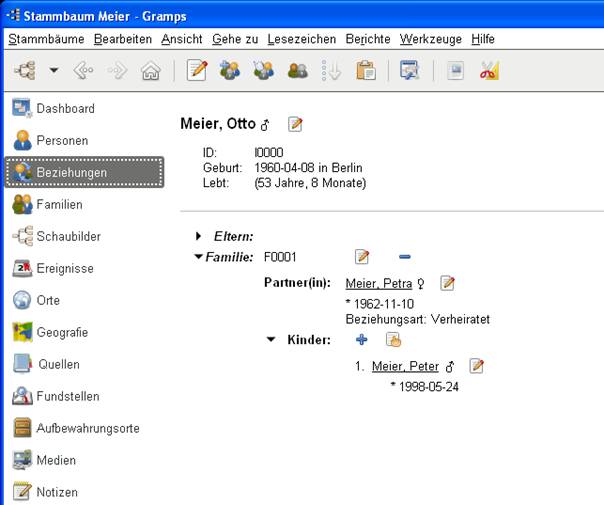
Familien Übersicht
In der Kategorie Familien, die wir wieder über Klicken auf der linken Kategorie im Navigationsbereich erreichen können, sehen wir eine Liste der gespeicherten Familien. Hier können wir gemeinsame Informationen der Familien einsehen oder bearbeiten.
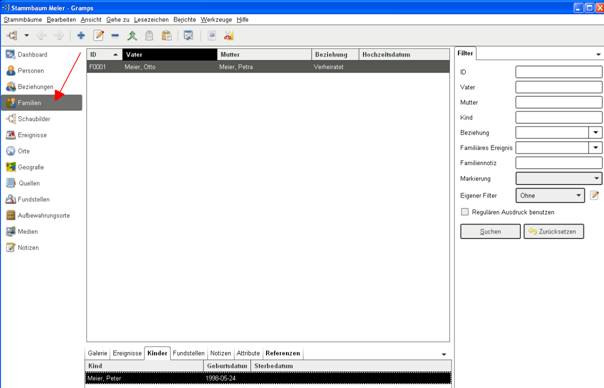
Um weitere Informationen einzugeben oder schon vorhandene zu überarbeiten, klicken wir auf das „Bearbeitungssymbol“.
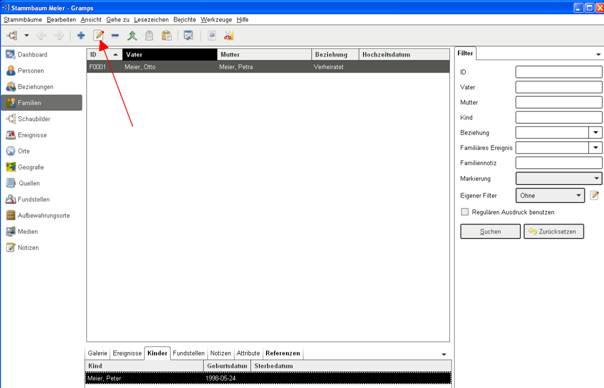
Es öffnet sich ein Fenster, wo wir die Daten bearbeiten können oder noch Ereignisse dazu eingeben und zum Abschluss kann man die Eingaben mit der OK Schaltfläche bestätigen, dann kehren wir zum Hauptfenster zurück.
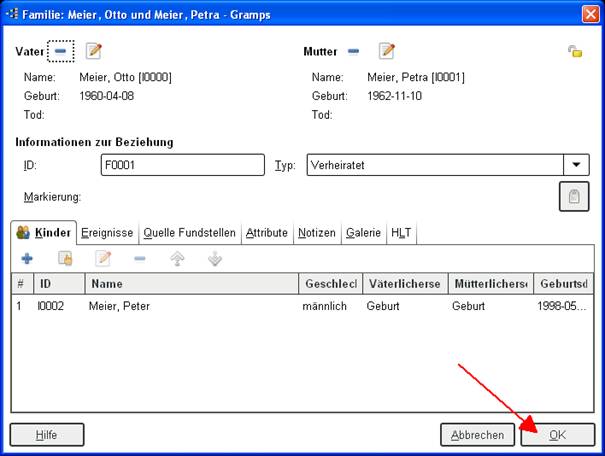
Schaubilder
In der Kategorie Schaubilder können wir Schaubilder des gewählten Stammbaums grafisch anzeigen lassen. Mit den Pfeilen an den Seiten kann man nach links oder rechts navigieren. Hier kann im Moment bloß nach link navigieren wir klicken auf den linken Pfeil.
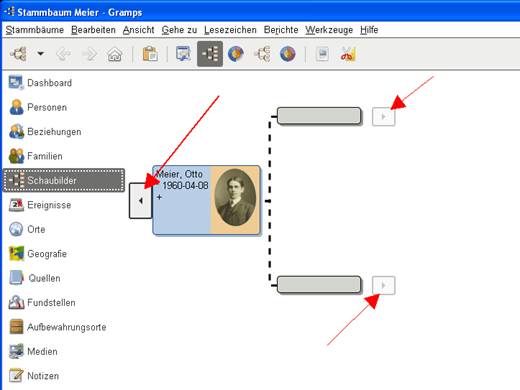
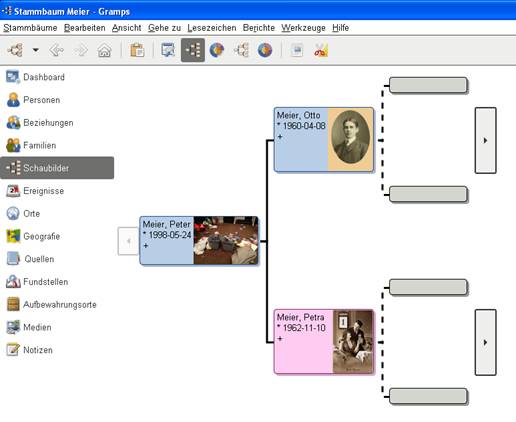
Es gibt auch die Möglichkeit, die Ansicht in zwei unterschiedlichen Fächergrafiken anzeigen zu lassen, als Fächergrafik und Nachfahrerfächergrafik. Wir klicken jetzt auf das Symbol für die Fächergrafik.
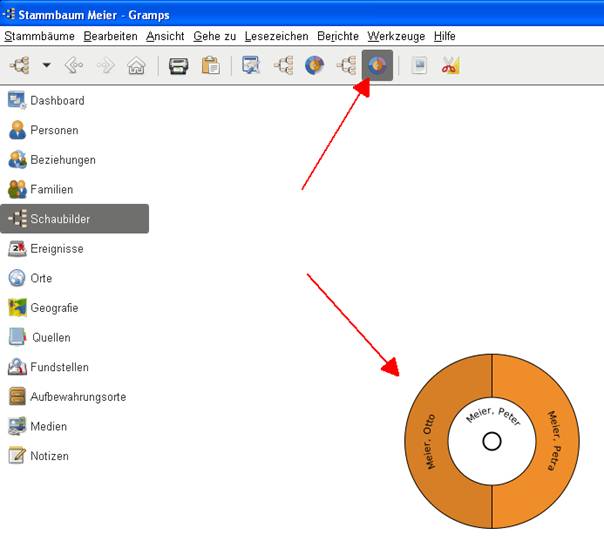
Weitere Kategorien
Die restlichen Kategorien sind Listen der gespeicherten Informationen. Dort kann man direkt die darin enthaltene Informationen suchen und weiter bearbeiten. Die Kategorie Geografie ist sehr interessant, weil die gespeicherten Orte des Stammbaums grafisch auf einer Karte angezeigt werden.
Kategorie Geografie
Hier wird eine Karte angezeigt, auf der Orte angezeigt werden je nachdem, auf welches Funktionssymbol man geklickt hat.
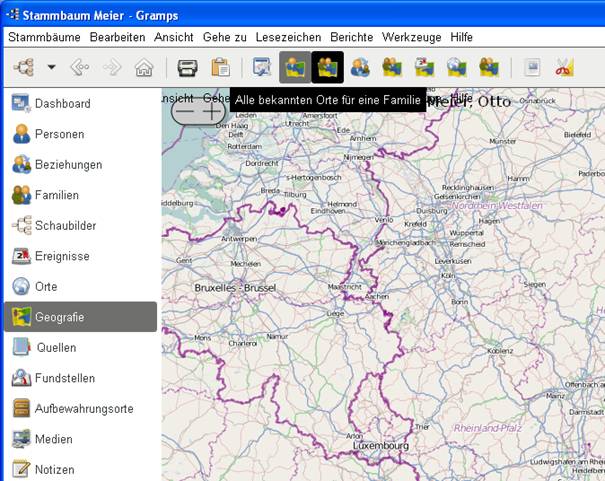
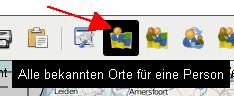
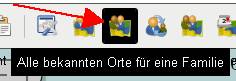
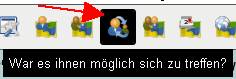
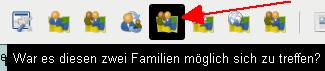
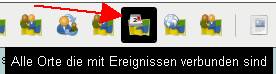
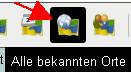
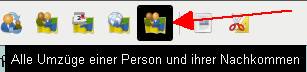
Links oben an der Karte gibt es ein Plus- und Minus-Symbol, um in die Karte und aus der Karte zu zoomen.
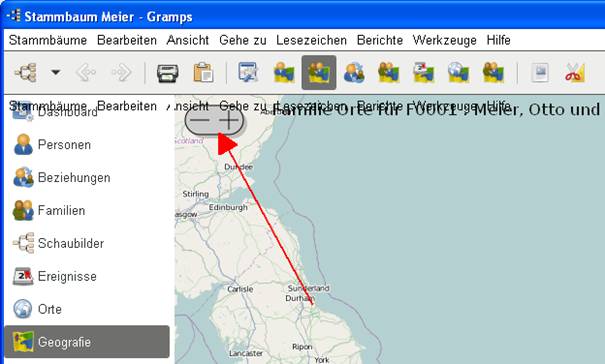
Weitere Funktionen
Gramps hat noch viele weitere Funktionen, auf die ich in dieser Tutorial nicht eingehen kann. Ich möchte nur kurz auf die Berichte eingehen, wo man Stammbäume auf verschiedener Weise ausgeben kann, z.B.grafischer- schriftlicher Bericht oder sogar als Website. Diese Funktion findet man in der Befehlsleiste unter Berichte, es klappt eine Auswahl aller möglichen Berichten auf.
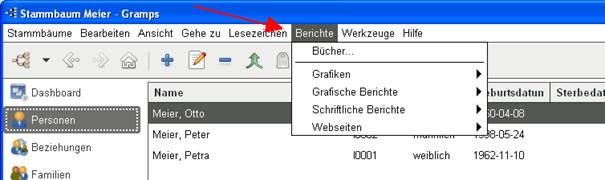
Einige Beispielbilder von Berichte:

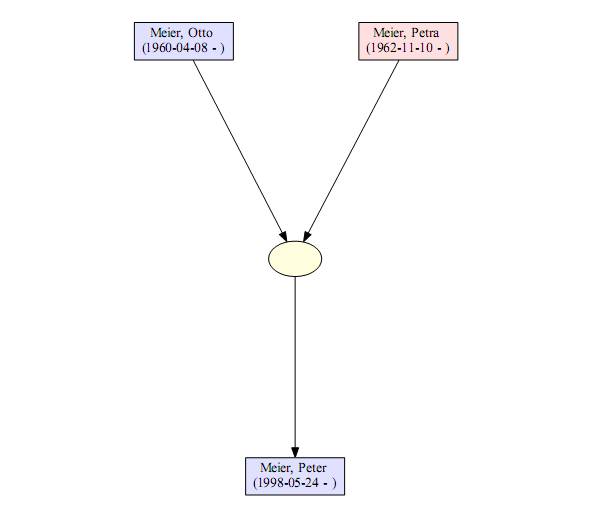
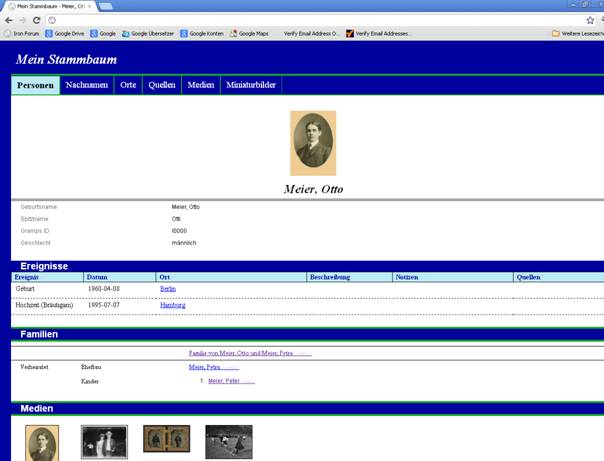
Gramps beenden
Zum Beenden des Programms klickt man in der Befehlsleiste auf Stammbäume und dann auf dem aufgeklappten Menü auf Beenden. Wenn man die Änderungen, die man im Programm gemacht hat, nicht übernehmen will, kann man die Funktion „Änderungen Verwerfen und Beenden“ auswählen.
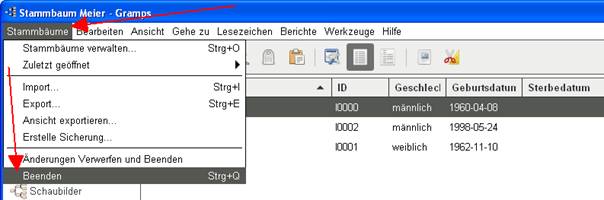
Wenn das Hauptfenster von Gramps geschlossen ist, liegt das Fenster der Eingabeaufforderung offen.
Am Ende der Eingabeaufforderung steht jetzt die Meldung „Drücken Sie eine beliebige Taste . . . “, dies machen wir und das Fenster der Eingabeaufforderung schließt sich, Gramps ist jetzt komplett beendet.
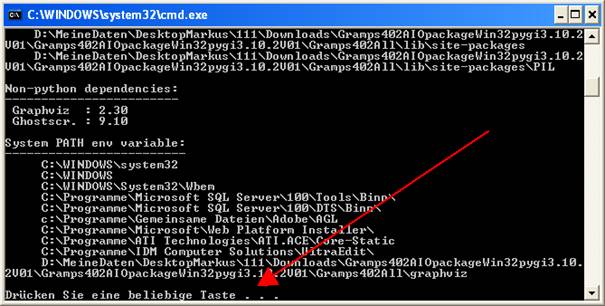
Schluss
Jetzt haben Sie gesehen, wie man mit Gramps einen Stammbaum mit drei Personen anlegt. Sie haben jetzt das Grundwissen, einen eigenen Familien-Stammbaum zu erstellen und zu bearbeiten.

Leave a Reply