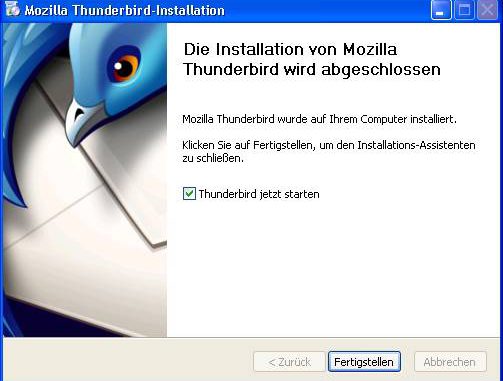
In diesem Tutorial will ich Ihnen zeigen, wie man mit Thunderbird 17 installiert, einstellt und wie man E-Mails schreibt. Zuerst laden wir die neuste Version von Thunderbird herunter, dies ist zurzeit die Version 17. Von dieser Web Adresse: http://www.mozilla.org/de/thunderbird/?flang=de können wir die neuste deutsche Version von Thunderbird herunterladen.
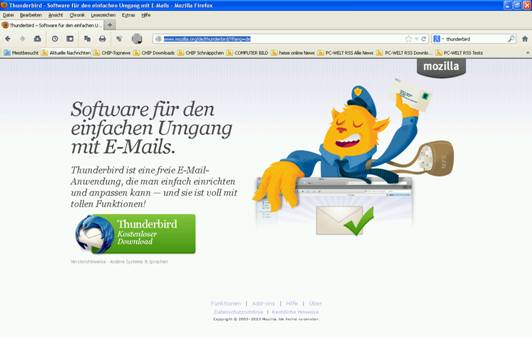
Wenn wir die Installations-Datei von Thunderbird herunter- geladen haben, klicken wir mit einem Doppel-Linksklick darauf, um Thunderbird zu installieren
In der darauf folgenden Zusammenfassung sehen wir die Installations-Einstellungen und können, wenn was nicht stimmt, nochmal mit den Button „Zurück“ in den vorigen Fenstern die Einstellungen ändern. Wir klicken aber einfach auf den Button „Installieren“.
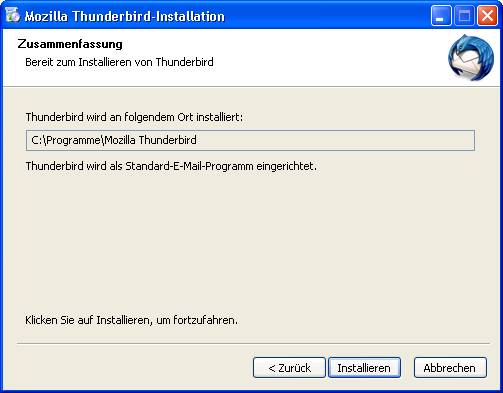
Jetzt sieht man den Fortschritt der Installation.
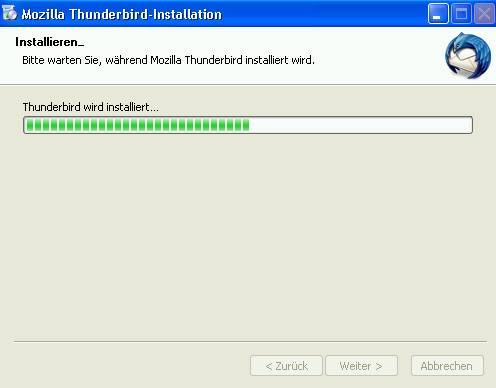
Wenn die Installation fertig ist, kommt die Meldung, dass Thunderbird installiert ist und wir können auf den Button „Fertig stellen“ klicken. Die Option „Thunderbird jetzt starten“ lassen wir aktivert.
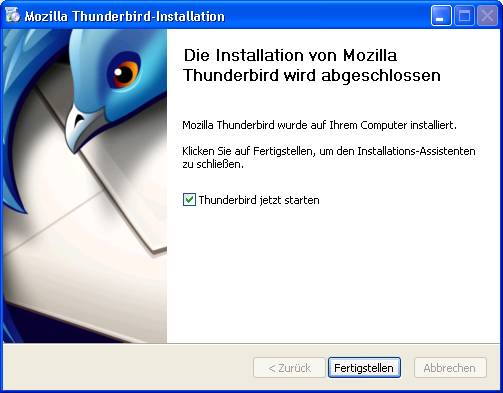
Beim ersten Start des Programms haben wir die Möglichkeit, Konten, Adressbücher und Filter von Outlook Express oder Outlook zu importieren. Dies macht Sinn, wenn man vorher mit einem dieser Programme gearbeitet hat. In diesem Turtorial wollen wir nichts importieren, deswegen aktivieren wir die Option „Nichts importieren“ und klicken auf den Button „Weiter“.
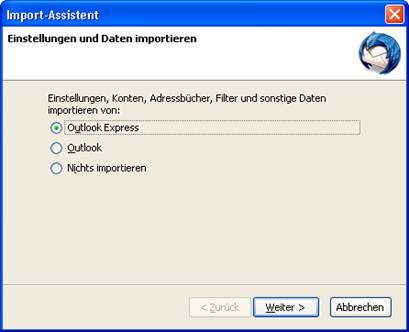
E-Mail-Konto in Thunderbird anlegen
Thunderbird startet. Beim ersten Start öffnet sich ein Fenster, in dem die Möglichkeit angeboten wird, eine neue E-Mail Adresse anzulegen oder eine vorhandene E-Mail- Adresse einzurichten. Ich nehme an, dass wir schon eine E-Mail Adresse haben und diese richten wir jetzt in Thunderbird ein. Wir klicken in den linken unteren Button „Überspringen und meine existierende E-Mail-Adresse verwenden“.
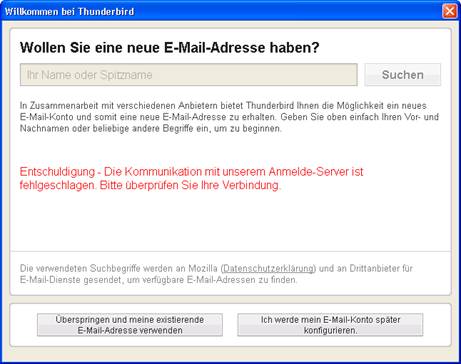
Im nächsten Fenster geben wir unseren Namen, unsere E-Mail-Adresse und das zu- gehörige Passwort ein.
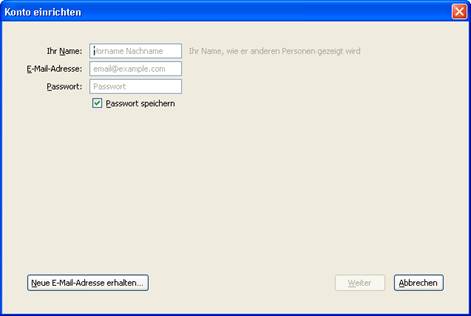
Thunderbird versucht jetzt, die richtigen Servereinstellungen zu unseren E-Mail-Adresse automatisch zu ermitteln, das funktioniert auch meistens sehr gut. Wenn es doch nicht klappen würde, kann man über den Button „Manuell bearbeiten“ die Einstellungen für die E-Mail-Adresse selbst einstellen. Diese Einstellungen findet man bei dem Anbieter der E-Mail-Adresse auf deren Hilfeseiten.
| Wenn aber Thunderbird alle Einstellungen automatisch gefunden hat, kann man sich noch entscheiden, ob man die Mails auf den Server speichert (IMAP) oder sich lieber alle auf den PC speichert (POP3). Wir wählen zu diesem Turtorial ein IMAP Konto aus und klicken den Button „Fertig“. |
Jetzt sehen wir das Hauptfenster von Thunderbird. Wenn wir zum ersten Mal links auf „Posteingang“ klicken, lädt er unsere Ordnerstruktur vom E-Mail-Fach und evtl. schon vorhandene E-Mails vom Server herunter.
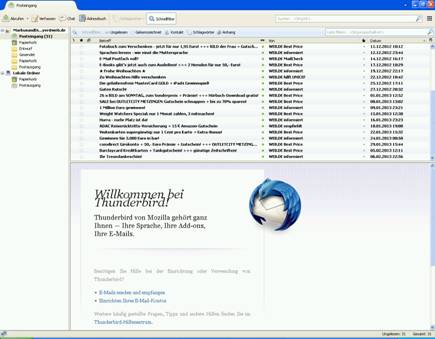
E-Mail verfassen
Um eine E-Mail zu verfassen, klicken wir auf den Button “Verfassen” in der Hauptsymbolleiste.

Es öffnet sich ein neues Fenster . Dort schreiben wir neben “An” unsere Empfänger E-Mail-Adresse hin. Beim “Betreff” Feld geben wir einen Betreff ein und unten im großen Textfeld schreiben wir unsere Nachricht.
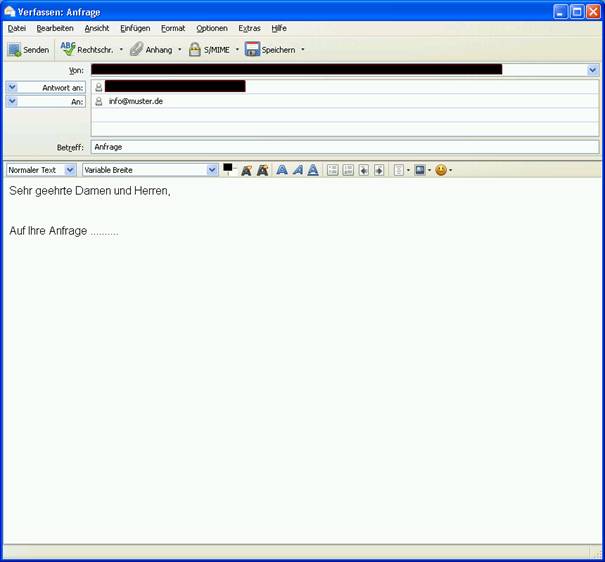
Wenn wir evtl. eine Datei oder ein Bild an die Nachricht anhängen wollen, können wir das, indem wir in der Symbolleiste auf den Button klicken mit dem Symbol einer Büroklammer und der Beschriftung “Anhang”.

Es öffnet sich ein Datei-Öffnen-Dialog, aus dem wir dann die Datei aussuchen können, die wir mit schicken wollen.
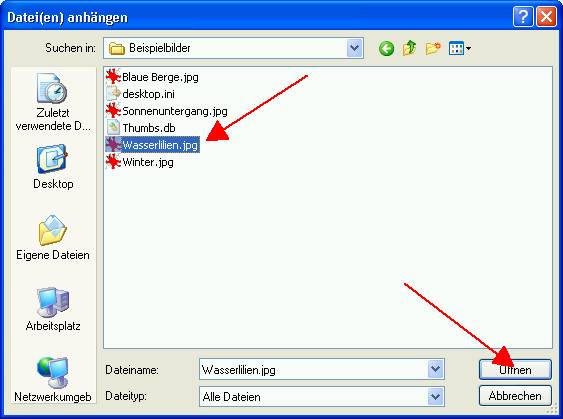
Der Anhang wird rechts oben angezeigt. Hat man den falschen Anhang ausgewählt, so kann man mit einem Rechtsklick und dann “Entfernen” diesen Anhang wieder aus der E-Mail entfernen.
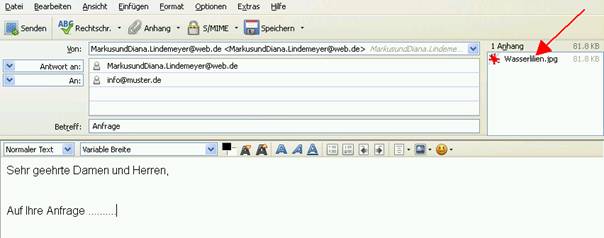
Dann ist die E-Mail soweit, dass wir sie abschicken können. Dazu klicken wir oben auf den Button “Senden” und die E-Mail wird verschickt.
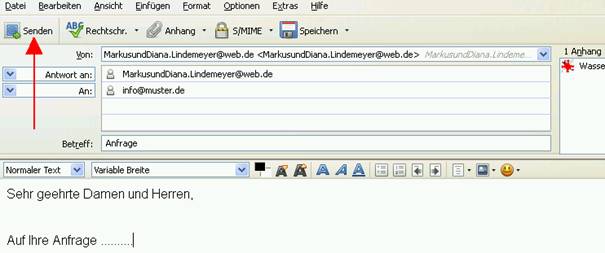
Wir sehen jetzt wieder auf das Hauptfenster von Thunderbird.
E-Mails lesen und beantworten
Wenn wir eine E-Mail bekommen, kommt die normalerweise im Posteingang an. Wenn wir in einem anderen Ordner sind, müssen wir zuerst in den Posteingang klicken und dann in der der E-Mail-Liste rechts auf die E-Mail, die wir lesen möchten
.
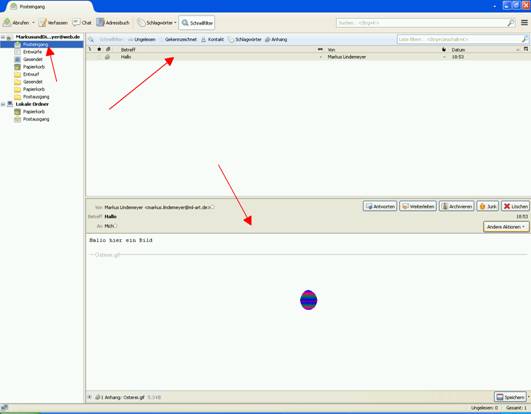
Wenn wir jetzt direkt mit einer E-Mail auf diese E-Mail antworten wollen, können wir dies tun, indem wir auf den Button “Antworten” klicken. Dann springt ein neues E-Mail Fenster auf, in dem die Empfänger-Adresse von der erhaltenen E-Mail schon übernommen wurde. Der Text vom Betreffsfeld beginnt mit einem vorangesetzten “Re”, das kennzeichnet die Rückantwort.
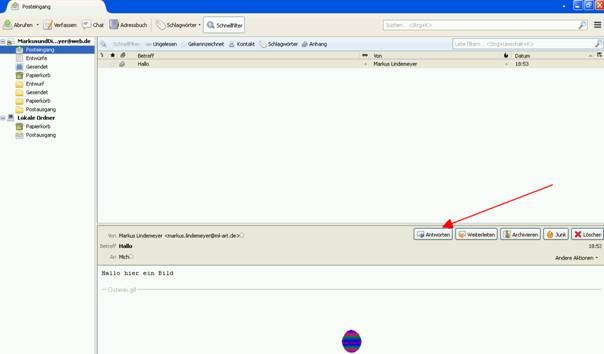
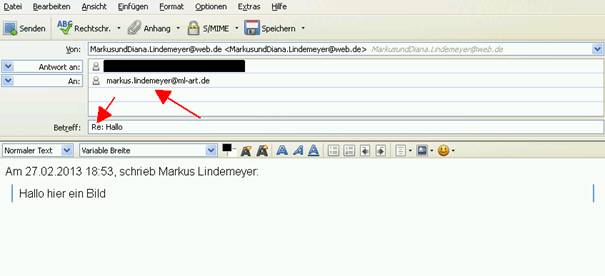
Hier kann man eine Antwort schreiben und evtl. auch einen Anhang anhängen und dann mit dem Button “Senden” verschicken.
Wenn wir eine E-Mail bekommen mit einem Anhang und wollen diesen Anhang speichern, müssen wir unten an der E-Mail auf den Button “Speichern” klicken. Es öffnet sich ein Datei-Dialog, in dem wir aussuchen können, wo wir den Anhang auf unseren Computer speichern wollen. Wenn wir den Ort ausgesucht haben, klicken wir auf den Button “Speichern”.
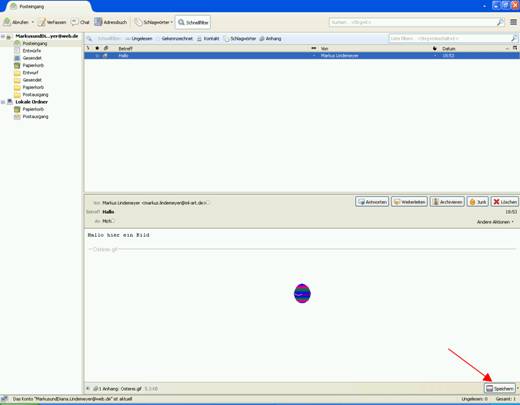
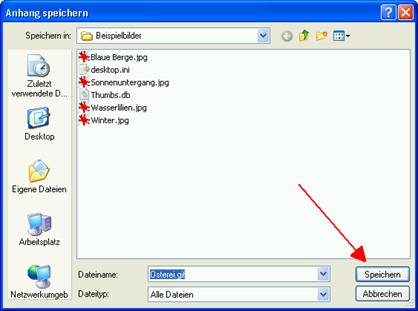
Adressbuch
Thunderbird hat auch ein Adressbuch eingebaut. Dorthin gelangt man über den Button “Adressbuch” in der Hauptsymbol-Leiste.
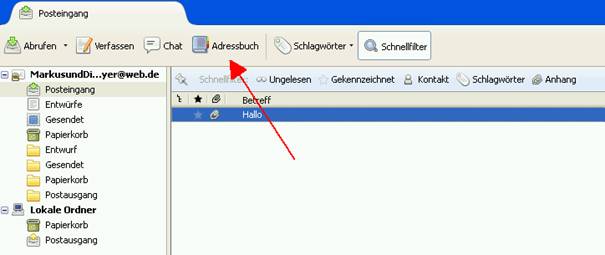
Links sehen wir schon zwei vorangelegte Listen, eine Persönliche und eine Geschäftliche.
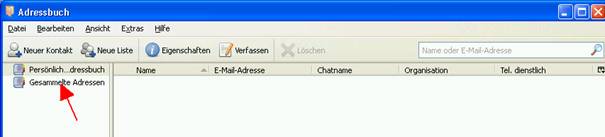
Kontakt anlegen
Um einen neuen Kontakt anzulegen, klicken wir auf den Button “Neuer Kontakt”.

Jetzt geht ein neues Fenster auf mit einer Eingabemaske, wo wir die Daten des neuen Kontaktes ausfüllen können. Wenn wir damit fertig sind, klicken wir auf den Button “OK”
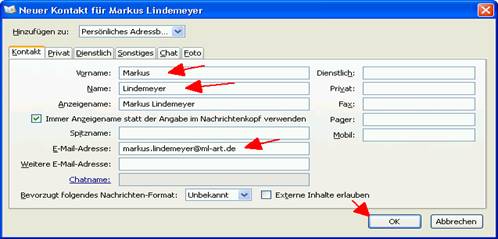
Rechts im Hauptfenster vom Adressbuchs sehen wir jetzt den neuen Kontakt und unten die Daten.
| E-Mail Verfassen direkt aus dem AdressbuchWenn wir jetzt einen Kontakt mit einer E-Mail- Adresse im Adressbuch haben, können wir diese Adresse rechts mar-kieren und dann auf den Button “Verfassen” klicken. Dann kommen wir direkt in die Erfassungsmaske für eine neue E-Mail. Als Empfänger steht dort bereits diese hinter-legten E-Mail-Adresse aus dem Adressbuch. |
Schluss
Thunderbird hat noch ganz viele weitere Funktionen z.B. Filtern von E-Mails nach Regeln oder E-Mails sortieren usw. Es gibt auch sehr viele nützliche Plugins für Thunderbird, um das Programm zu erweitern z.B. einen Terminkalender. Dies würde natürlich dieses Tutorial sprengen, deshalb habe ich hier in diesem Turtorial nur die Hauptfunkionen bearbeitet. Für bestimmte Funktionen von Thunderbird werde ich irgendwann ein extra Tutorial erstellen. Auf jeden Fall haben Sie jetzt das Handwerkzeug, um E-Mails zu verschicken, zu lesen und zu beantworten über Thunderbird.

Leave a Reply