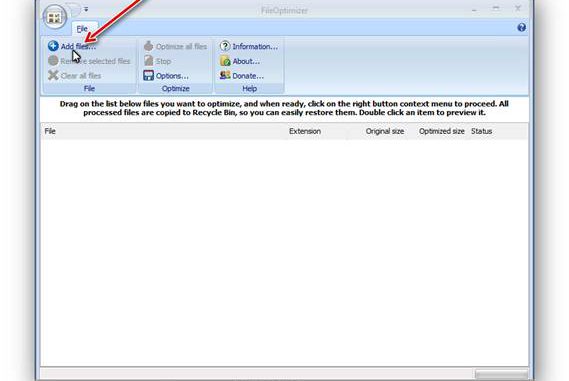
In dieser Tutorial will ich Ihnen zeigen, wie man mit FileOptimizer Dokumente verkleinern kann.
FileOptimizer ist ein Open-Source Programm, das PDFs, Office-Dokumente und Bilder ohne sichtbare Qualitätsverluste verkleinert. Dabei behalten die komprimierten Dokumente ihr ursprüngliches Format.
FileOptimizer beseitigt das Manko des Austauschs von großen Dateien mit anderen Nutzern, denn E-Mails mit umfangreichen Anhängen sind oft zu groß für die Postfächer. Vor allem Office-, JPEG- und PDF-Dateien können meist noch sehr verkleinert werden.
FileOptimizer kann folgende Dateiformate verarbeiten: AIR, APK, APNG APPX, BMP, CBZ, CHM, DOCX, DIB, DLL, EPUB, EXE, FAX, GIF, GZ, ICO, JAR, JPEG, LIB, MNG, MP3, MPP, OBJ, PNG, PPTX, ODT, OGG, OGV, PDF, PUB, SCR, SWF, TIF, VSD, WEBP, XAP, XLSX und ZIP.
FileOptimizer herunterladen und installieren
Wir laden FileOptimizer direkt von dieser Website http://sourceforge.net/projects/nikkhokkho/files/FileOptimizer/ herunter. Dazu klicken wir auf den Link „Download FileOptimizerSetup.exe“.
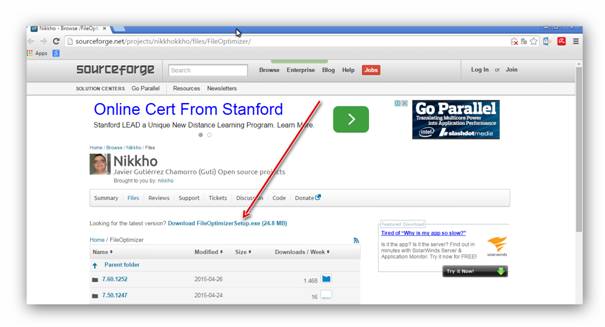
Es öffnet sich eine neue Seite; hier brauchen wir nur einige Momente zu warten und der Download startet von selbst, oder je nach Browser gibt es eine weitere Sicherheitsabfrage. Sollte der Download doch nicht unmittelbar starten, gibt es ein Link „direct link“, wo man den Download auch manuell anstoßen kann.
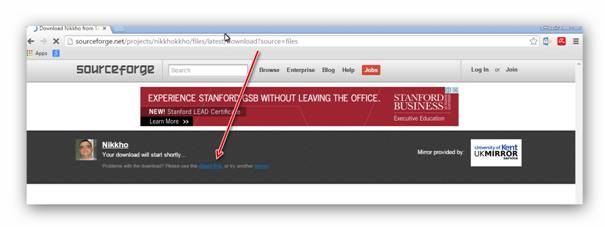
Wenn der Download fertig ist, gehen wir zu dem Ordner, meist der Download Ordner, wo wir die Datei herunter geladen haben und klicken mit einem Doppelklick darauf, damit die Installationsroutine startet.
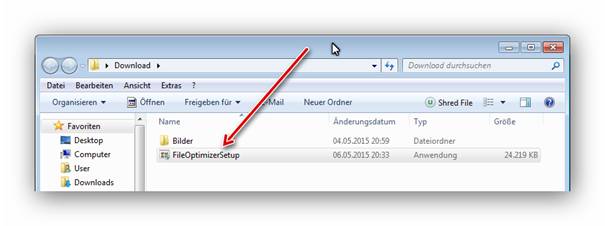
Es öffnet sich ein Fenster, hier können wir den Installationspfad ändern über die „Browse…“ Schaltfläche. Das sollten nur erfahrene Benutzer ändern. Wir werden die Vorgaben des Setups Programms so übernehmen und klicken auf die Schaltfläche „Install“.
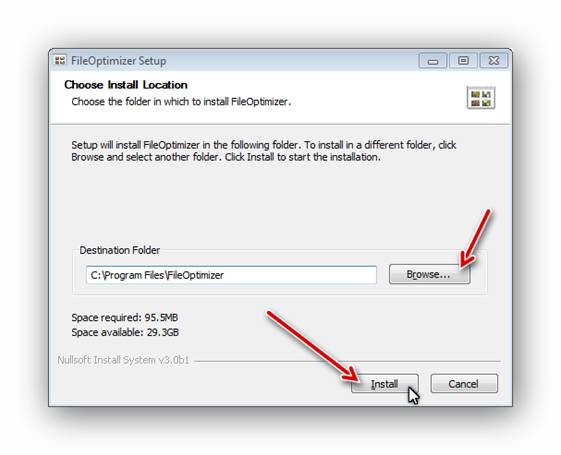
Es erscheint ein Fenster, in dem man den Installationsfortgang am Fortschrittsbalken verfolgen kann.
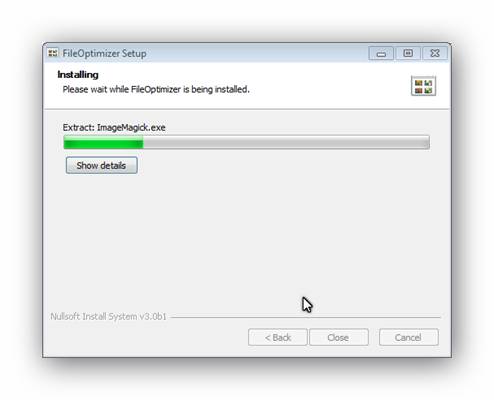
Wenn die Installation fertig ist, kommt die Meldung, dass die Installation von FileOptimizer auf ihrem Computer abgeschlossen ist. Dann klicken wir auf die „Close“ Schaltfläche.
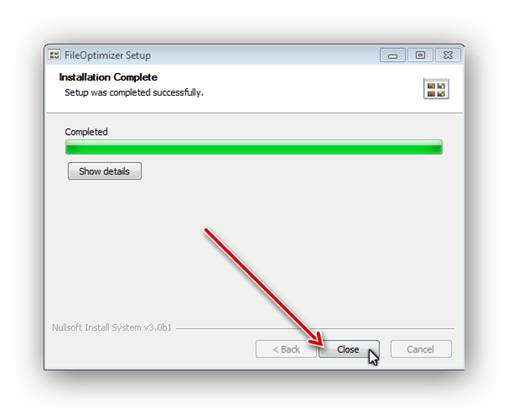
FileOptimizer starten
FileOptimizer kann man über das Startmenü oder über das Desktop Symbol starten.
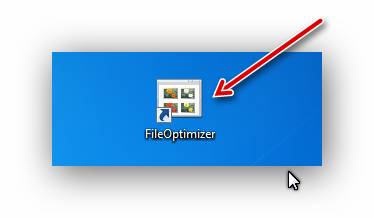
Dokumente mit FileOptimizer verkleinern
Wenn FileOptimizer gestartet ist, können wir die zu verkleinernden Dokumenten per Drag and Drop in das Programm Fenster von FileOptimizer schieben oder wir klicken auf „Add files…“.
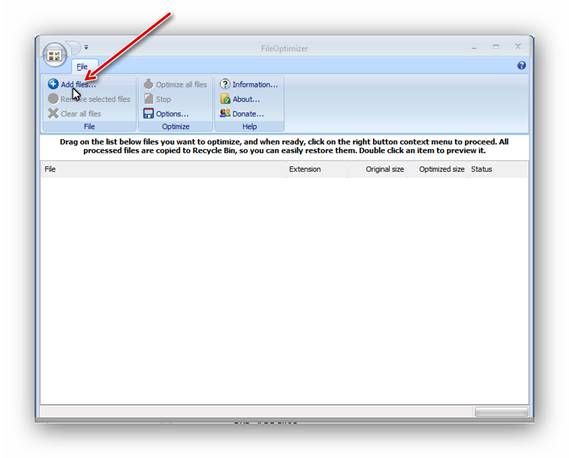
Es öffnet sich ein Datei-Dialog, wo wir jetzt unsere Dokumenten auswählen können, die verkleinert werden sollen. Nach der Auswahl klicken wir auf die „Öffnen“ Schaltfläche.
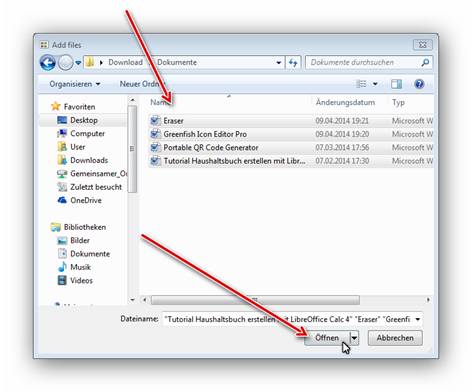
Jetzt sehen wir die Dokumenten Einträge im Hauptfenster von FileOptimizer. Mit einem Klick auf „Optimize all files“ starten wir die Verkleinerung und Optimierung.
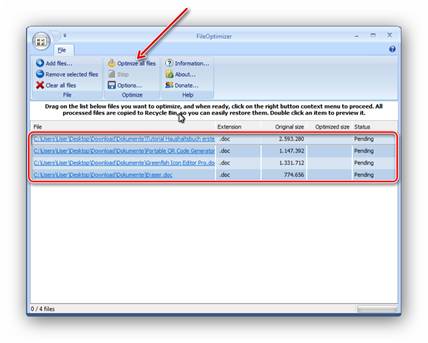
Die Verkleinerung und Optimierung der Dokumente können wir in der Spalte „Status“ und dem grünen Balken rechts unten in der Ecke mitverfolgen. Die Original-Daten werden am Schluss in Papierkorb verschoben, wo man diese evtl. einfach wiederherstellen kann. Die optimierten Dateien finden wir jetzt an dem Ort, wo vorher die Original-Dokumente waren.
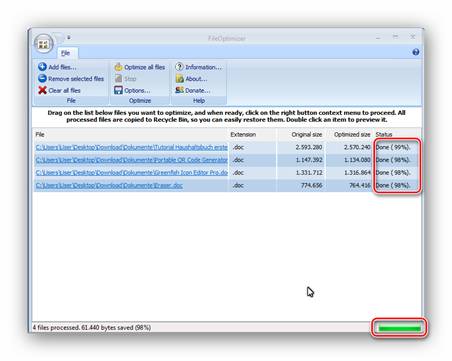
Wenn der Vorgang beendet is,t können wir in der Spalte „Optimized size“ die optimierte Größe der Dokumente mit der Original-Größe in der Spalte „Original size“ vergleichen.
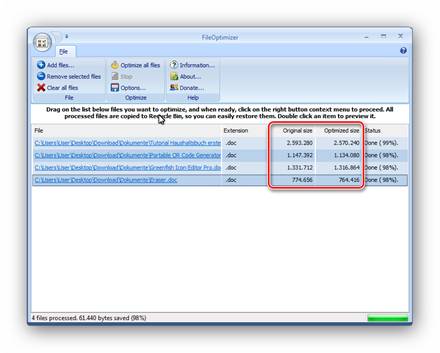
Unter „Options„ kann man einige Einstellungen tätigen wie z. B.: den Optimierungsgrad, wo man die optimierte Größe der Dokumenten beeinflussen kann, und einige andere Einstellungen.
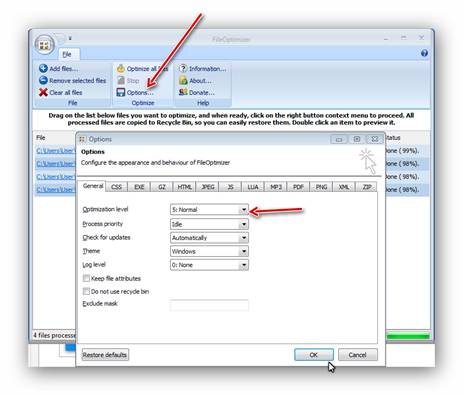
Schluss
Jetzt haben Sie gesehen, wie man mit FileOptimizer Dokumente verkleinern und optimieren kann.

Leave a Reply