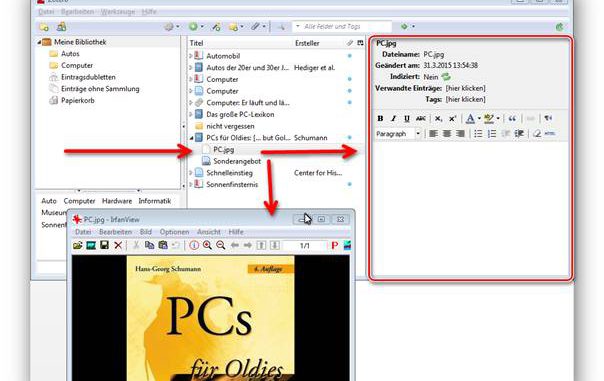
In dieser Tutorial will ich Ihnen zeigen, wie man Zotero installiert und Notizen, Quellen und Literatur damit verwaltet.
Die Open-Source-Software kann Quellen übersichtlich in Sammlungen ordnen und verwalten. Alle Einträge lassen sich durch Notizen ergänzen. Das Sammeln von Online-Quellen erleichtern Add-ons für Firefox, Chrome und Safari, mit denen die gerade aufgerufene Webseite per Rechtsklick in die Zitat Sammlung übernommen werden kann. Zitieren in Dokumenten machen Plug-ins für MS Word und OpenOffice möglich.
Zotero installieren
Wir gehen auf Website https://www.zotero.org/download/. Hier kann man das Programm als Plug-In für Firefox oder als Stand-Alone Programm mit zusätzlich Firefox, Chrome und Safari Erweiterung herunterladen. Ich wähle für mich die Stand-Alone Version aus und klicke auf die rote Schaltfläche mit dem Text „Zotero 4.0 for Windows“, der Download wird gestartet.
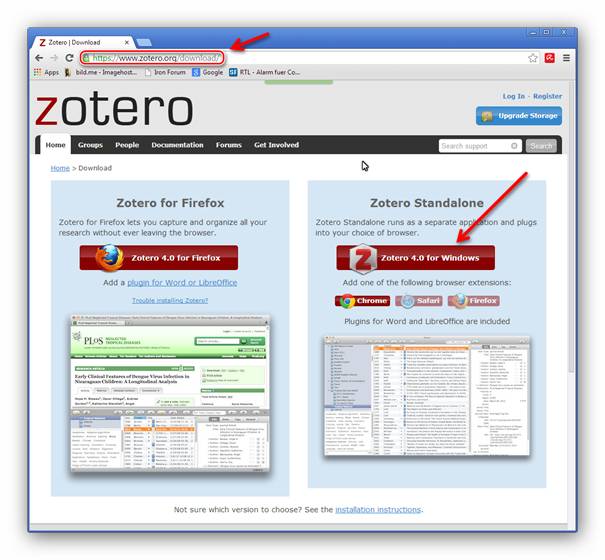
Wenn die Installations-Datei heruntergeladen ist, öffnen wir den Download Ordner und klicken auf die Installations-Datei mit einem Doppelklick, um die Installation zu starten.
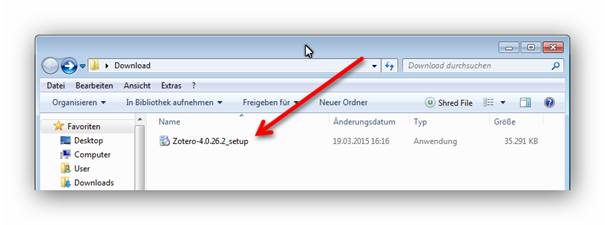
Es öffnet sich einen Setup-Assistenten, in dem uns empfohlen wird, alle anderen Anwendungen zu schließen, bevor die Installation weiter ausgeführt wird. Wir klicken dann auf die „Next >“ Schaltfläche.
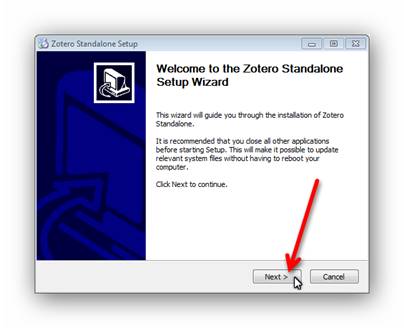
Im nächsten Fenster können wir Standard oder Benutzer- definiertes-Setup auswählen. Wir lassen die Auswahl auf Standard und klicken auf die „Next >“ Schaltfläche.
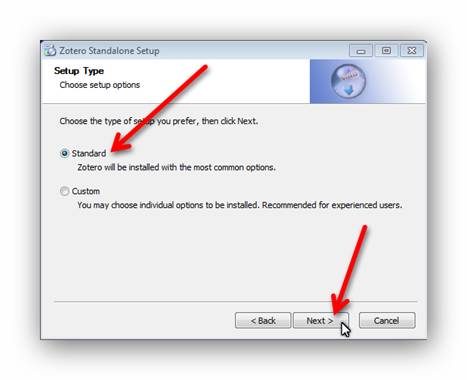
Im darauf folgenden Fenster wird der Installations-Pfad angezeigt und wir können mit einem Klick auf die „Install“ Schaltfläche die Installation starten.
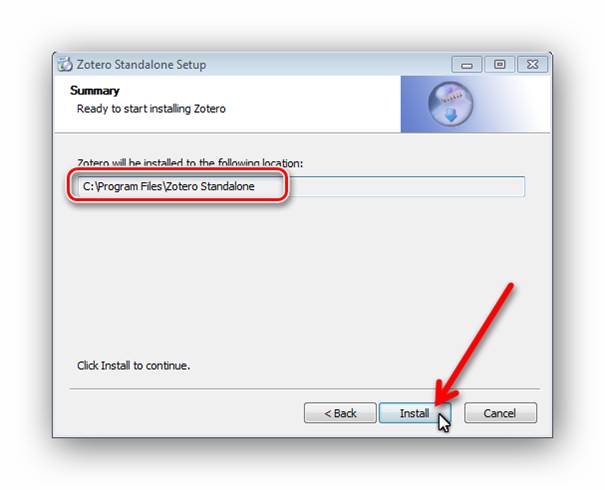
Jetzt erscheint ein Fenster, in dem man den Installationsfortgang am Fortschrittsbalken verfolgen kann.
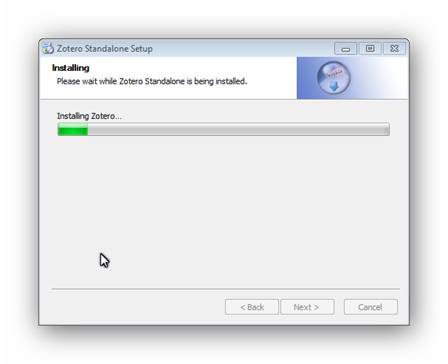
Wenn Installation fertig ist, kommt die Meldung, dass die Installation von Zotero auf ihrem Computer abgeschlossen ist. Wenn wir den Haken in der Kontrollfläche „Lunch Zotero now“ belassen, wird Zotero nach dem Schließen dieses Fensters automatisch gestartet. Zum Abschluss der Installation klicken wir jetzt die „Finish“ Schaltfläche.
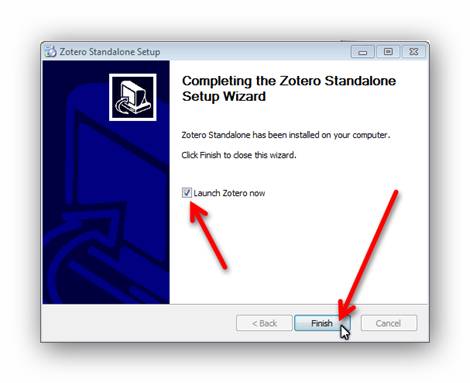
Beim ersten Start werden evtl. PlugIns für Word und Open (oder Libre) Office und für den Browser, wenn es einer von Chrome, Firefox oder Safari ist, installiert. Wir lassen uns durch den Setup-Assistenten führen.
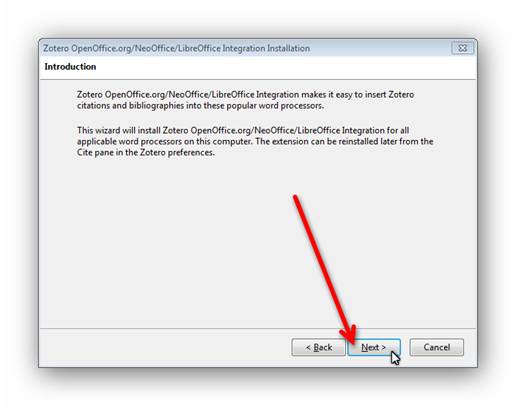
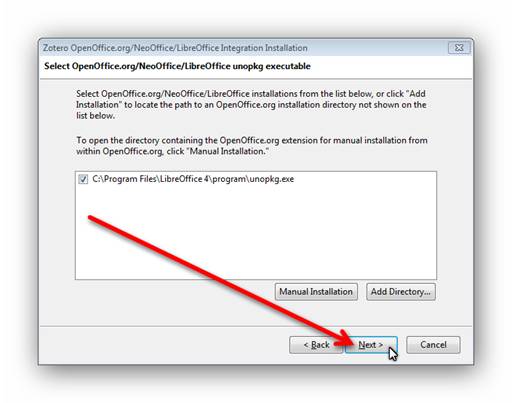
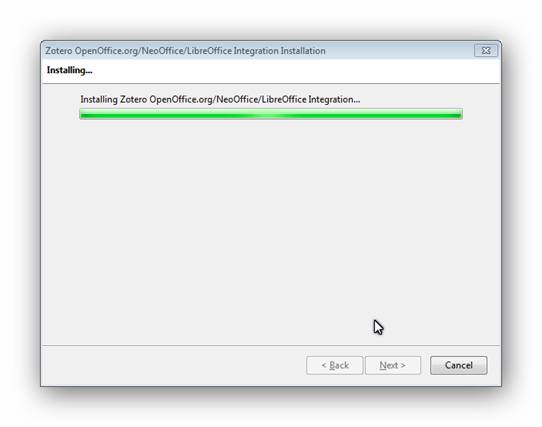
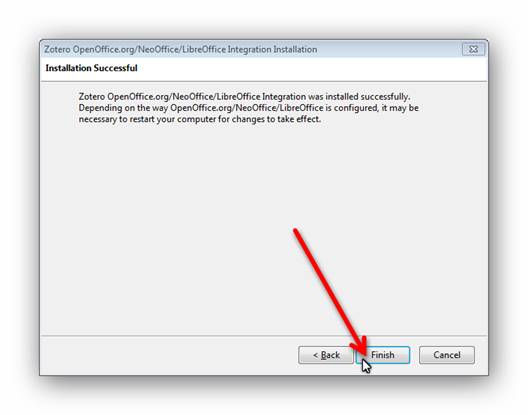
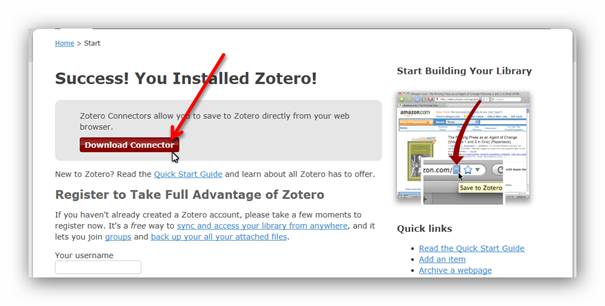
Wenn aus irgendwelchen Gründen das PlugIn für unseren Browser nicht installiert wird, können wir dies jetzt auch auf der Zotero Download Seite „https://www.zotero.org/download/“ nachholen. Wir klicken rechts auf das Logo unseres Browsers, bei mir wäre das jetzt Chrome.
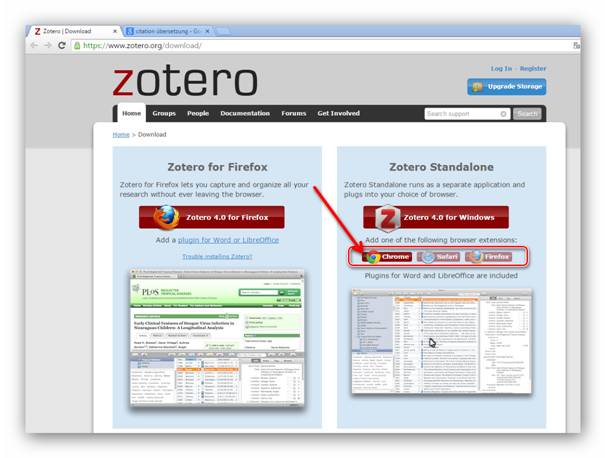
Beim Chrom öffnet sich der Chrome Web Store und es öffnet ein Fenster mit dem Zotero Connector, wir klicken auf die blaue „+ Hinzufügen“ Schaltfläche.
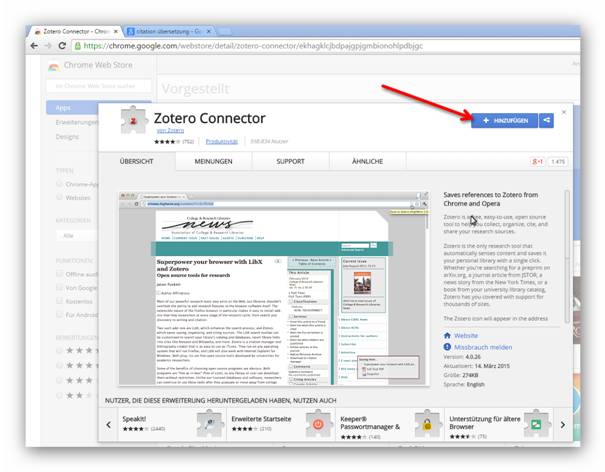
Es öffnet sich ein weiteres kleines Fenster, in dem wir nochmal mit der „Hinzufügen“ Schaltfläche bestätigen, dass wir die Erweiterung haben wollen.
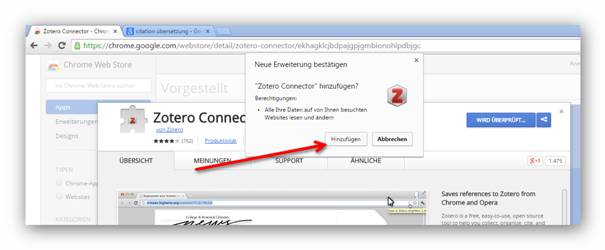
Jetzt gibt es ein Buch Symbol in der Adressenzeile. Wenn man dann drauf klickt, wird die aktuelle Seite in Zotero als Link gespeichert.
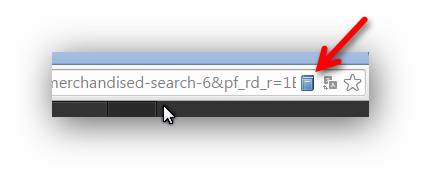
Unter Firefox geht es so ähnlich, zuerst klickt man auf das Logo vom Firefox auf der Zotero Download Seite, es öffnet sich dann eine Meldung, dort klicken wir auf die „Erlauben“ Schaltfläche.
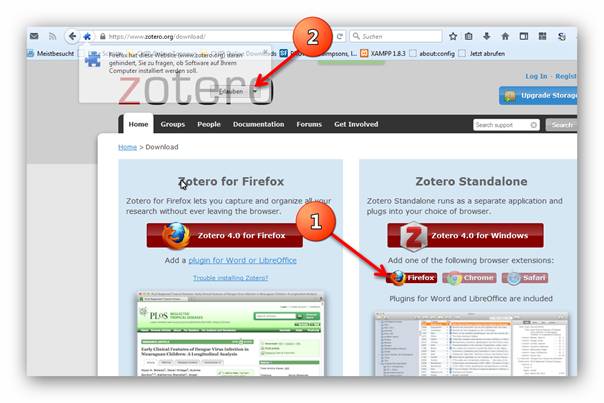
Es öffnet sich ein weiteres Fenster mit einer Meldung, dass man Add-ons nur von vertrauenswürdigen Quellen installieren soll. Wir klicken auf die „Installieren“ Schaltfläche.
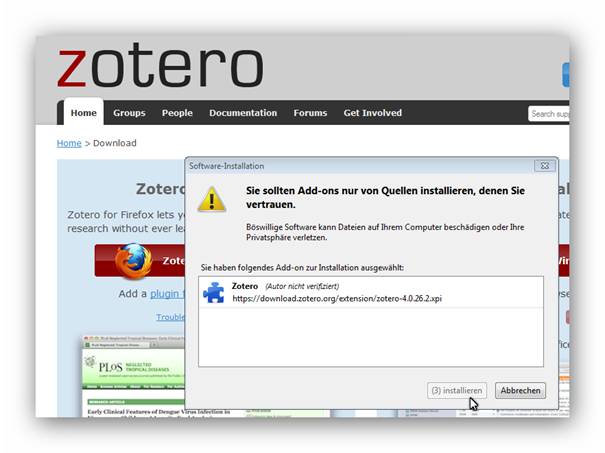
Jetzt erscheint eine weitere Meldung, dass Zotero installiert ist und man soll Firefox neu starten. Wir klicken auf die „Jetzt neu starten“ Schaltfläche und der Firefox startet neu.
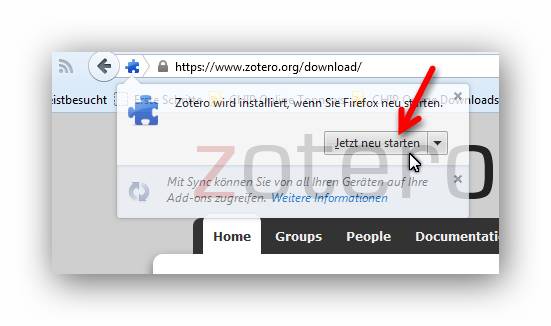
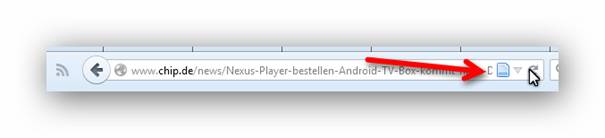
Nach dem Neustart vom Firefox haben wir ein „Blatt Symbol“ in der Adressleiste. Wenn man darauf klickt, wird die aktuelle Seite in Zotero als Link gespeichert.
In der Symbolleiste gibt es ein „Z“ Symbol , von dort können wir Zotero aus Firefox direkt starten.
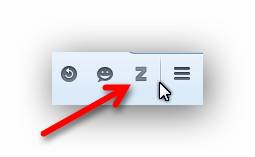
Start von Zotero
Zotero kann man über das Startmenü oder über das Desktop Symbol oder über das „Z“ Symbol in der Browser Leiste starten.

Die Benutzeroberfläche
Das Programm startet mit dem Hauptbildschirm. Wir sehen oben zuerst die Befehlsleiste(1), darunter die Symbolleiste(2), dann darunter im linken Bereich „Meine Bibliothek“ Baumansicht(3) hier können Sammlungen verwaltet werden, in der Mitte(4) werden Einträge wie Bücher, Artikel, Dokumente, Webseiten, Kunstwerken, Filmen, Tonaufnahmen, Gesetzen, Computerprogrammen usw. verwaltet. Und im rechten(5) Teil werden zu den zu gehörigen Einträgen Infos, Notizen, Tags und die Zugehörigkeit in Reitern angezeigt. Links ganz unten(6) wird Tag Cloud angezeigt von der ausgewählten Sammlung und darunter(7) gibt es ein Suchfeld für die Tag Cloud.
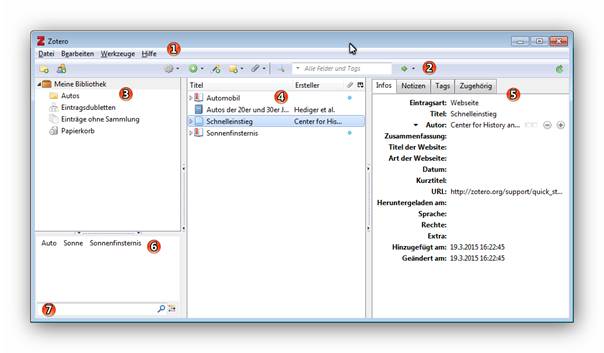
Symbolleiste

1. Eine neue Sammlung erstellen
2. Eine neue Gruppe erstellen
3. Aktionen
4. Neuer Eintrag
5. Eintrag über die Identifier hinzufügen
6. Neue Notiz
7. Anhang hinzufügen
8. Erweiterte Suche
9. Sucheingabefeld
10. Finden
11. Zotero-Sammlungen synchronisieren
Eine neue Sammlung erstellen
Wir klicken auf das Symbol(1), um neue Sammlung(Ordner) zu erstellen. Es öffnet sich ein kleines Fenster, in dem wir der neuen Sammlung noch einen Namen vergeben können, dann klicken auf die Schaltfläche „OK“.
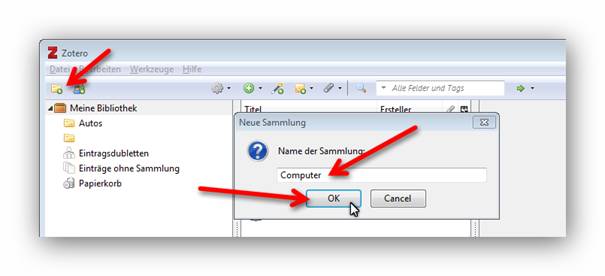
Jetzt erscheint in der Bibliothek Ansichtsbaum die neue Sammlung mit dem Namen „Computer“.
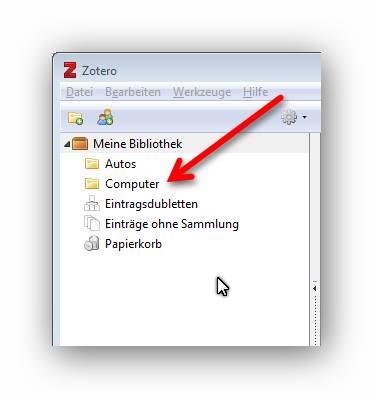
Interseiten Adressen sammeln
Im chrome klicken wir auf das Buch Symbol in der Adressenzeile, es wird die aktuelle Seite in Zotero als Link gespeichert.
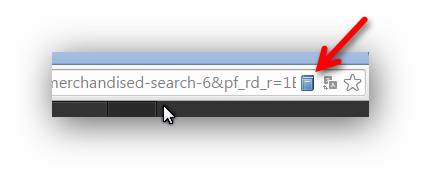
Symbol für Wikipedia Seiten zum Speichern in Zotero als Link.
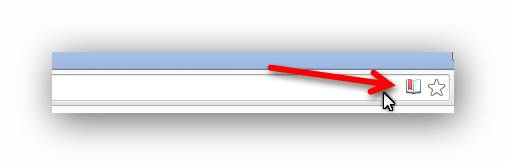
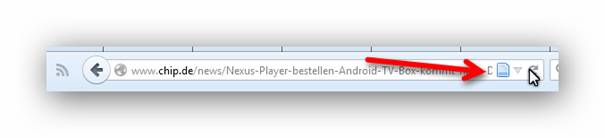
Im Firefox klicken wir auf das „Blatt Symbol“ in der Adressleiste, dann wird die aktuelle Seite in Zotero als Link gespeichert.
Es erscheint ein Eintrag in der soeben ausgewählten Sammlung in den Einträgen.
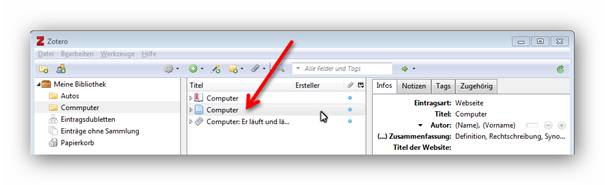
Wenn wir auf den Pfeil links neben dem Eintrag klicken, klappen wir einen Unterzweig auf, in dem Anhänge, Links und Notizen Symbole anzeigt werden.
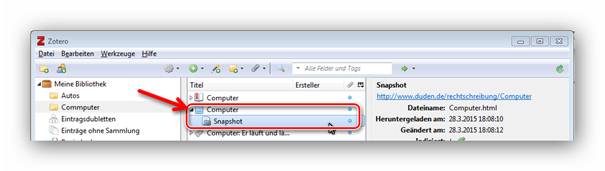
Beim Klicken auf die Symbole erscheinen rechts im Info-Bereich dann die Details dazu.
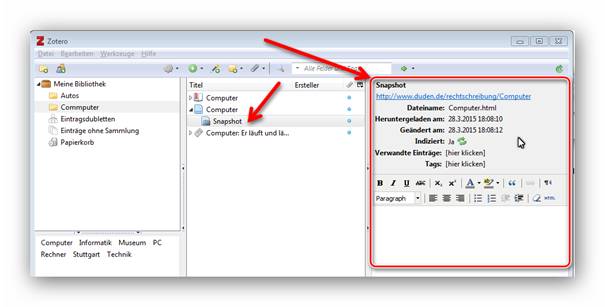
Neuer Eintrag aus Zotero erstellen
Um einen Eintrag manuell in Zotero anzulegen, klicken wir das Symbol für „Neuer Eintrag“ an, es öffnet sich ein kleines Auswahlfeld, in dem wir den Eintrags-Typ auswählen können. Ich wähle einen Buch-Eintrag aus.
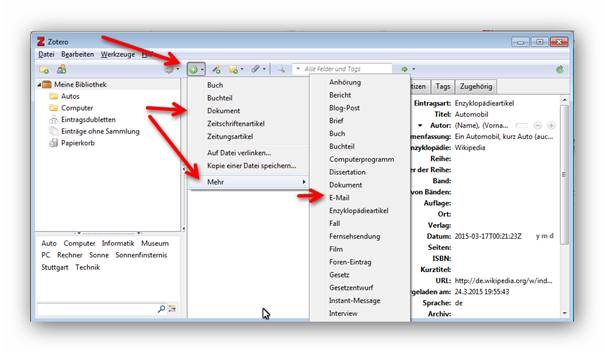
Reiter Infos
Es erscheint ein Buch Symbol in der Liste der Einträge. Rechts können wir jetzt die Informationsfelder manuell ausfüllen.
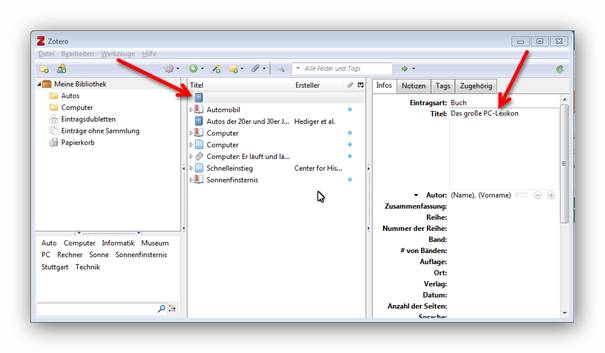
Reiter Notizen
In dem Reiter Notizen können wir zu dem Eintrag eigene Notizen hinzufügen über die „Hinzufügen“ Schaltfläche.
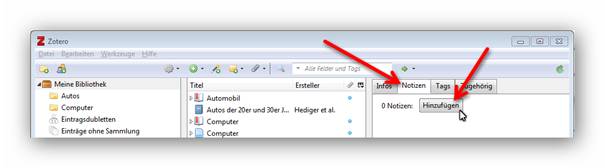
Es erscheint jetzt ein Notiz Symbol unter unserem neuen Buch Eintrag. Im rechten Bereich haben wir jetzt auch die Möglichkeit, eine Notiz zu schreiben und wie in einer Textverarbeitung den Text zu formatieren. Leider ist die Rechtschreibprüfung im Moment nur auf Englisch. Unter der Notiz haben wir auch die Möglichkeit, verwandte Einträge auszuwählen und Tags einzugeben.
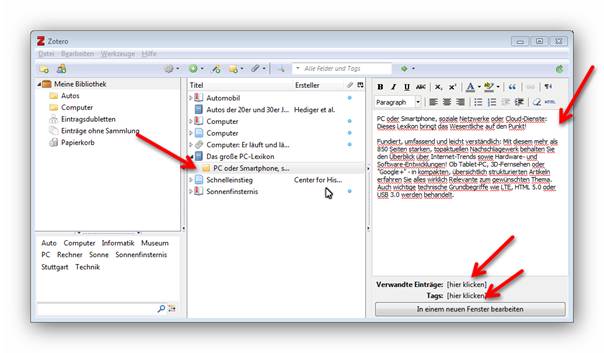
Reiter Tags (Schlagworte)
Im Reiter Tags können wir Tags für diesen Eintrag hinzufügen über die „Hinzufügen“ Schaltfläche.
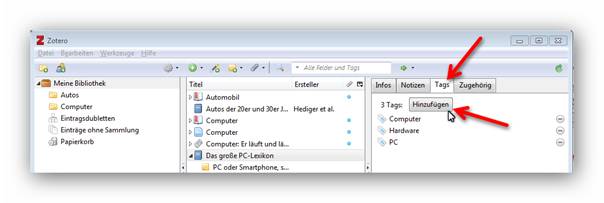
Reiter Zugehörigkeit
Hier können wir über die „Hinzufügen“ Schaltfläche andere Einträge, die zu diesem Eintrag verwandt (zugehörig) sind, auswählen.
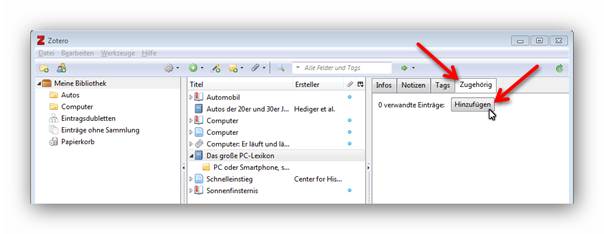
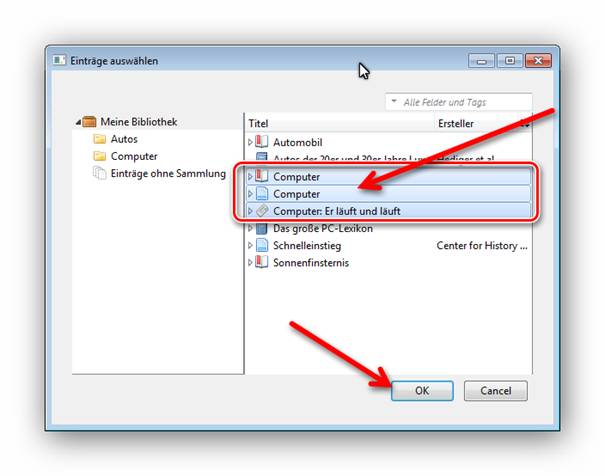
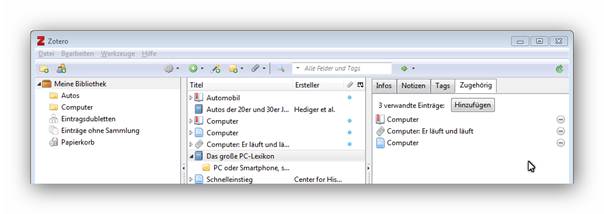
Eintrag über die Identifier hinzufügen
Wir können auch Einträge über die Identifier ISBN, Digital Object Identifier (DOI) oder PubMed ID hinzufügen. Hierfür klicken wir auf das Zauberstab Symbol in der Symbolleiste.
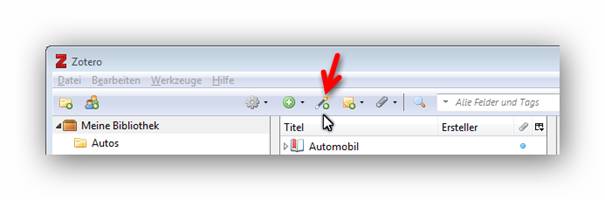
Es öffnet sich ein Eingabe Fenster, in welchem wir jetzt eine ISBN oder Digital Object Identifier (DOI) oder PubMed ID eingeben können. Wir geben jetzt zum Beispiel eine ISBN von einem Buch ein.
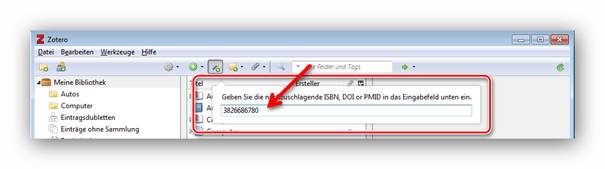
Zotero sucht jetzt im Internet nach dem Buch über die eingegebene ISBN . Bei Erfolg wird automatisch ein Eintrag erstellt mit den gefundenen Informationen.
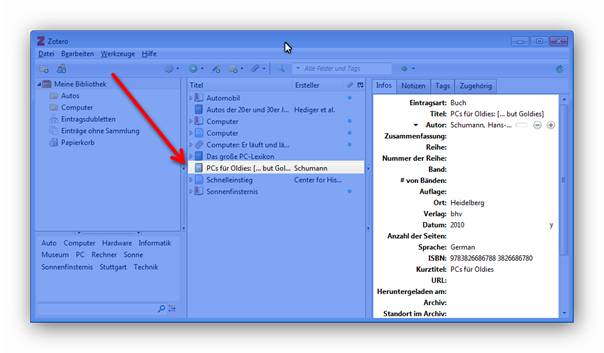
Neue Notiz anlegen
Wir können über das gelbe Notizblatt Symbol in der Symbolleiste eine eigenständige oder eine untergeordnete Notiz anlegen. Wir klicken auf das gelbe Notizblatt Symbol in der Symbolleiste, es öffnet sich ein kleines Auswahlfeld, wo wir zwischen eigenständige – oder untergeordnete Notiz auswählen können mit einem Klick darauf.
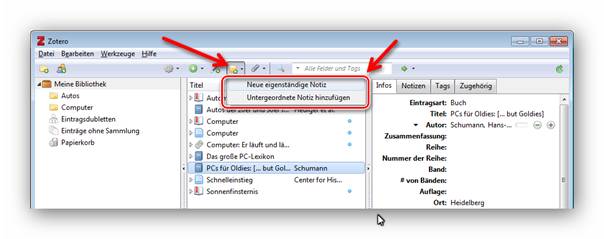
Eigenständige Notizen sind eigenständige Einträge.
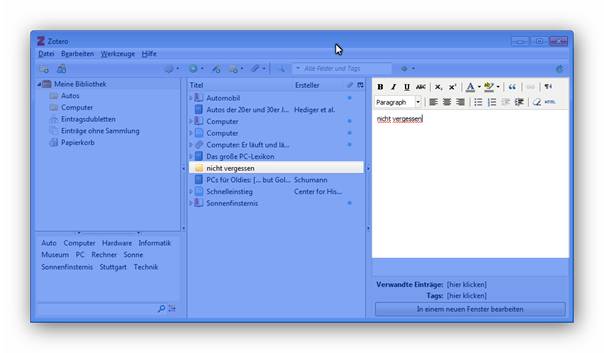
Untergeordnete Notizen werden unter dem gerade ausgewählten Eintrag erstellt.
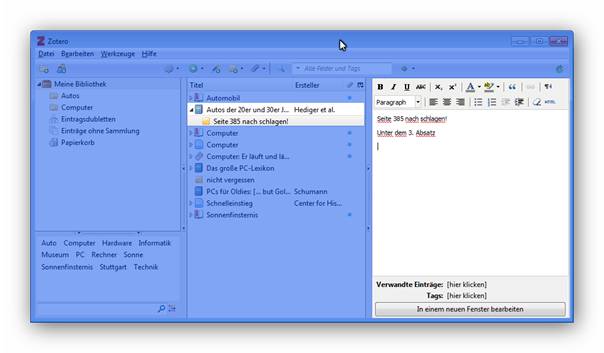
Anhänge hinzufügen
Über das Symbol Büroklammer in der Symbolleiste können wir zu den Einträgen Anhänge anhängen wie Link zur URI, gespeicherte Kopie der Datei oder ein Link auf Datei.
Link zur URI
Wir hängen jetzt zum Beispiel einen Link von einem Angebot im Internet von dem Buch (Eintrag) „PCs für Oldies… but Goldies“ an. Wir markieren zuerst mit einem Klick den Eintrag (Buch) „PCs für Oldies… but Goldies“ und dann klicken wir auf das Büroklammern Symbol in der Symbolleiste. Es klappt eine kleine Auswahl mit den Einträgen: Link zur URI, Gespeicherte Kopie der Datei und ein Link auf Datei aus. Wir klicken auf Link zur URI .
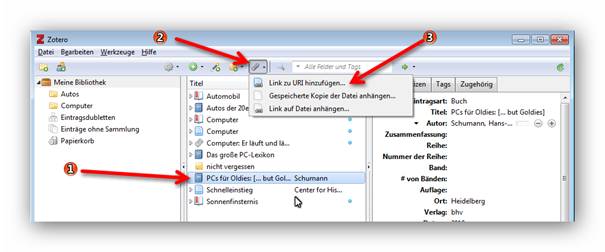
Es öffnet sich ein kleines Eingabefenster, in dem wir den Link zur Website eingeben können und in der Zeile darunter kann man optional einen Titel eingeben zu diesem Link. Zum Abschließen dieser Eingabe klicken wir auf die „OK“ Schaltfläche.
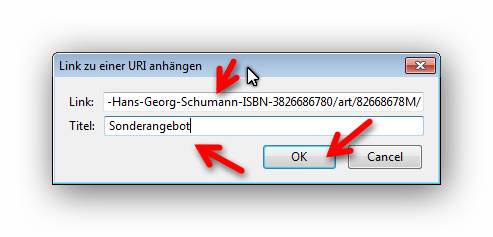
Jetzt haben wir einen Untereintrag für unseren Link für URI. Hier können wir noch verwandte Einträge, Tags und Notizen dazu eintragen.
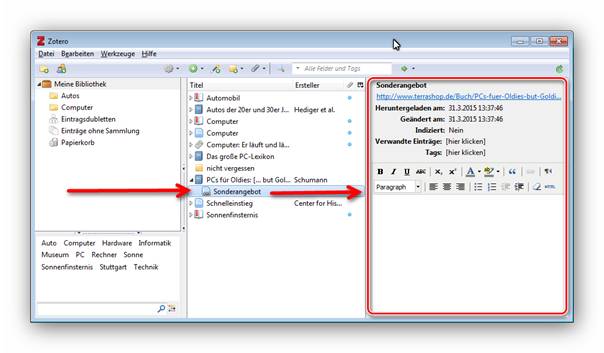
Gespeicherte Kopie der Datei
Hier kann man eine Kopie einer gespeicherten Datei an einen Eintrag anhängen. Wir hängen jetzt das Bild des Covers, das ich gemacht habe vom Buch „PCs für Oldies… but Goldies“ an. Wir markieren zuerst mit einem Klick den Eintrag (Buch) „PCs für Oldies… but Goldies“ und dann klicken wir auf das Büroklammern Symbol in der Symbolleiste. Es klappt eine kleine Auswahl auf mit den Einträgen: Link zur URI…, Gespeicherte Kopie der Datei … und Link auf Datei anhängen. Wir klicken auf „Gespeicherte Kopie der Datei“.
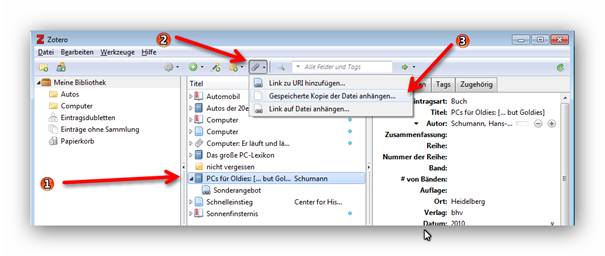
Es öffnet sich ein Datei Dialog, in dem wir jetzt die Datei auf unserem PC zuerst suchen, dann markieren und dann über die „Öffnen“ Schaltfläche die Kopie der Datei als Untereintrag hinzufügen können.
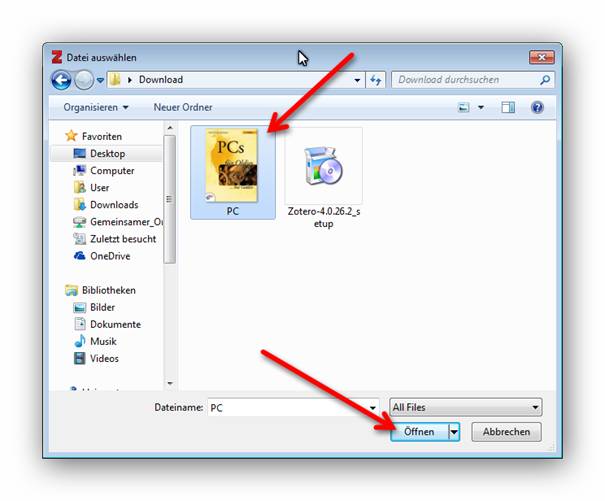
Jetzt haben wir einen Untereintrag von der Kopie unserer Datei. Hier können wir wieder im rechten Bereich verwande Einträge, Tags und Notizen dazu eintragen. Und mit einem Doppelklick auf dem Untereintrag öffnen wir die Kopie dieser Datei mit dem verknüpften Programm.
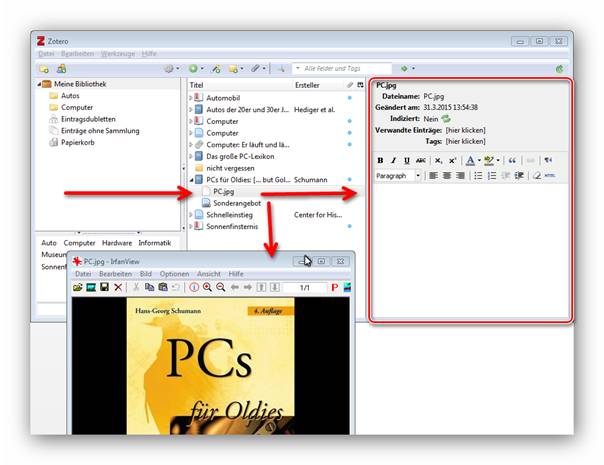
Link auf Datei
Man kann auch einen Link zu einer gespeicherten Datei an den Eintrag anhängen. Wir hängen das gleiche Bild wie vorher jetzt als Link an den Eintrag. Dazu markieren wir zuerst mit einem Klick den Eintrag und dann klicken wir wieder auf das Büroklammern Symbol in der Symbolleiste. Es klappt eine kleine Auswahl mit den bekannten Einträgen auf. Wir wählen „Link auf Datei anhängen“ aus.
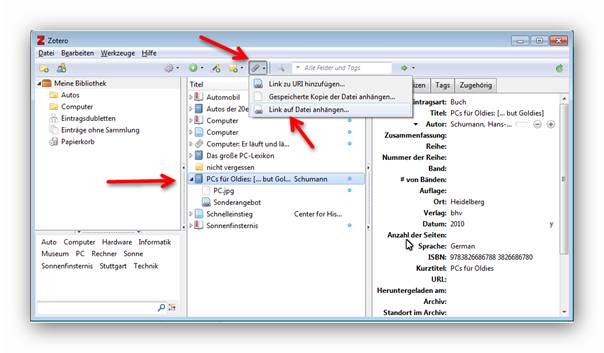
Es öffnet sich ein Datei Dialog , in dem wir jetzt die Datei auf unseren PC suchen, markieren und dann über die „Öffnen“ Schaltfläche als Link in einem Untereintrag hinzufügen.
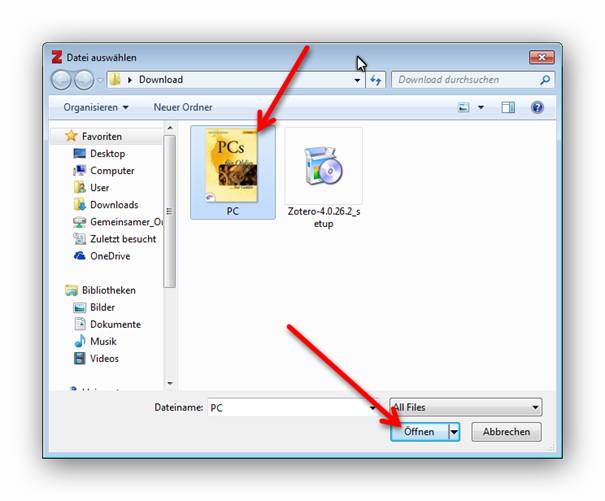
Wir haben jetzt einen Untereintrag für unseren Link zur der ausgewählten Datei. Hier können wir wieder im rechten Bereich verwandte Einträge, Tags und Notizen dazu eintragen. Und mit einem Doppelklick auf dem Untereintrag öffnen wir die verlinkte Datei mit dem verknüpften Programmen.
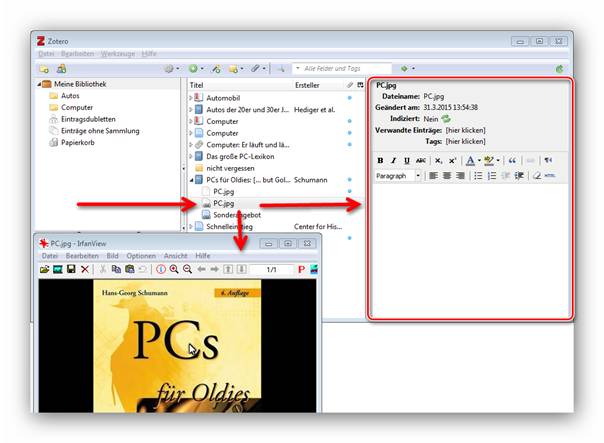
Erweiterte Suche
Über das Lupen Symbol in der Symbolleiste können wir ein Fenster öffnen, in dem wir erweiterte Suche starten können.
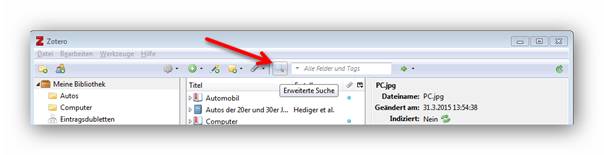
Mit dieser erweiterten Suchmaske kann man differenzierte Suchanfragen starten und auch speichern.
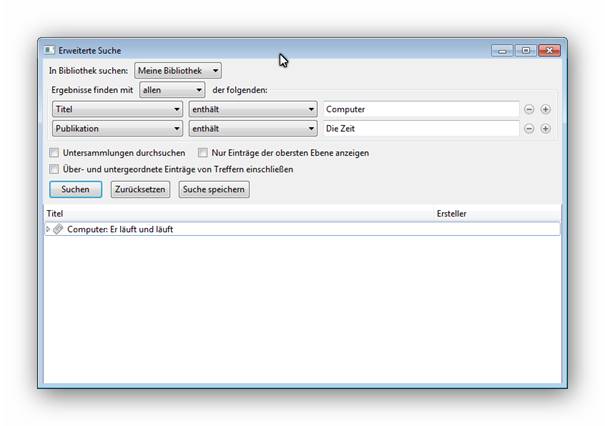
Diese gespeicherten Suchanfragen werden dann ähnlich wie Sammlungen in der linken Spalte angezeigt. Die Inhalte aktualisieren sich dynamisch.
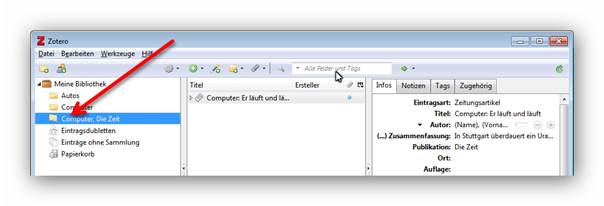
Einfache Suche
Über das Sucheingabefeld können wir eine einfache Suche starten. Sobald wir im Sucheingabefeld zu tippen beginnen, werden die Titel der Einträge angezeigt, die in Metadaten, Tags oder Volltext unsere eingegebenen Suchbegriffe enthalten.
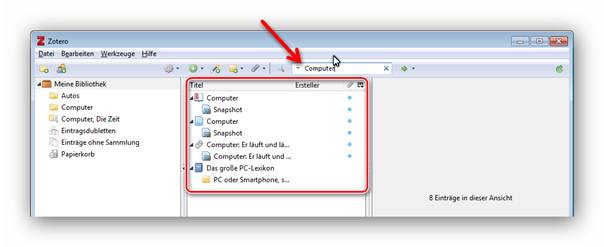
Einträge in Sammlungen sortieren
Einträge kann man einfach per „Drag and Drop“ in den Sammlungen einsortieren. Zum Beispiel klicken wir in der mittleren Spalte auf den Eintrag Computer, halten die linke Maustaste und ziehen dann den Eintrag über die Computer Sammlung in der linken Spalte und lassen dann die Maustaste los und der Eintrag liegt jetzt in der Computer Sammlung.
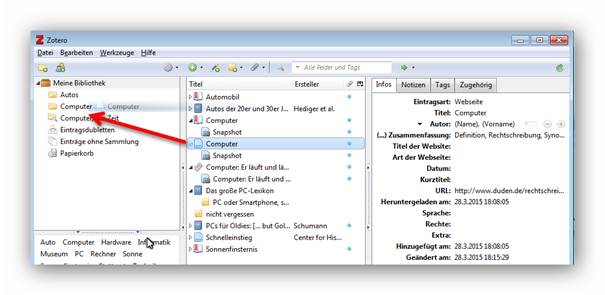
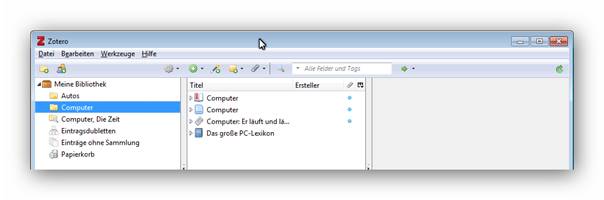
Textverarbeitungsprogramm Plugins
Zotero bietet Plugins für MS Word und OpenOffice/LibreOffice. Hiermit können Referenzen innerhalb der Textverarbeitung eingefügt werden. Zitieren und Formatieren ist dann schnell erledigt, egal ob mit Fußnote oder Referenz zum Literaturverzeichnis.
Zotero Plugin Symbole in den Textverarbeitung
Bei den Textverarbeitungen OpenOffice/LibreOffice sind die Symbole direkt in der Symbolleiste.
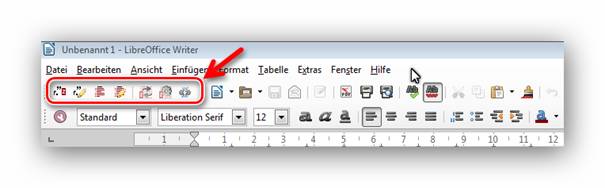
Und in MS Word ab 2007 im Menü Band unter ADD-INS.
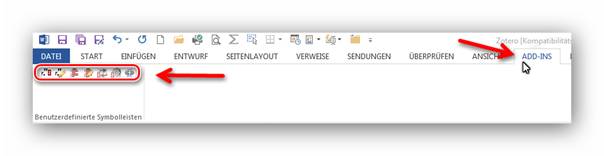
| Zitat hinzufügen | |
| Zitat bearbeiten | |
| Literaturverzeichnis hinzufügen | |
| Literaturverzeichnis bearbeiten | |
| Aktualisieren | |
| Dokument Einstellungen | |
| Feld Codes entfernen |
Zitat hinzufügen
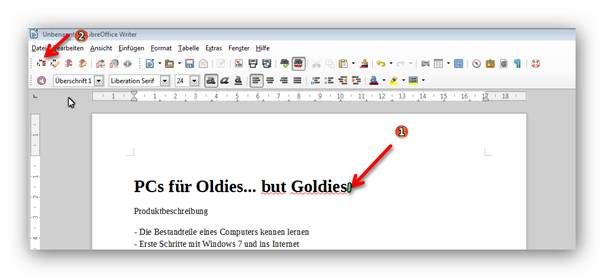
Wir klicken an der Stelle(1), wo das Zitat hinzugefügt werden soll und klicken dann auf das Symbol „Zitat hinzufügen“(2).
Es öffnet sich ein Fenster, wo wir aus den vielen Zitier Stile und Einstellungen wählen können. Ich belasse die voreingestellten Einstellungen und klicke auf die „OK“ Schaltfläche.
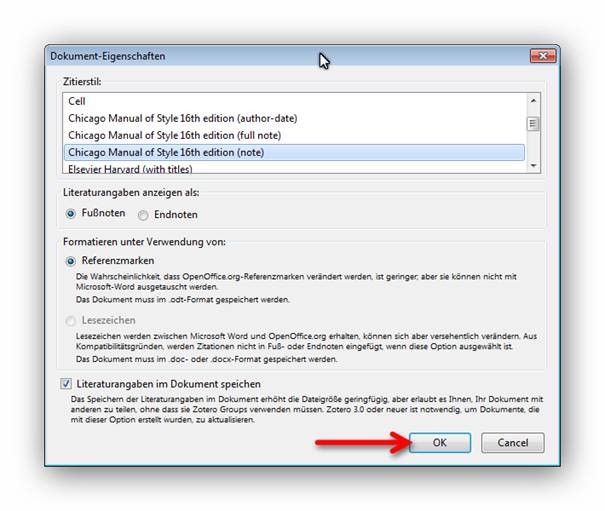
An der gewählten Stelle erscheint jetzt die Zitat Nummer und es öffnet sich ein rot umrahmtes Textfeld, in dem wir mit einem Such-Begriff in unserer Sammlung suchen können. Den passenden Eintrag wählen wir mit einem Klick und mit der Eingabetaste übernehmen wir den Eintrag ins Dokument.
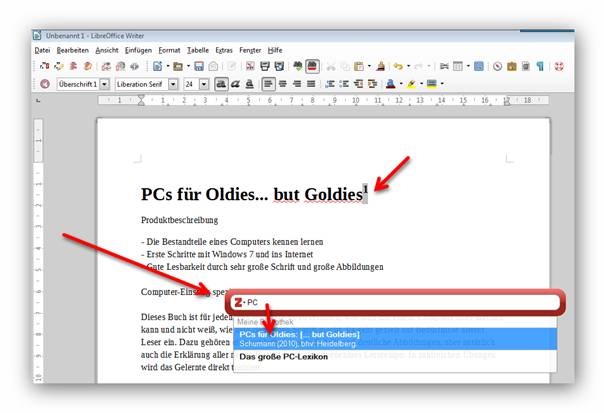
Am Dokumenten Ende wird jetzt der Autor und Titel des Eintrages als Aufzählungspunkt angezeigt.
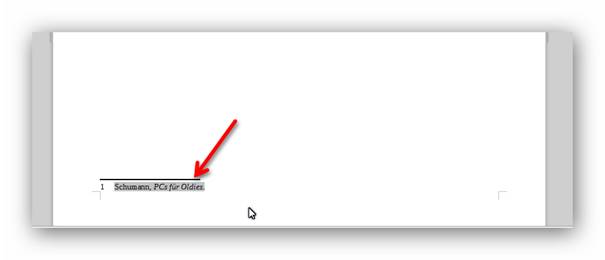
Um nachträglich das Zitat zu bearbeiten, klicken wir den gewünschten Eintrag(1) am Ende des Dokuments einmal an und klicken das Symbol „Zitat bearbeiten“(2) in der Symbolleiste an. Es öffnet wieder das rot umrahmtes Textfeld(3), wo wir wieder mit einem Such-Begriff in unserer Sammlung suchen können, dann einen anderen passenden Eintrag mit einem Klick auswählen und mit der Eingabe Taste ändern wir den Eintrag am Ende des Dokuments.
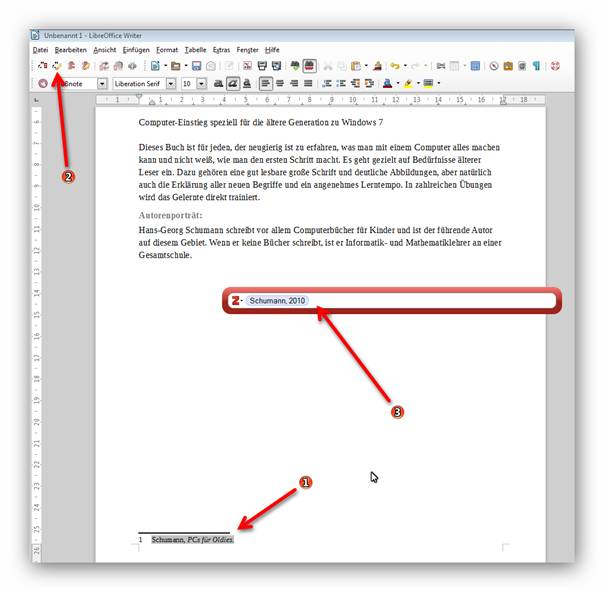
Literaturverzeichnis für alle Zitate erstellen
Wir können uns auch am Schluss des Dokuments ein Literaturverzeichnis erstellen. Indem wir die Schreibmarke an die Stelle(1) bringen, wo wir das Literaturverzeichnis erstellen wollen, dann klicken wir auf das Symbol für „Literaturverzeichnis hinzufügen“(2) in der Symbolleiste.
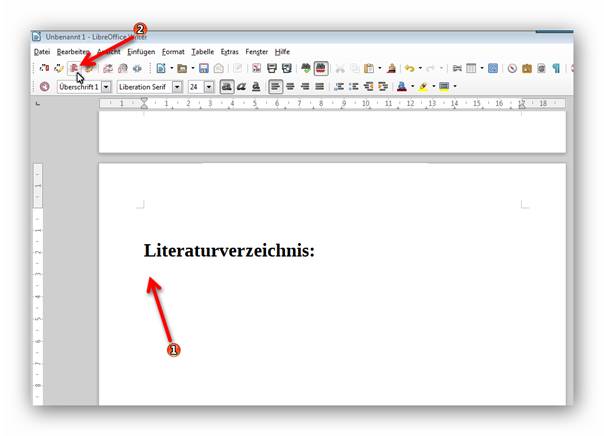
Es wird jetzt ein Literaturverzeichnis an der gewählten Stelle ins Dokument eingefügt.
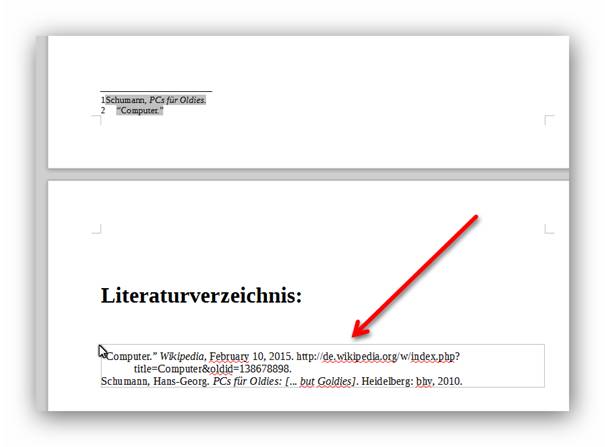
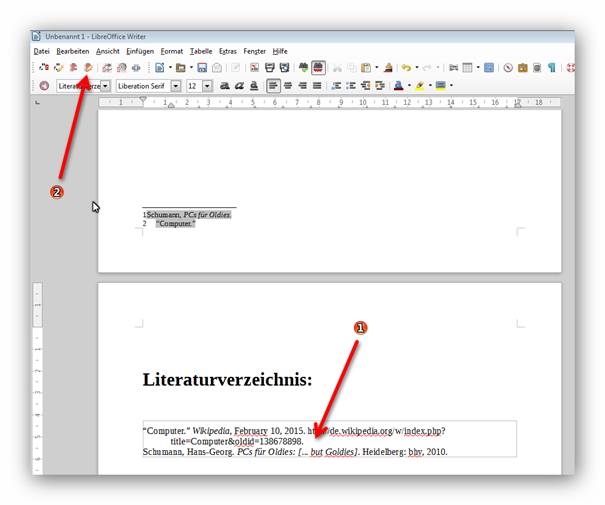
Um nachträglich das Literaturverzeichnis zu bearbeiten, klicken wir den gewünschten Eintrag(1) am Ende des Dokuments einmal an und klicken dann auf das Symbol „Literaturverzeichnis bearbeiten“(2) in der Symbolleiste.
Es öffnet sich ein Fenster mit unseren Einträgen, die wir mit den Pfeilen in das Literaturverzeichnis oder aus dem Literaturverzeichnis heraus schieben können. Wenn wir fertig sind klicken wir auf die „OK“ Schaltfläche.
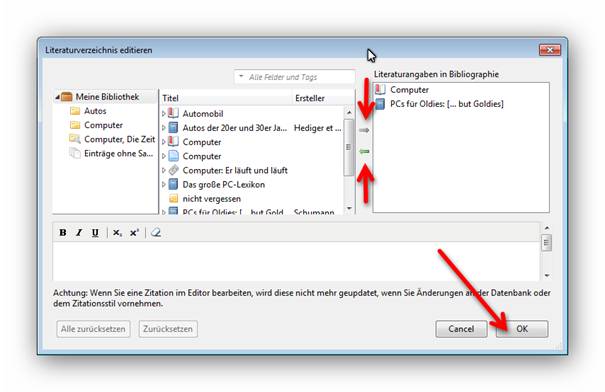
Zeitstrahl erzeugen
Über den Menüpunkt Werkzeuge in der Befehlsleiste und dann im aufgeklappten Menü auf den Menüpunkt „Zeitstrahl erzeugen“, erzeugen wir einen Zeitstrahl.
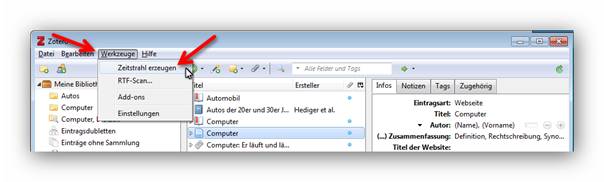
Ein neues Fenster öffnet sich, oben sieht man den Zeitstrahl der gewählten Sammlung. Unten kann man die Einträge über bestimmte Filter filtern.
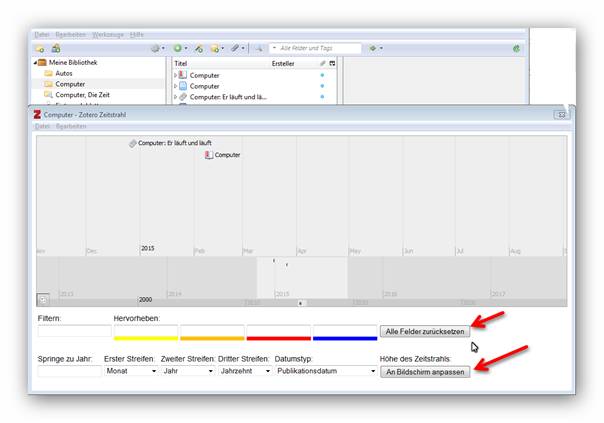
Über den Menüpunkt Datei und dann im ausgeklappten Menü über den Menüpunkt Drucken kann man sich den Zeitstrahl auch ausdrucken.
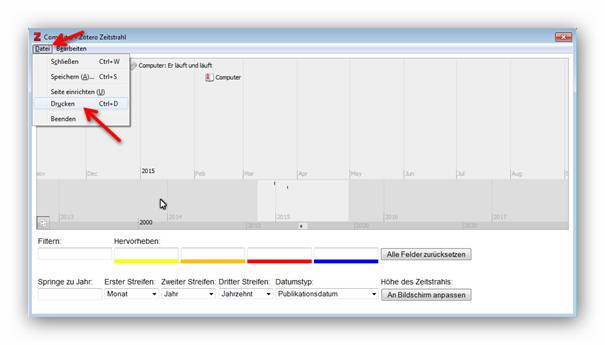
Bericht aus einen Eintrag erstellen
Mit einem Rechtsklick auf einem Eintrag kann man ein Kontextmenü aufrufen, in welchem es auch den Menüpunkt „Bericht aus dem ausgewählten Eintrag erstellen …“ gibt.
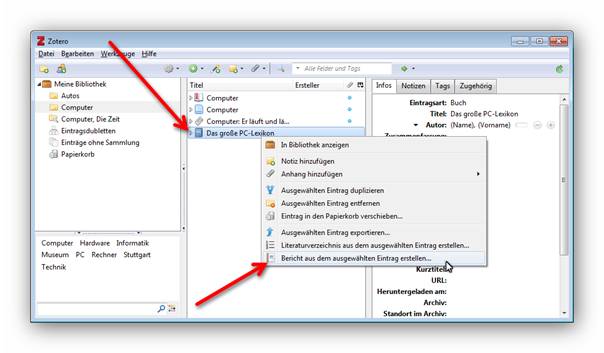
Wenn wir darauf Klicken, wird ein neues Fenster geöffnet, wo ein Bericht aus den Informationen des gewählten Eintrags zusammengestellt wird.
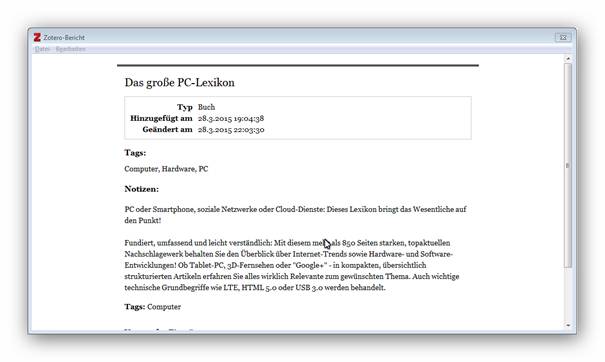
Den Bericht können wir auch über den Menüpunkt Datei und dann über den Menüpunkt Drucken ausdrucken.
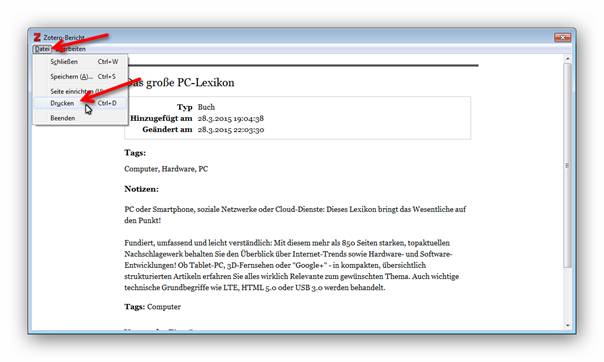
Gemeinsam Arbeiten
Zotero hat weitere Funktionen für gemeinsames Arbeiten, wie Zotero-Sammlungen synchronisieren über den Zotero Server. Die Einträge können dann mit anderen geteilt oder öffentlich gemacht werden und Zotero Benutzer können Gruppen bilden, für gemeinsame Arbeit im geschlossenen, kleinen Kreis oder für alle zugänglich zum Austausch bei gemeinsamen Interessen. Ich werde in diesem Tutorial zu diesen Funktionen nicht tiefer eingehen.
Schluss
Wir haben jetzt in dieser Tutorial gesehen, wie man Zotero installiert und Notizen-, Quellen- und Literatur damit verwaltet. Wir haben des Weiteren den Einsatz des Zotero Plug-ins in der Textverarbeitung kennengelernt. Zotero bietet noch einige andere interessante Funktionen, die ich jetzt in dieser Tutorial nicht bearbeitet habe. Ich wünsche Ihnen jetzt eine gute Zeit bis zum nächsten Tutorial.

Leave a Reply