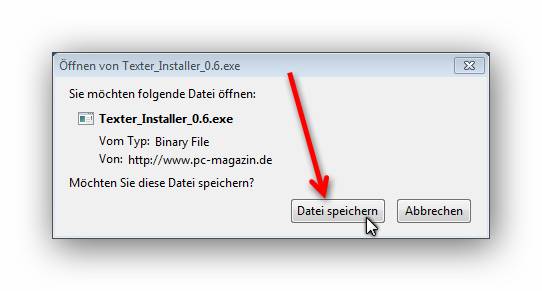
dieser Tutorial will ich Ihnen zeigen, wie man Texter installiert und wie man ein Abkürzungsverzeichnis erstellt und nutzt.
Das Open Source Programm Texter ersetzt frei definierbare Abkürzungen, wie zum Beispiel “mfg” durch ein “Mit freundlichen Grüßen, Muster GmbH, Peter Muster” in Textverarbeitungen, E-Mail-Programmen und anderen Software. Je besser man das Abkürzungsverzeichnis anpasst, umso mehr kann man sich Schreibarbeit und Zeit sparen.
Texter installieren
Wir laden Texter direkt von dieser Website
http://www.pc-magazin.de/download/texter-962548.html herunter. Auf der Seite klicken wir auf die orangefarbene „zum Download“ Schaltfläche.
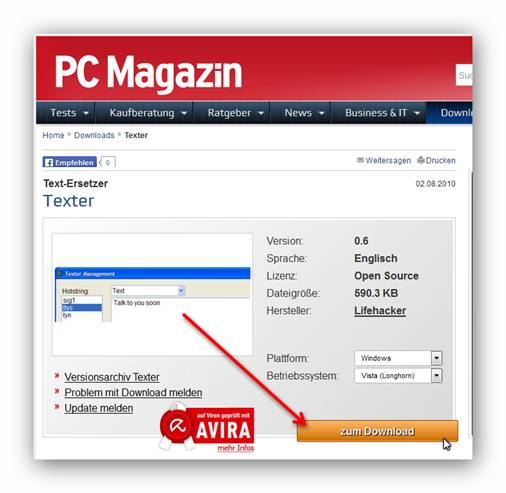
Wir werden jetzt auf eine Seite weitergeleitet, die wie der vorherigen Seite sehr ähnlich ist. Wir klicken hier auf die „Download starten“ Schaltfläche, um den Download zu starten.
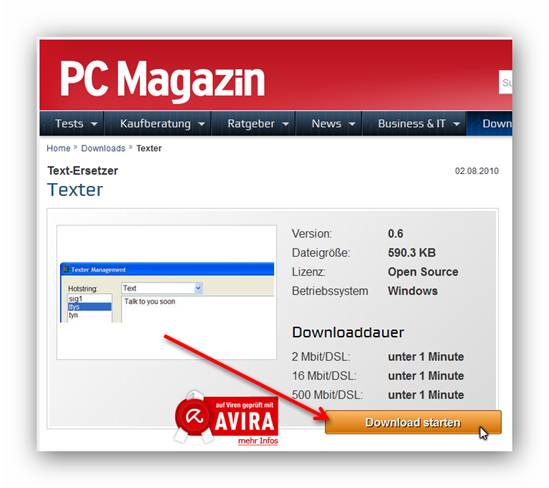
Beim Firefox erscheint ein kleines Fenster, in welchem wir auf die Schaltfläche „Datei speichern“ klicken und dann wird die Installtionsdatei auf unseren Rechner herunter- geladen.
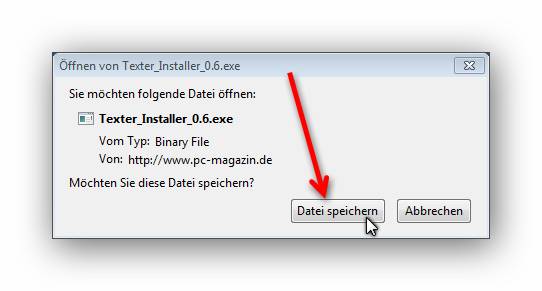
Wenn die Installations-Datei heruntergeladen ist, klicken wir mit einem Doppelklick darauf, um die Installation zu starten.
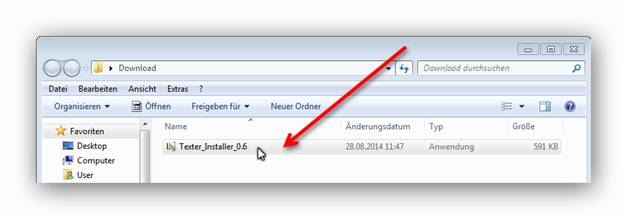
Es öffnet sich ein Fenster, in dem wir, wenn wir wollen, den Installationspfad ändern können, über die „Browse…“ Schaltfläche. Doch das sollten nur erfahrene Benutzer ändern. Wir werden die Vorgaben des Setups Programms so übernehmen und klicken auf die Schaltfläche „Install“.
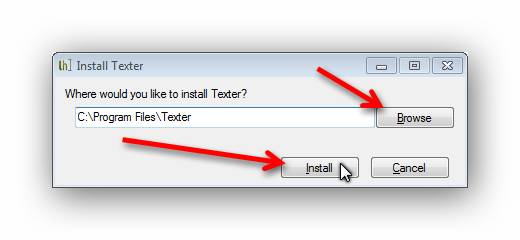
Ist die Installation dann fertig, kommt die Meldung in einem Fenster, dass Texter erfolgreich installiert ist auf ihren Computer. Den Haken im Kontrollkästen lassen wir stehen, dann startet Texter gleich zum ersten Mal, wenn wir auf die Schaltfläche „Fertigstellen“klicken, um die Installation abzuschließen und das tun wir auch dann.
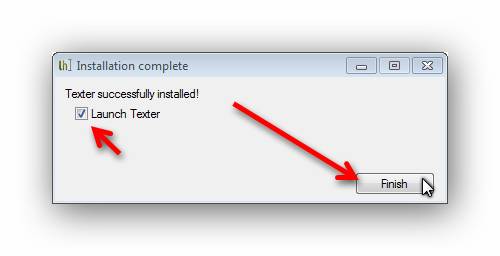
Texter startet, es erscheint für einige Momente ein Fenster mit der Nachricht, dass Texter sich initialisiert, verschwindet aber dann wieder.
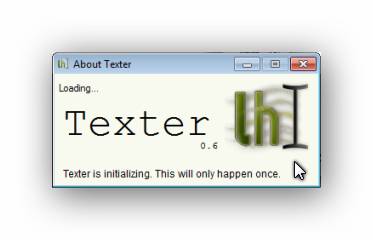
Jetzt gibt es in der Taskleiste ein neues Symbol, das man mit einem Rechtsklick zu dem Texter Menü aufklappen kann.
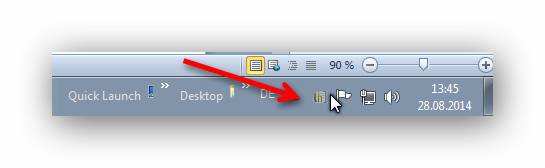
Leider wird bei der Installtion in der jetzigen Version keine Verknüpfungen und Autostart Verknüpfung angelegt, deshalb müßte man bei jedem Neustart von Windows die Programm-Datei im Installtionsordner starten. Dies ist natürlich sehr unkomfomfortabel, deshalb legen wir mal selbst Hand an. Wir navigieren zuerst mit dem Explorer in den Installtionsordner von Texter. Das wäre bei mir dieser Pfad: „C:\Program Files\Texter“.
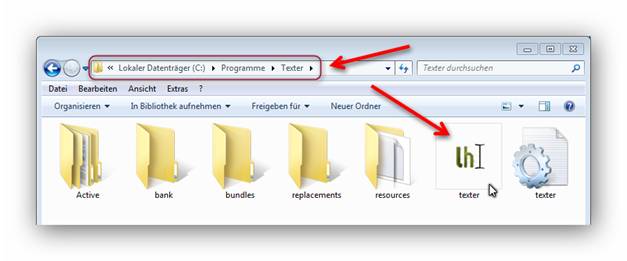
Um eine Verknüpfung auf dem Desktop anzulegen, damit Texter immer selbst manuell startet, klicken wir mit einem Rechtsklick auf die Texter Programm-Datei. Es öffnet sich ein Kontexmenü, in dem wir auf den Eintrag „Senden an“ mit der Maus fahren. Es öffnet sich ein weiteres Menü, in dem wir auf den Eintrag „Desktop (Verknüpfung erstellen)“ klicken, so mit haben wir ein Verknüpfung des Texter Programms auf dem Desktop erstellt und können Texter jetzt darüber starten.
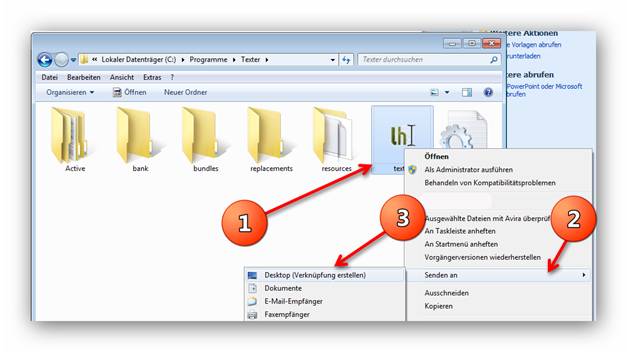
Wenn wir möchten, dass Texter bei jedem neuen Windowsstart automatisch starten soll, gehen wir in die Einstellungen von Texter. Wir klicken mit einem Rechtsklick auf das Texter Symbol.
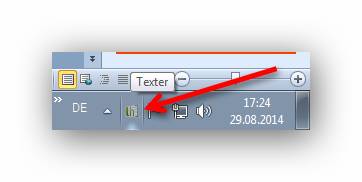
Es öffnet ein Kontextmenü, in dem wir auf den Eintrag „Preferences…” klicken.
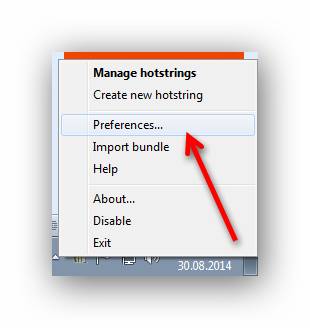
Es öffnet sich ein Einstellungsfenster, in welchem wir noch Einstellungen für das Programm machen können. Unter anderem kann man es hier einstellen, dass Texter automatisch beim Windows Start startet. Wir klicken einen Haken in das Kontrollkästchen bei „Run Texter at start up“. Auf die anderen Einstellungen will ich in dieser Turtorial nicht eingehen. Wir klicken auf die OK Schaltfläche, das Einstellungsfenster schließt sich und beim nächsten Windows Start startet Texter automatisch.
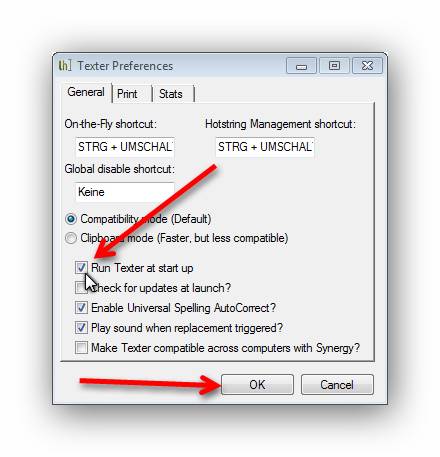
Hotstrings erstellen und managen
Um einen Hotstring zu erstellen, klicken wir mit einem Rechtsklick auf das Symbol vom Texter in der Taskleiste.
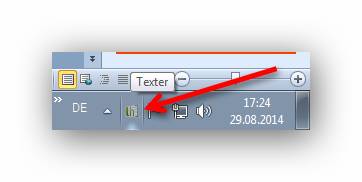
Und dann in dem aufgehende Kontextmenü auf den Menüpunkt „Create new hotstring“.
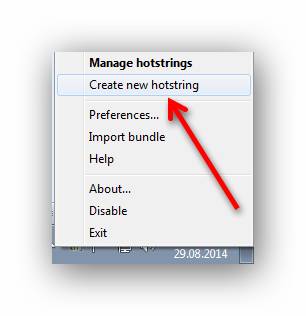
Es öffnet ein kleines Fenster mit der Eingabemaske des Hotstrings.
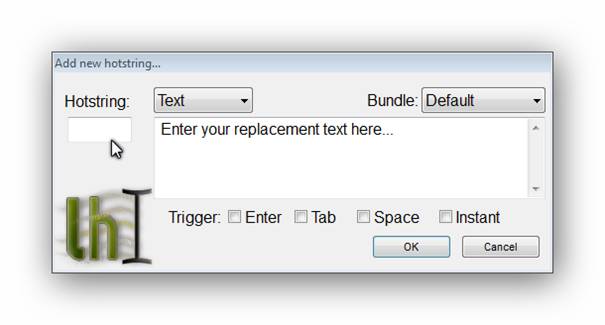
Im Auswahlmenü können wir auswählen, ob wir normalen Text oder ein Script erstellen wollen. Mit einer Einstellung Script kann man bestimmte Steuerbefehle mit einfügen; in dieser Tutorial will ich nicht näher darauf eingehen, aber wenn Sie jetzt doch mehr Informationen wollen, können sie diese Website „http://lifehacker.com/238306/lifehacker-code-texter-windows“ besuchen. Wir wählen normalen Text aus. Im Moment gibt es unter dem Auswahlmenü nur den Eintrag „Default“.
Zuerst geben wir die Abkürzung unseres Textes in das Hotsring Eingabefeld. Wir nehmen die Abkürzung „mfg“ für den Text: „Mit freundlichen Grüßen“, diesen Text geben wir dann in das größere Textfeld ein. Jetzt müssen wir noch den Trigger auswählen, das ist die Aktion, dass die Abkürzung in den vordefinierten Text ausgewechselt wird. Wir haben die Auswahl zwischen den Tasten Enter-, Tab-, Space- Taste und bei Instant wird die Abkürzung sofort ersetzt. Ich wähle jetzt z. B.: die Space-Taste aus, in dem ich in das dazugehörige Kontrollfeld einen Haken reinklicke. Zum Abschluss des Erstellens des Hotstrings klicken wir auf die OK Schaltfläche.
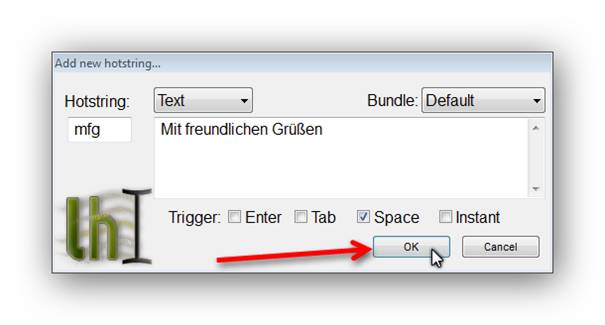
Jetzt können wir den Hotstring auch in einem Textprogramm oder E-Mail Programm benutzen. Wir geben die Abkürzung „mfg“ ein und ein Leerzeichen und die Abkürzung wird in den Text „Mit freundlichen Grüßen“ umgewandelt.
Hotstrings managen
Es gibt bei Texter die Möglichkeit, Hotstrings zu managen. Hier kann man Hotstrings und Bundles erstellen, bearbeiten und auch wieder entfernen. Wir klicken mit einem Rechtsklick auf das Symbol vom Texter in der Taskleiste.
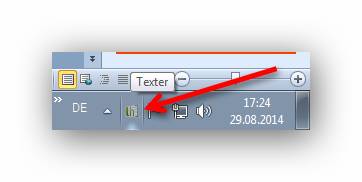
Und klicken im Kontextmenü auf den Eintrag „Manage hotstrings“.
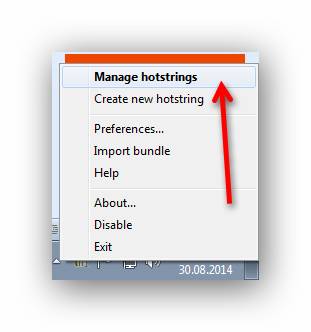
Es öffnet sich ein Fenster, wo man unter dem Hotstring Auswahlfeld mit der Plus Schaltfläche neue Hotstringes erstellen kann und mit der Minus Schaltfläche Hotstrings wieder entfernen. Hotstrings kann man auch im Textfeld bearbeiten und die Änderungen mit der Schaltfläche „save hotstring“ speichern.
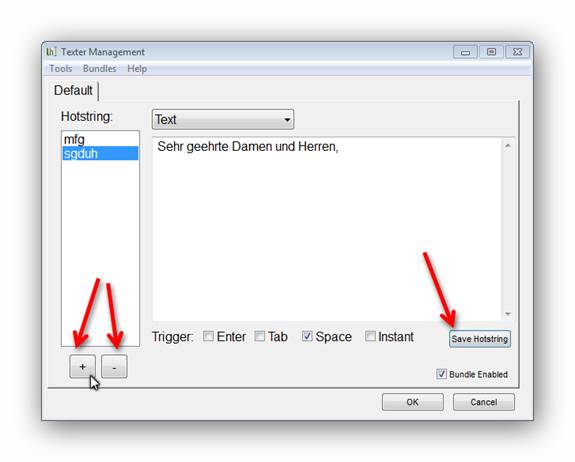
Über den Eintrag der Befehlsleiste „Bundles“ kann man Bundles erstellen oder auch wieder entfernen. Eine Export- und Import-Funktion gibt es auch. Wir legen z. B.: ein neues Bundle Büro an, wir klicken im Kontextmenü auf „Add“.
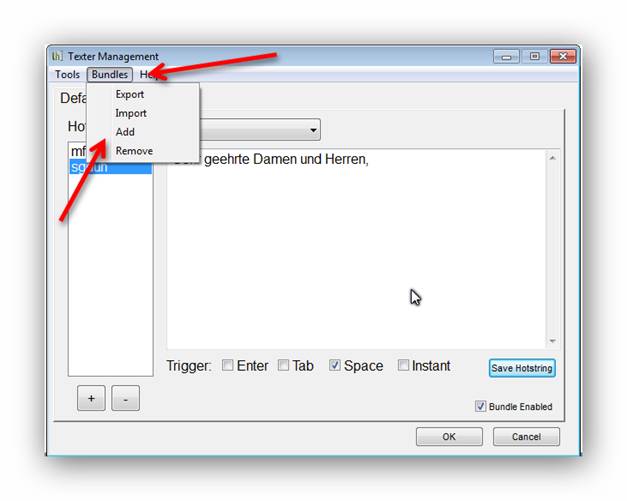
Es öffnet sich ein kleines Fenster, wo wir den Namen des neuen Bundles eintippen können, bei mir ist es z. B.: Büro und klicken auf die Schaltfläche OK.
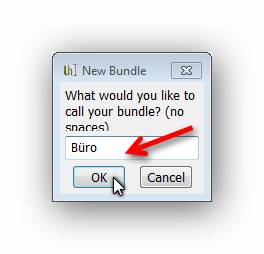
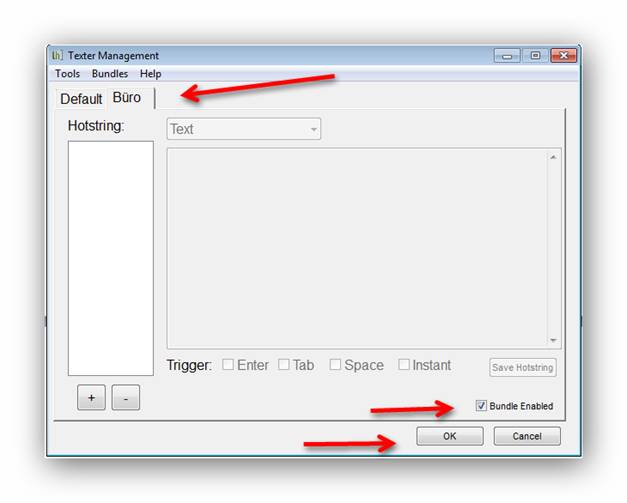
Wir kehren zum vorherigen Fenster zurück,wo wir einen neuen Reiter „Büro“ haben. Hier können wir speziell Hotstrings für das Büro erstellen. Über das Kontrollkästchen können wir das Bundle aktiv oder inaktiv schalten. Wenn wir fertig sind, klicken wir einfach auf die OK Schaltfläche.
Schluss
Wir haben jetzt in dieser Tutorial gesehen, wie man Texter installiert und wie man Hotstrings erstellt, managt und verwendet. Jetzt wünsche ich Ihnen ein schnelleres Arbeiten mit Texter.

Leave a Reply