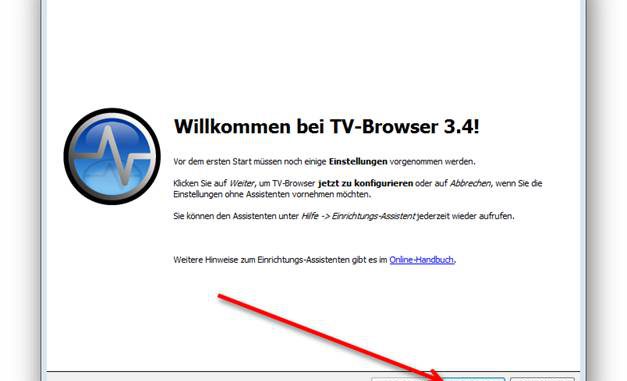
In dieser Tutorial will ich Ihnen zeigen, wie man TV-Browser installiert und zeige Ihnen dann die Grundfunktionen des Programms.
Das Open Source Programm TV-Browser lädt das aktuelle Fernsehprogramm aus dem Internet und zeigt es wie in einer gedruckten TV-Zeitschrift an. Dabei werden die großen Sender wie ARD, ZDF, RTL, Pro7 oder Sat1 und auch Pay-TV-Spartenkanäle und ausländische Programme angezeigt. Die Sender- und Programmliste lässt sich bequem durchsuchen, sortieren, filtern und individuell anpassen.
TV-Browser installieren
TV-Browser benötigt auch das Java Laufzeitumgebung ab Version 6, meist ist dies schon auf den Rechnern. Wenn nicht, hier gibt es einen Link, um das Java Laufzeitumgebung herunterzuladen. Man muss dieses dann installieren, bevor man TV-Browser installiert. Auf die Installation des Java Laufzeitumgebung gehe ich jetzt nicht weiter ein.
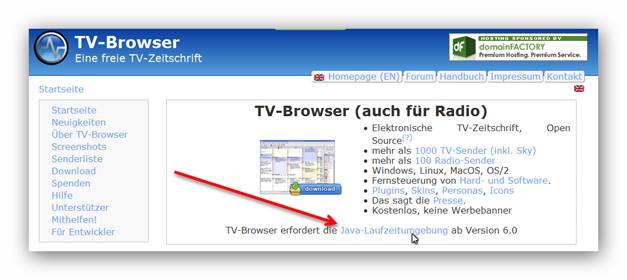
Wir laden TV-Browser direkt von dieser Website http://www.tvbrowser.org/ herunter. Wir klicken auf die blaue „download“ Schaltfläche.
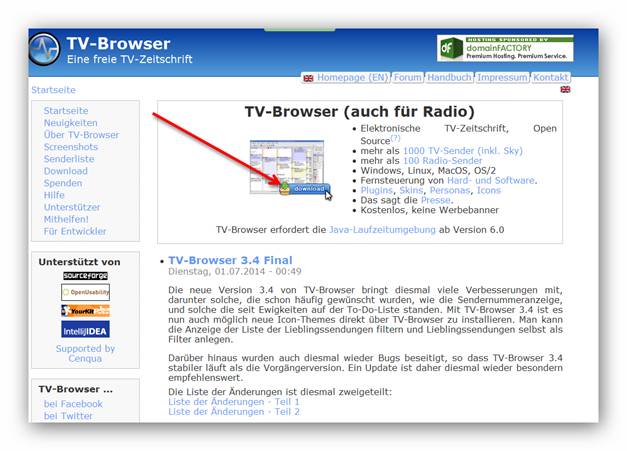
Wir werden jetzt auf eine Seite weitergeleitet, auf der je nach Betriebssystem ein Download Link vorhanden ist. Bei mir wäre es Windows, also klicke ich auf den Link für Windows.
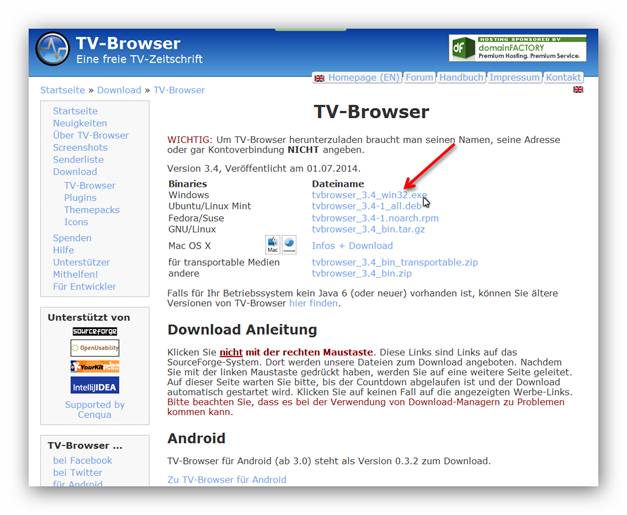
Wir werden auf eine Seite von Sourceforge geleitet, wo der Download nach einigen Momenten automatisch startet. Bei mir bei Firefox bestätige ich noch den Download im aufgehende Fenster mit einem Klick auf die Schaltfläche „Datei speichern“, dann startet der Download.
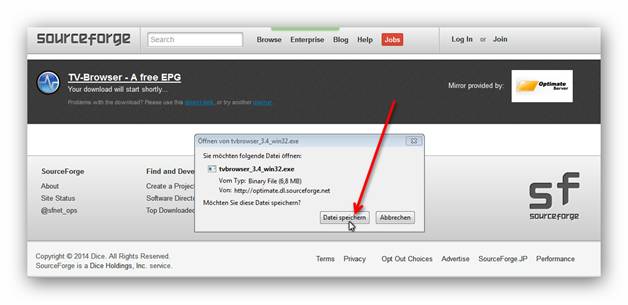
Wenn die Installations-Datei heruntergeladen ist, öffnen wir den Download Ordner und klicken mit einem Doppelklick auf die Installations-Datei, um die Installation zu starten.
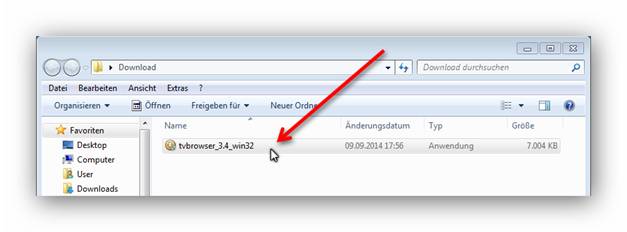
Es öffnet sich ein kleines Fenster, in dem wir die Sprache auswählen können. Wir wählen im Auswahl Menü unsere Sprache aus, bei mir Deutsch, und dann klicken wir auf die OK Schaltfläche.
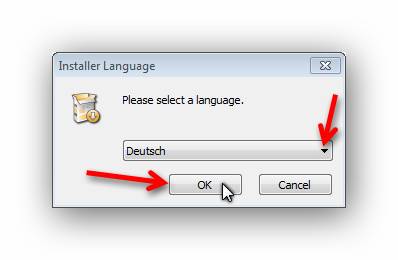
Ein “Willkommens“-Fenster öffnet sich, wir klicken auf die Schaltfläche „Weiter“.
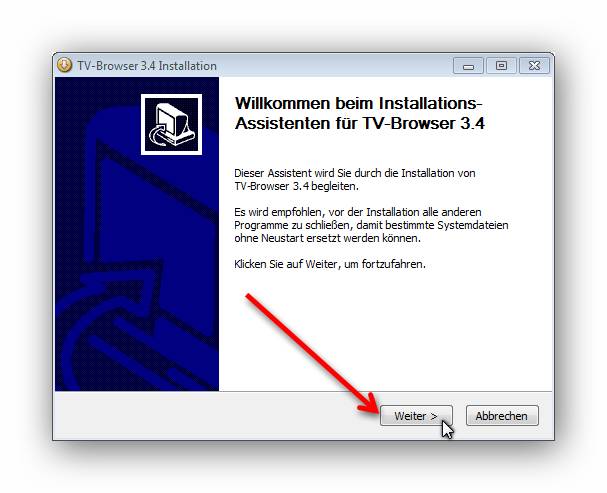
Es könnte sein, dass evtl. dieses Fenster aufgeht, wo die Meldung erscheint, dass gewisse Programme vor der Installtion geschlossen werden müssen. Hier bei mir ist es Firefox. Deshalb beende ich diesen jetzt.
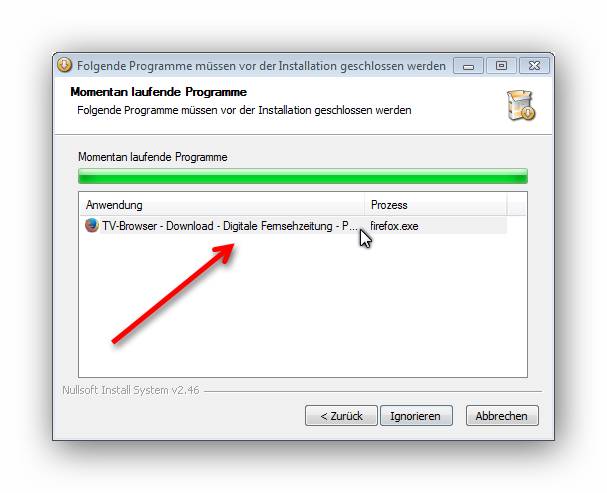
Wenn wir die Programme beendet haben, die hier angegeben sind, bei mir Firefox, ändert sich das Fenster und es erscheint eine „Weiter“ Schaltfläche, die ich auch jetzt betätige.
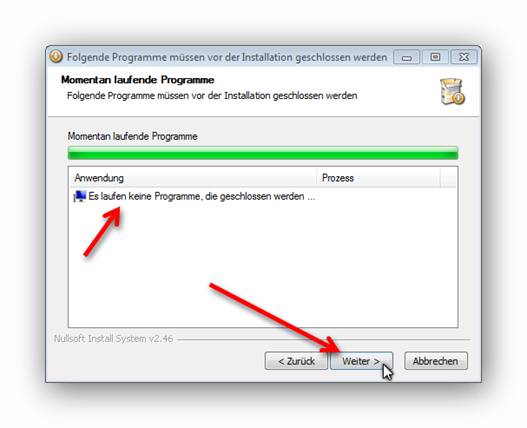
Das nun folgende Fenster zeigt die Lizenzvereinbarung. Wir akzeptieren die Lizenz- Vereinbarung mit einem Klick auf die Schaltfläche „Annehmen“.
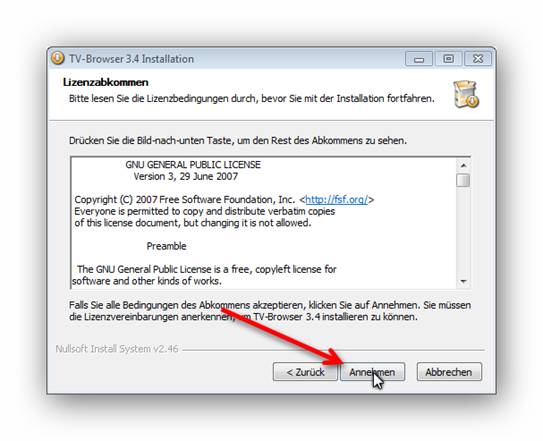
Es öffnet sich ein Fenster, in dem wir auswählen können, ob wir Verknüpfungen auf dem Desktop und Schnellstartleisten haben wollen. Die Auswahl wird einfach mit einem Haken im jeweiligen Kontrollfeld getätigt. Wenn wir unsere Auswahl getroffen haben, klicken wir auf die „Weiter“ Schaltfläche.
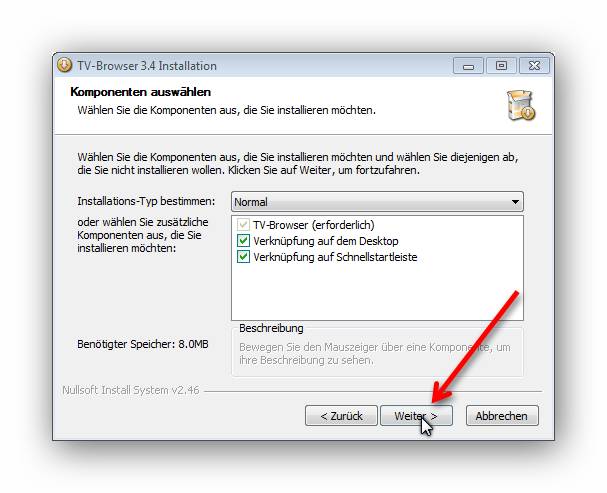
Im nächsten Fenster können wir, wenn wir wollen, den Installationspfad ändern über die „Durchsuchen…“ Schaltfläche. Das sollten nur erfahrene Benutzer ändern. Wir werden die Vorgaben des Setups Programms so übernehmen und klicken auf die Schaltfläche „Weiter“.
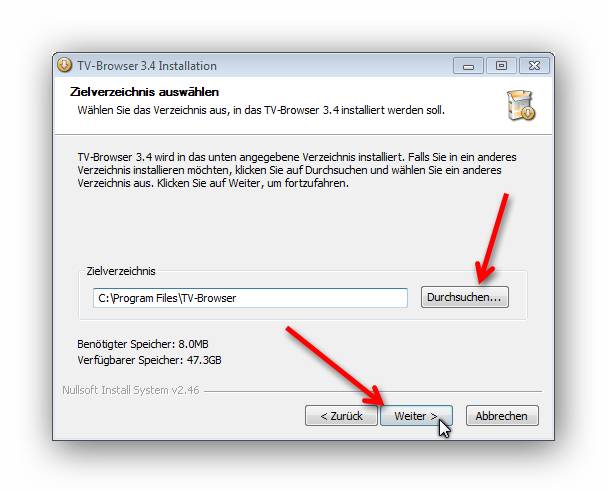
Im folgenden Fenster können wir, wenn wir wollen, den Start-Menü Ordner ändern über die „Durchsuchen…“ Schaltfläche. Das sollten auch nur erfahrene Benutzer ändern. Wir werden die Vorgaben des Setups Programms übernehmen und klicken auf die Schaltfläche „Installieren“.
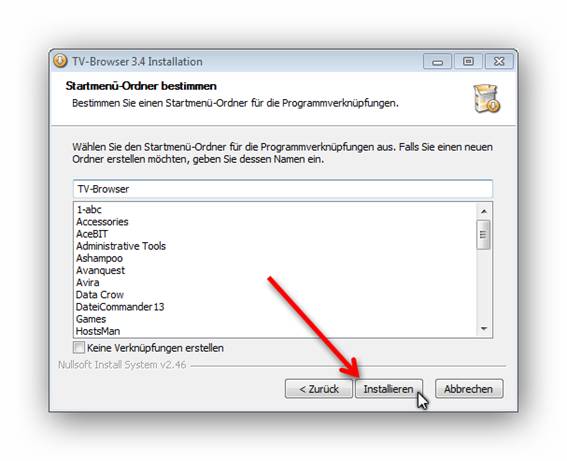
Jetzt erscheint ein Fenster, in dem man den Installationsfortgang am Fortschrittsbalken verfolgen kann.
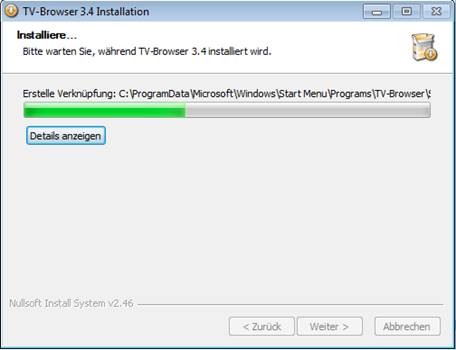
Ist die Installation dann fertig, erscheint ein Fenster mit der Meldung, dass die Installation auf ihren Computer abgeschlossen ist. Wir klicken auf die Schaltfläche „Fertigstellen“, um die Installation abzuschließen.
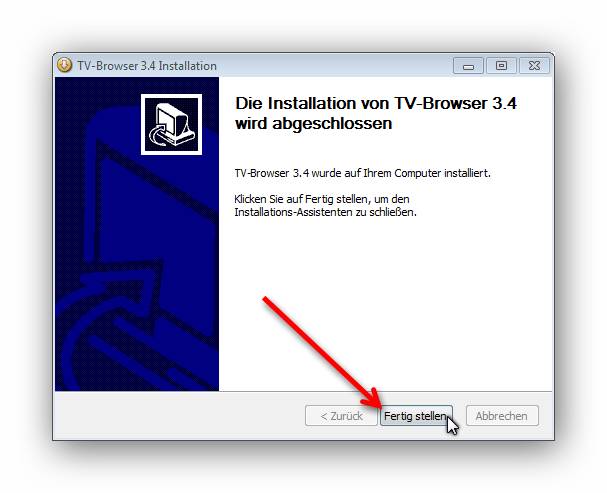
Erster Start vom TV-Browser
TV-Browser kann man über das Startmenü oder über das Desktop Symbol starten.
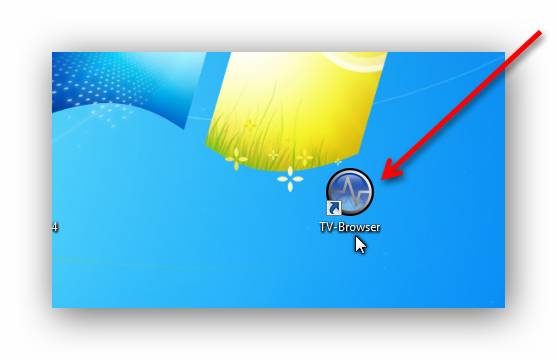
Es öffnet ein Willkommesfenster, das uns empfiehlt, die Einstellungen mit dem Assistenten zu tätigen. Wir klicken auf die „Weiter“ Schaltfläche, um den Assistenten zu starten.
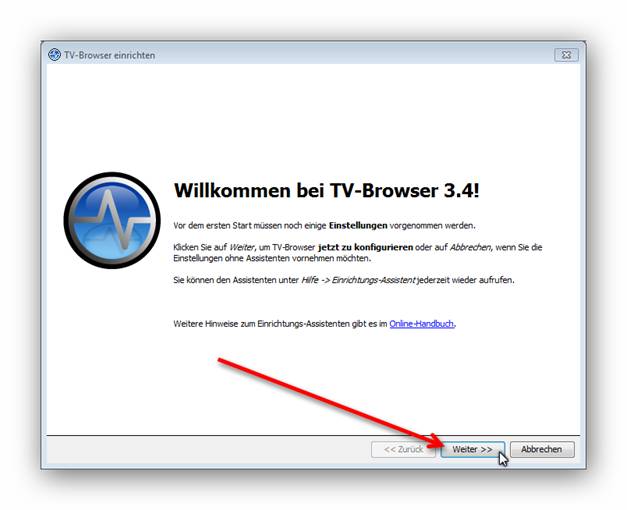
Im Schritt 1 des Assistenten geht es über die Internet Verbindung. Hier wird man darauf hingewiesen, dass eine Internet-Verbindung zwingend notwendig ist und dass man evtl. die Firewall einstellen muss, damit TV-Browser nicht geblockt wird. Wenn man einen Proxy-Server benutzt, kann man in diesem Fenster die Proxy-Server- Einstellungen hier eingeben. Zum Abschluss klicken wir auf die „Weiter“ Schaltfläche.
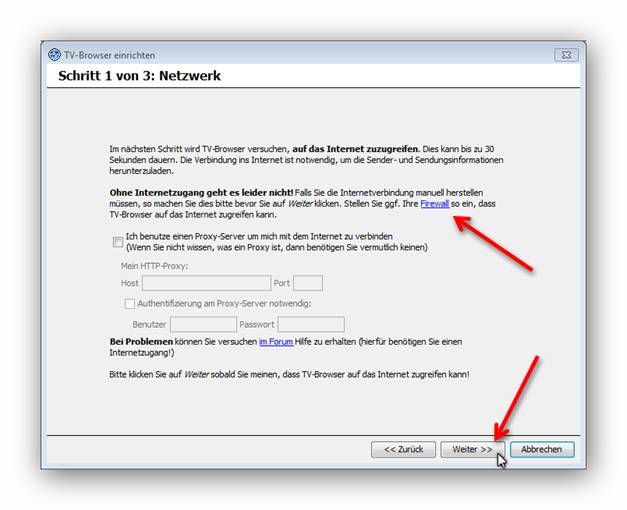
Wenn alles richtig eingerichtet ist, erscheint eine Bestätigung, dass das Netzwerk eingerichtet ist und dass im nächsten Schritt die Senderliste herunter geladen wird. Wir klicken auf die „Weiter“ Schaltfläche, um in den nächsten Schritt zu kommen.
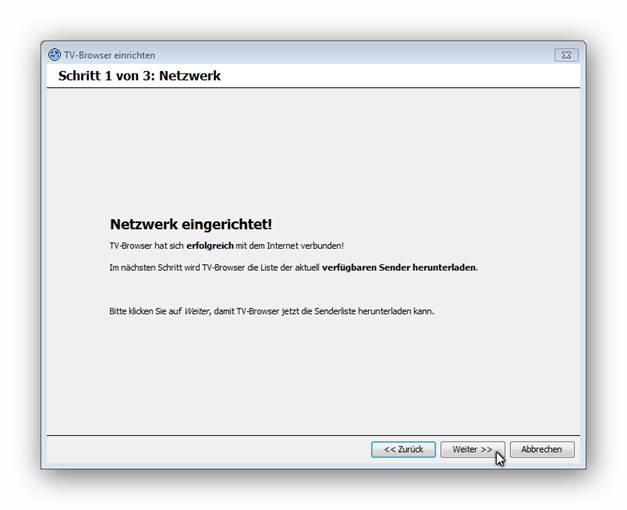
Im nun folgenden Fenster müssen wir ein Daten-Plugin für die TV-Liste auswählen. Ich wähle für mich das Plugin „EPGfree-Daten…“ für Deutsche Sender aus. Also wir klicken einen Haken in das dazugehörige Kontrollkästchen und klicken dann auf die „Selektierte Plugins herunterladen“ Schaltfläche.
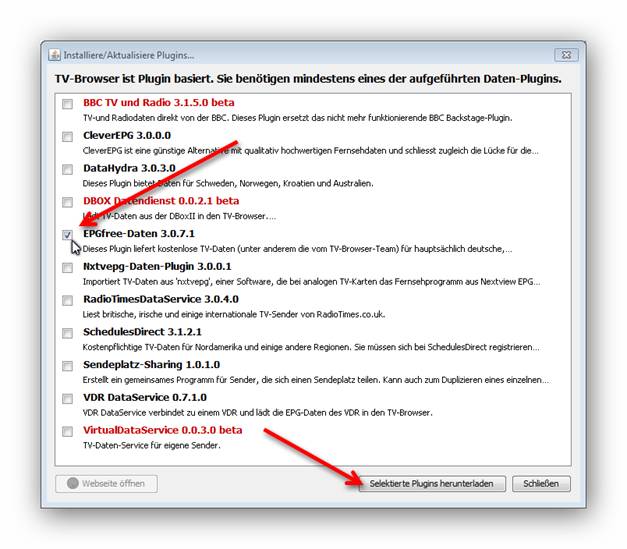
Es erscheint ein kleines Fenster mit einem Fortschrittbalken, wo man den Fortschritt des Herunterladens des Plugins beobachten kann.
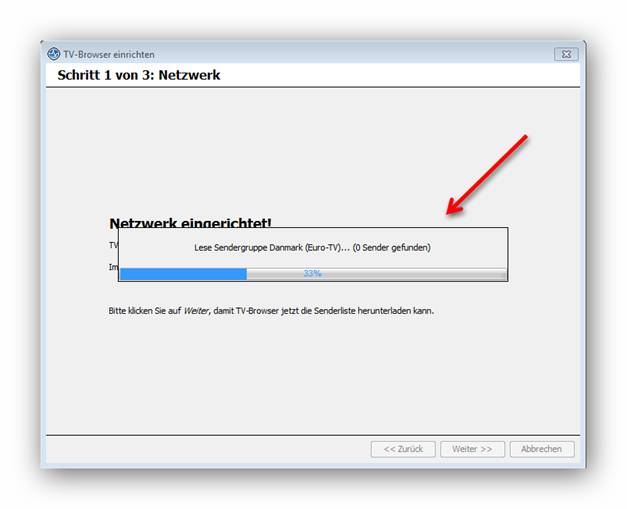
Im nächsten Fenster können wir im linken oberen Auswahlmenü auswählen, aus welchem Land die Programme angezeigt werden sollen und im rechten Auswahlmenü die Kategorie. Darunter können wir im linken Bereich die Programme auswählen, die wir haben wollen. Diese können wir mit dem nach rechts zeigenden grünen Pfeil in den rechten Bereich (dort sind die Programme, von denen wir dann die Infos bekommen wollen), reinschieben oder mit dem nach links zeigenden grünen Pfeil wieder aus dem rechten Bereich herausschieben. Mit den Pfeilen an der rechten Seite kann man die Programme in der Reihenfolge sortieren. Wenn wir unsere Auswahl beendet haben, klicken wir auf die „Weiter“ Schaltfläche.
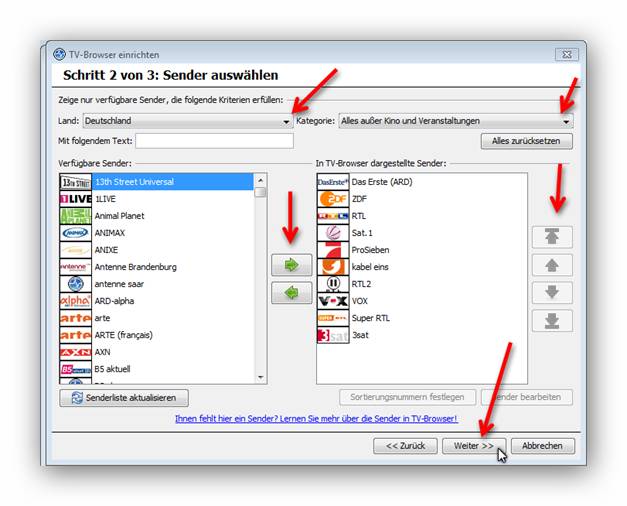
Im darauf folgenden Fenster werden wir beglückwünscht, denn wir haben jetzt alle wichtigen Einstellungen gemacht. Mit einem Klick auf die „Fertig“ Schaltfläche beenden wir den Assistenten.
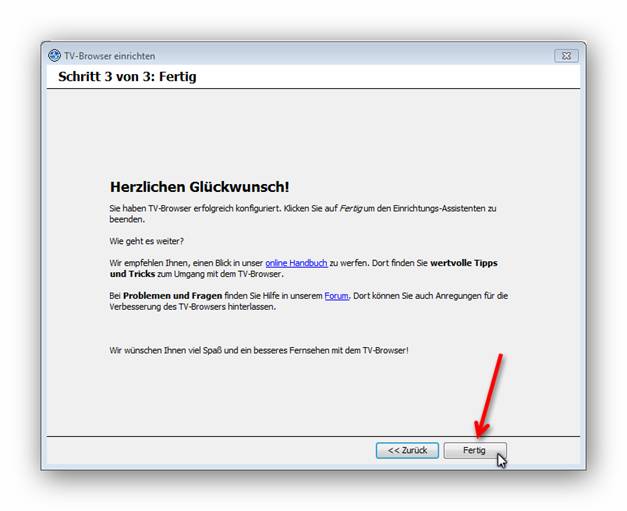
Jetzt öffnet sich ein Fenster, in dem gefragt wird, ob die Programmvorschau aktualisiert werden soll. Wir akzeptieren das mit einem Klick auf die „Jetzt aktualisieren“ Schaltfläche.
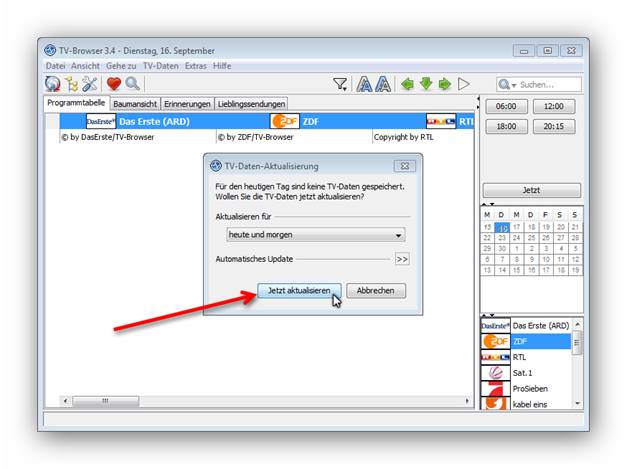
Im nächsten Fenster werden die Nutzungsbestimmungen angezeigt, die wir mit einem Klick auf der Schaltfläche „Ich akzeptiere“ annehmen, um den Dienst zu nutzen.
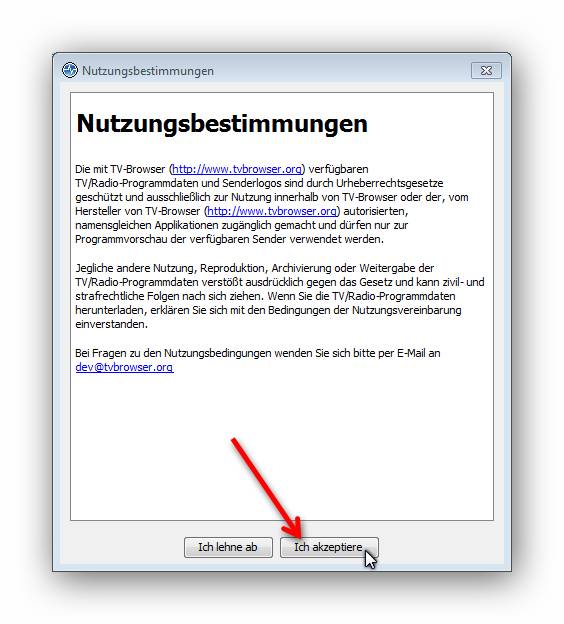
Jetzt kommt noch ein Info-Fenster, es zeigt uns an, dass es noch viele nützliche Plugins zu dem TV-Browser gibt; eine Liste von den Plugins kann man über die Schaltfläche „Eine Liste mit den Plugins jetzt anzeigen“ anzeigen lassen. In dieser Turtorial will ich aber nur die Grundfunktionen zeigen, deshalb klicken wir auf die Schaltfläche „ diesen Dialog schliessen“.
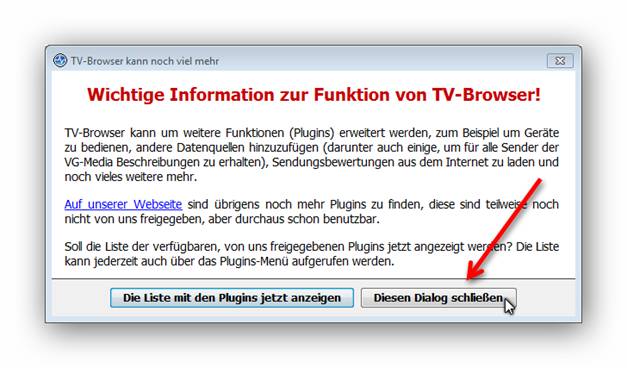
Jetzt werden die Programmlisten für die nächsten zwei Tagen abgerufen/aktualisiert.
Wenn die Aktualisierung fertig ist, erscheint ein kleines Nachrichtenfenster mit der Meldung, dass die Aktualisierung fertig ist, wir klicken auf die „OK“ Schaltfläche und das Nachrichtenfenster schließt sich wieder.
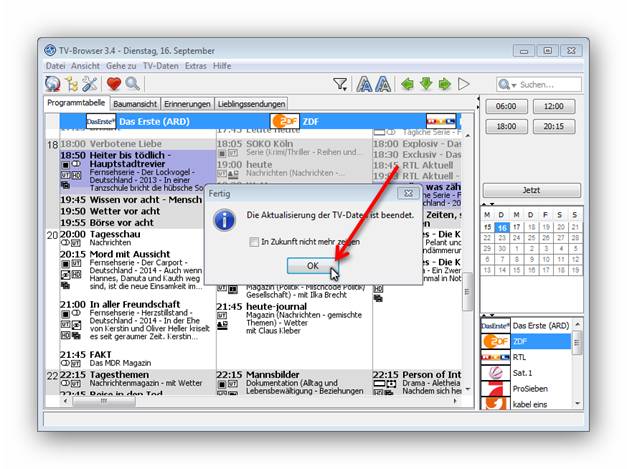
Programmoberfläche
1. Befehlsleiste
2. Werkzeugleiste
3. Zeitknöpfe
4. Datumsauswahl
5. Senderliste
6. Statusleiste
7. Reiter Programmtabelle
8. Reiter Baumansicht
9. Reiter Erinnerungen
10. Reiter Lieblingssendungen
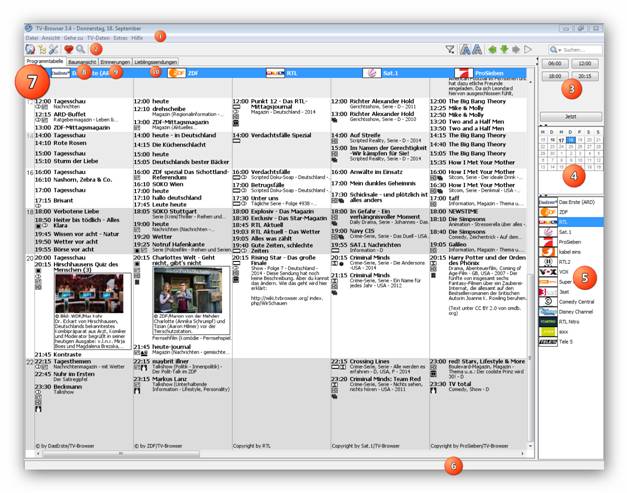
Werkzeugleiste
In der Werkzeugleiste liegen einige wichtige Werkzeug Symbole, die ich jetzt kurz erkläre, zu welchem Zweck diese da sind.
Wenn wir auf das erste Werkzeug-Symbol klicken, wird ein Fenster geöffnet, in dem man die TV Daten aktualisieren kann.
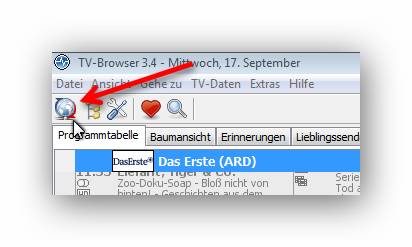
Hier können wir im Auswahlmenü den Zeitraum auswählen, wann das TV Programm aktualisiert werden soll. Im unteren Abschnitt kann man mit einem Klick auf dem Doppelpfeil auch Automatische Updates einstellen, regelmäßig oder nur beim Programmstart. Um die manuelle Aktualisierung zu starten, klicken wir auf die „Jetzt aktualisieren“ Schaltfläche.
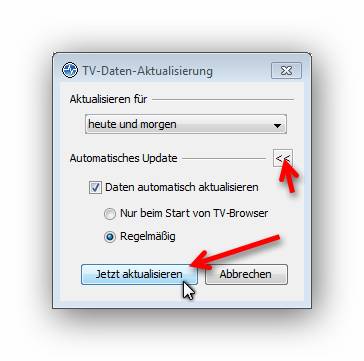
Wenn wir auf das zweite Werkzeug-Symbol klicken, wird links neben der Programmtabelle eine Baumansicht von unseren Erinnerungen und Lieblingsfilmen ein- oder ausgeblendet.
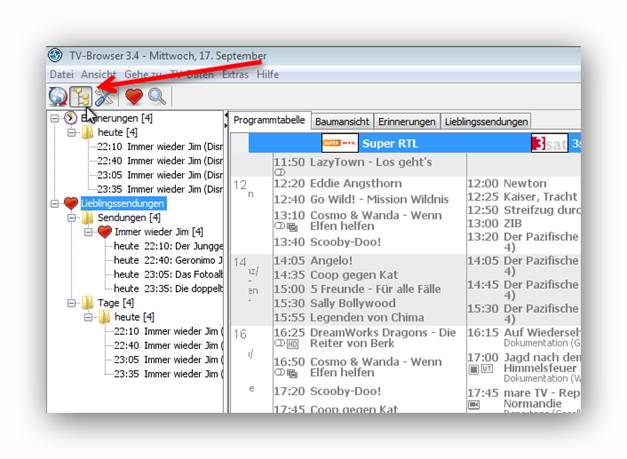
Mit dem dritten Werkzeug-Symbol kann man ein Fenster öffnen, in dem man alle Einstellungen im TV-Browser einstellen kann, z. B. kann man weitere Sender aus- wählen.
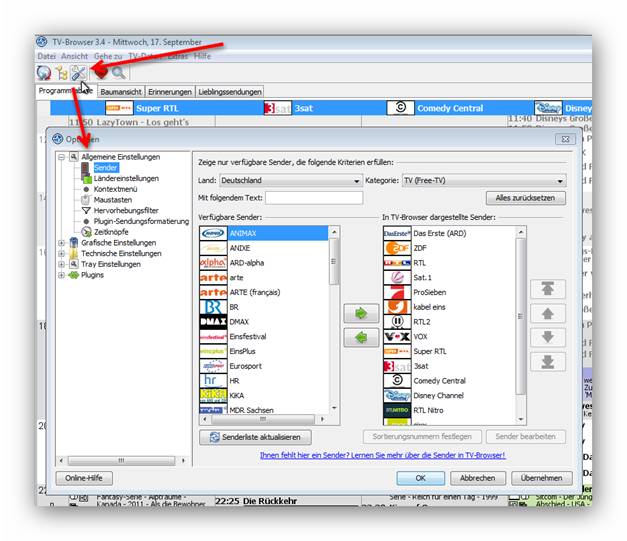
Das vierte Werkzeug-Symbol, ein Herz, öffnet ein Fenster, in welchem man seine Lieblingsender bearbeiten kann.
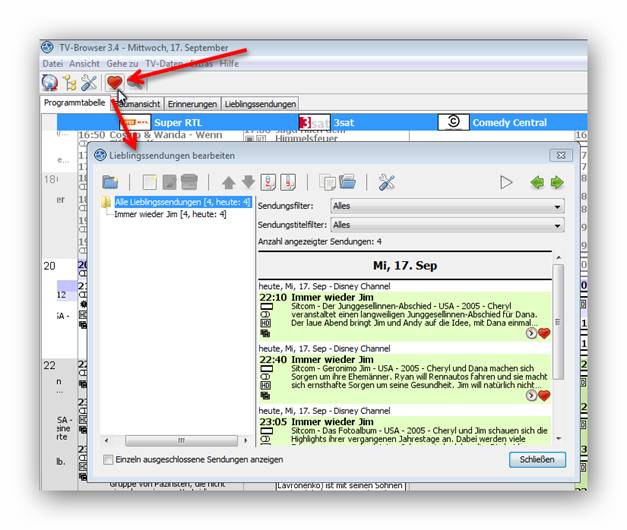
Das fünfte Werkzeug-Symbol, eine Lupe, öffnet ein Such-Fenster, in dem man nach Sendungen mit einem bestimmten Suchbegriff in den Programmen suchen lassen kann.
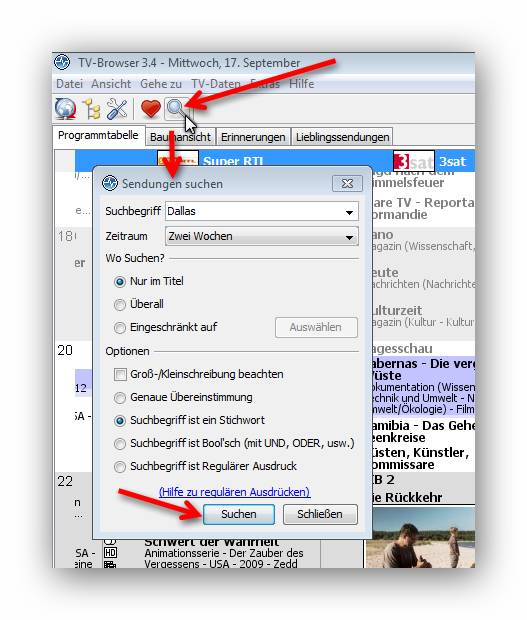
Mit dem sechsten Werkzeug in der rechten Ecke kann man die Programme nach bestimmten Kriterien filtern.
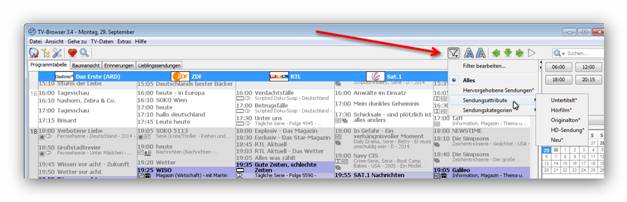
Das siebte und achte Werkzeug kann die Schriftgröße in der Programmtabelle verringern oder erhöhen.
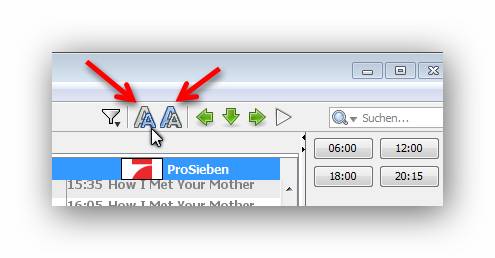
Mit den darauf folgenden vier Symbolen (Pfeilen) kann man durch die Programm- Tage navigieren in der Programmtabelle. Mit dem grünen Pfeil, der nach links zeigt, kann man zum vorherigen Tag wechseln. Der grüne Pfeil, der nach unten zeigt, navigiert im Programm des heutigen Tages in der Programmtabelle. Mit dem grünen Pfeil, der nach rechts zeigt, kann man zum nächsten Tag wechseln. Mit dem weißen Pfeil, der nach rechts zeigt, kann man zum Jetzt-Zeitpunkt wechseln in der Programmtabelle.
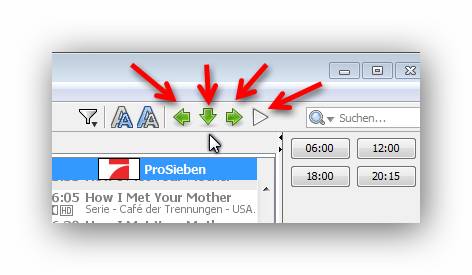
Ganz rechts in der Ecke gibt es ein Such Eingabefeld, wo man nach Sendungen suchen kann. Wenn man auf das kleine schwarze kopfstehende Dreieck neben der Lupe klickt, kann man die Suche auch speziell konfigurien.
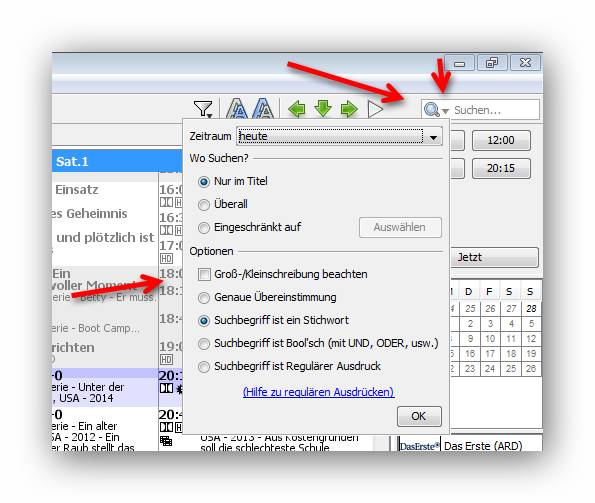
Zeitknöpfe
Mit den Zeitknöpfen kann man direkt zu den vier Hauptzeiten und dem Jetzt-Zeitpunkt in der Programmtabelle springen.
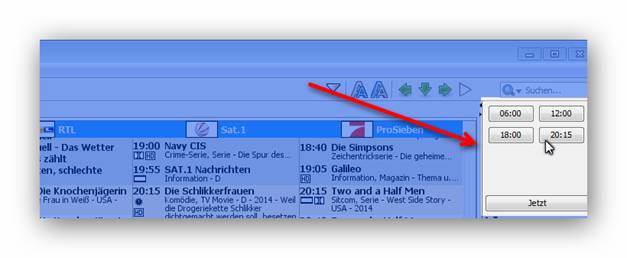
Datumsauswahl
Mit der Datumsauswahl können wir direkt auf den gewählten Tag in der Programmtabelle springen.
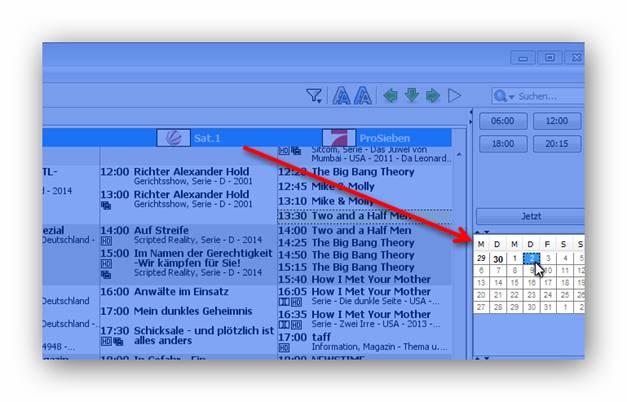
Senderliste
Über die Senderliste können wir direkt zu dem gewählten Sender in die Programmtabelle springen.
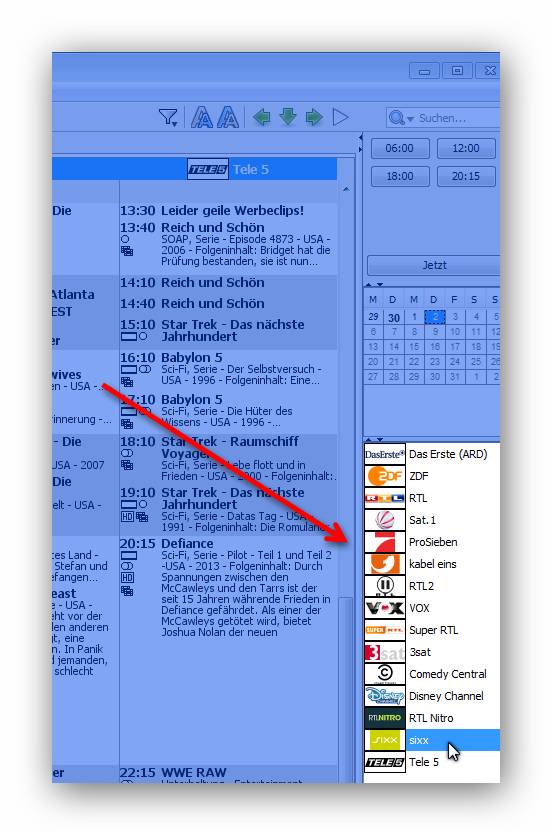
Reiter Programmtabelle
In diesem Reiter wird die Programmtabelle angezeigt, darüber kann man mit einem Rechtsklick auf die gewünschten Sendung: Sendungsinfos abrufen, Sendungswiederholungen suchen, Sendungserinnerungen und Lieblingssendungen einrichten.
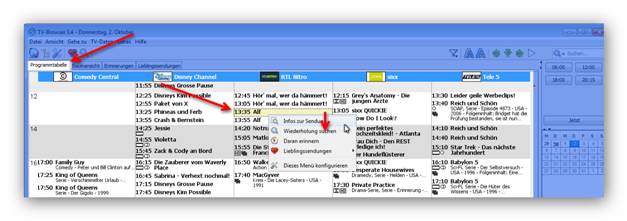
Reiter Baumansicht
Wenn wir auf den Reiter Baumansicht klicken, wird auf die Baumansicht gewechselt, wo die angelegten Erinnerungen und Lieblingssendungen in einer Baumansicht angezeigt werden.
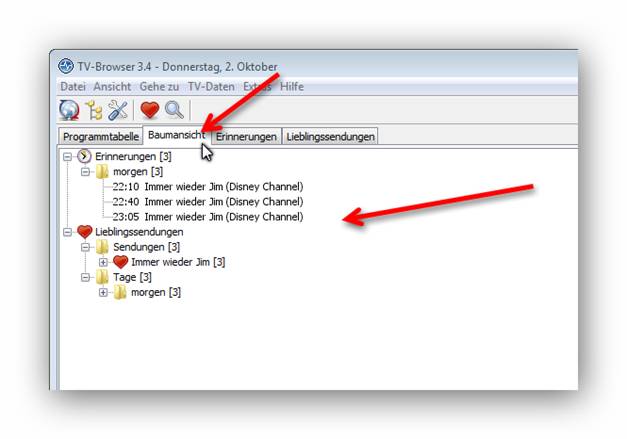
Mit einem Rechtsklick auf eine Sendung kann man ein Kontextmenü aufrufen, in dem man einige Funktionen für diese Sendung aufrufen kann z. B.: „Anzeigen“ wird die Sendung in der Programmtabelle angezeigt und markiert.
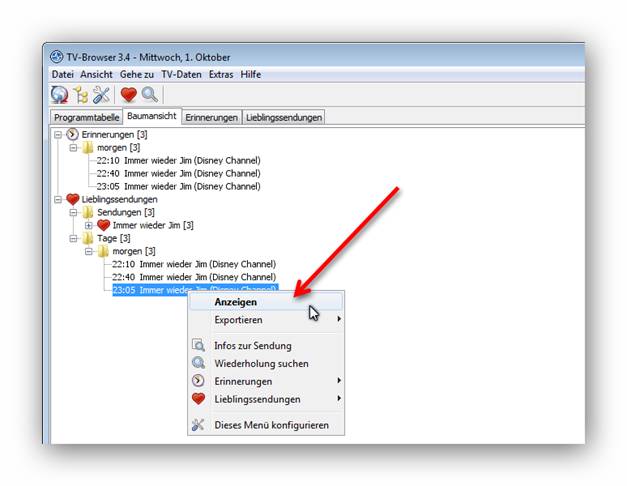
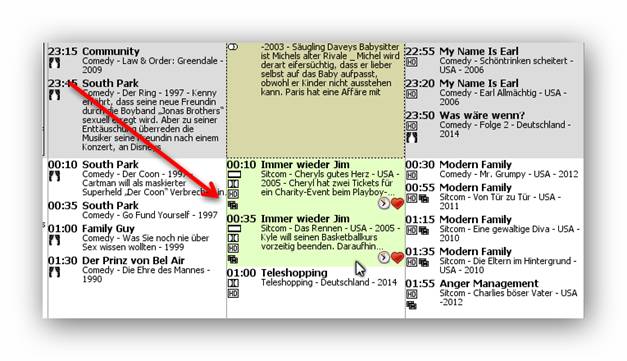
Reiter Erinnerungen
Wenn wir auf den Reiter Erinnerungen klicken, wird auf eine Liste gewechselt, wo die angelegten Erinnerungen angezeigt werden.
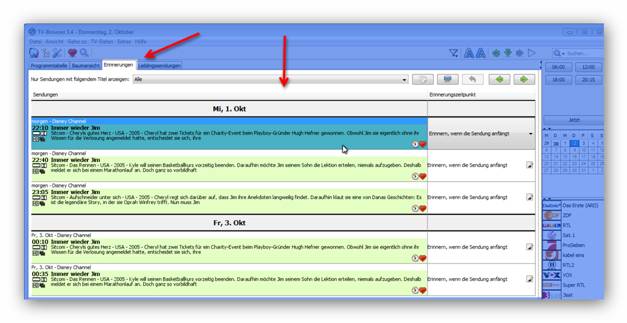
Reiter Lieblingssendungen
Wenn wir auf den Reiter Lieblingssendungen klicken, wird auf eine Liste gewechselt, wo uns die ausgewählten Lieblingssendungen angezeigt werden.
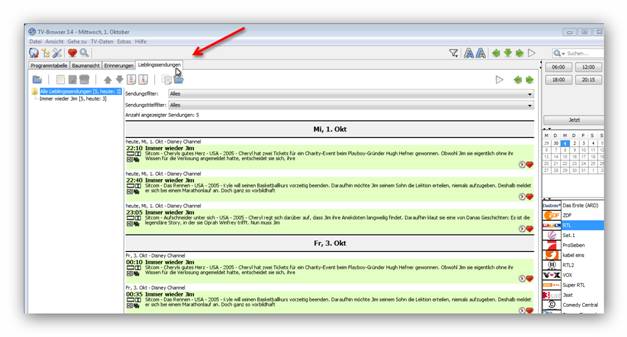
Infos zur Sendung
Um Infos zu einer Sendung aufzurufen, klicken wir im Reiter Programmtabelle auf die gewünschte Sendung und es öffnet sich ein Fenster mit Infos zur Sendung. Das Fenster kann man mit der „Schließen“ Schaltfläche wieder schließen.
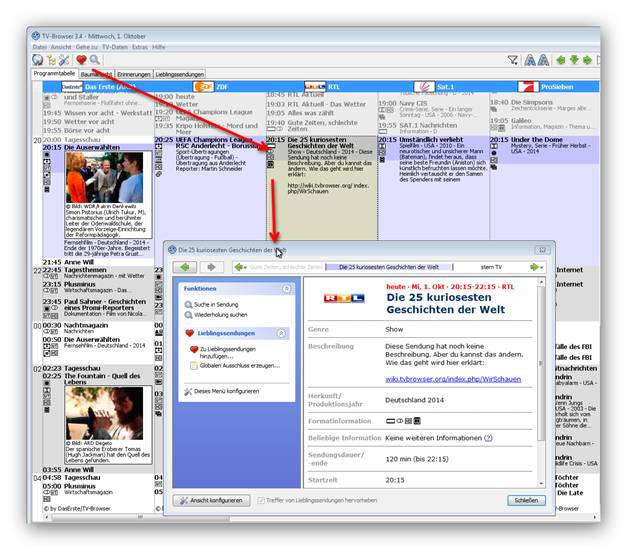
Wiederholung anzeigen
Um eine Wiederholung von einer Sendung zu suchen, kann man diese Funktion „Wiederholung anzeigen“ über einen Rechtsklick auf die Sendung, von der man die Wiederholung sucht, in dem dann im aufgeklappten Menü auf den Eintrag „Wiederholung anzeigen“ klickt.
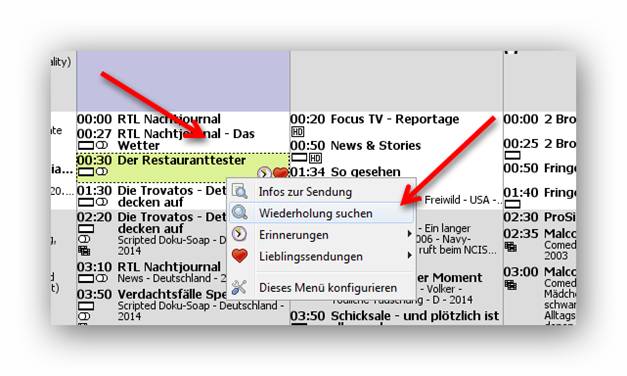
Es öffnet sich in Suchfenster, in dem wir die Sender und den Zeitraum einstellen können, wo gesucht wird. Um die Suche zu starten, klicken wir auf die „Los“ Schaltfläche.
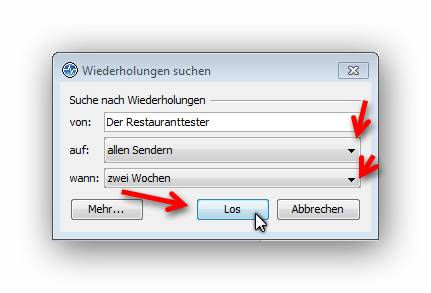
Wenn eine Wiederholung gefunden wird, wird dies in einem Fenster angezeigt und mit einem Klick darauf kann man die Info zur Sendung aufrufen. Mit einem Rechtsklick darauf kann man weitere Funktionen aufrufen, die danach noch erläutert werden. Das Fenster können wir mit dem „Schließen“ Fenster wieder schliessen.
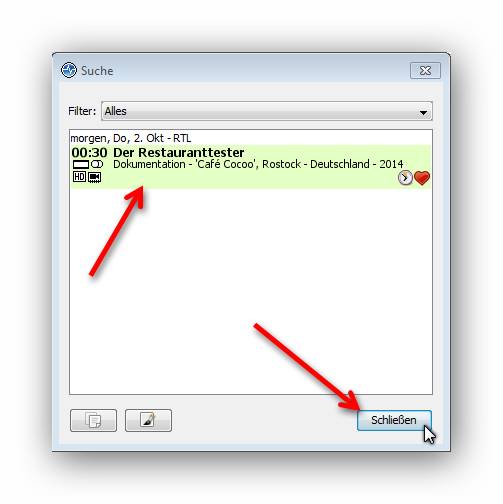
Eine Erinnerung anlegen
Es ist ganz einfach, eine Erinnerung für eine Sendung anzulegen. Wir klicken mit einem Rechtsklick auf die gewünschte Sendung im Reiter Programmtabelle und dann im aufgeklappten Kontextmenü auf „Daran erinnern“.
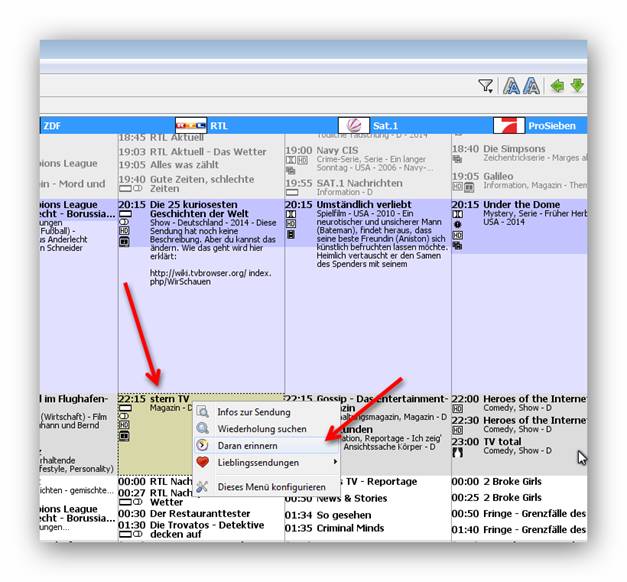
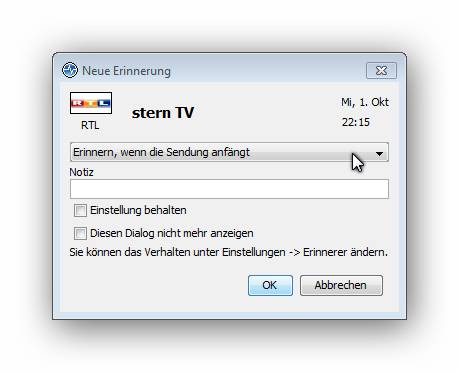
Es öffnet sich ein kleines Fenster, in dem im ersten Auswahlmenü die Zeit eingestellt wird wann man erinnert werden soll. Darunter im Textfeld kann man, wenn man will, noch einen Notiz angeben. Mit einem Haken im ersten Kontrollkästchen kann man die Einstellungen, die man oben gemacht hat, dauerhaft voreinstellen und beim zweiten Kontrollkästchen kann man diesen Dialog dauerhaft deaktivieren, kann aber über die Einstellungen wieder rückgängig gemacht werden.
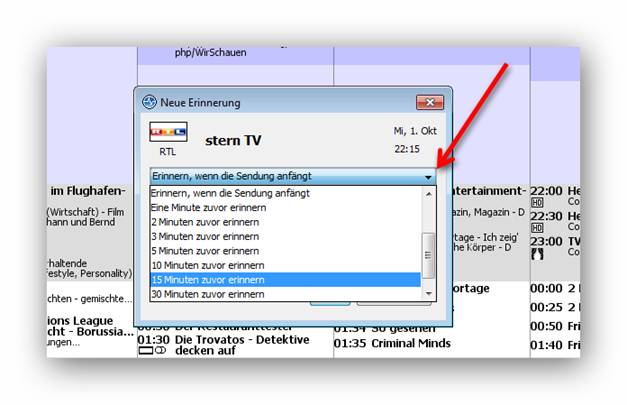
Wenn wir hier fertig sind, klicken wir auf die „OK“ Schaltfläche.
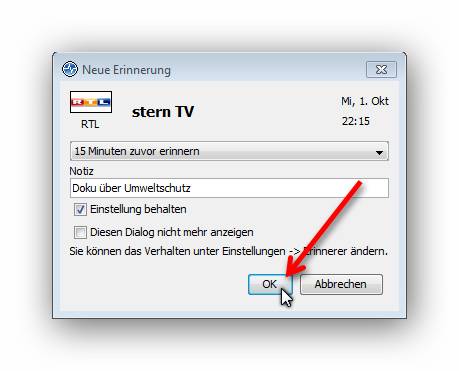
Lieblingsendungen hinzufügen
Um eine Lieblingsendung hinzuzufügen, klicken wir mit einem Rechtsklick auf die gewünschte Sendung im Reiter Programmtabelle und dann im aufgeklappten Kontextmenü auf „Lieblingssendungen“. Mit der Maus dann nach rechts fahren und im folgenden aufgeklappten Untermenü auf „Zu Lieblingssendungen hinzufügen“ klicken.
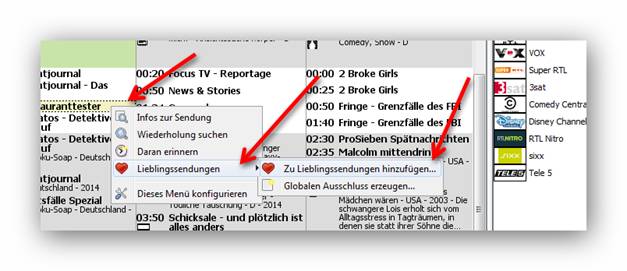
Es öffnet ein Fenster wo man ausfüllen kann weswegen man diese Sendung als Lieblingsendung kennzeichnet.
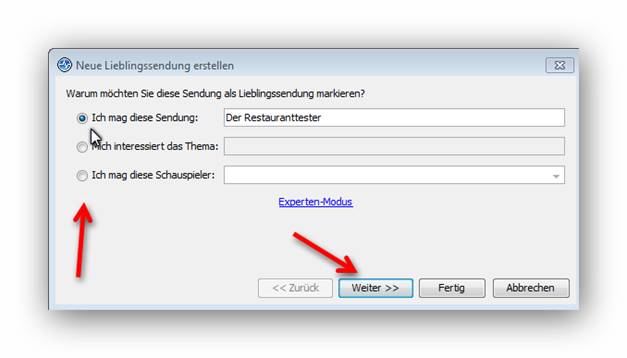
Mit der „Weiter“ Schaltfläche kommen wir zu einer weiteren Einstellungsmöglichkeiten. Man kann einstellen, dass man automatisch an diese Sendung erinnert wird und oder wenn diese Sendung nach einer Aktualisierung gefunden wird, sofort alarmiert wird.
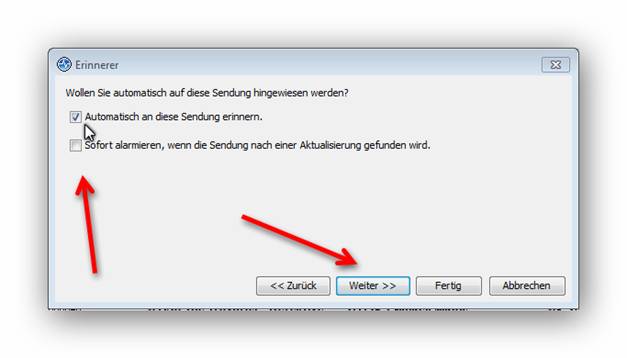
Mit der „Weiter“ Schaltfläche kommen wir zu den Einstellungen, wo wir Einschränkungungen zu der Sendung einstellen können: Ob wir die Sendung nur auf bestimmten Sendern oder an bestimmten Tagen oder zu bestimmten Zeiten sehen wollen.
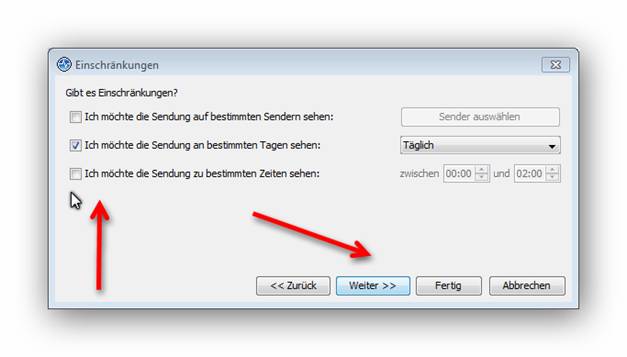
Mit der „Weiter“ Schaltfläche kommen wir zu den Einstellungen, wo wir die Möglichkeit haben, die Lieblingssendung unter einen anderen Namen zu speichern.
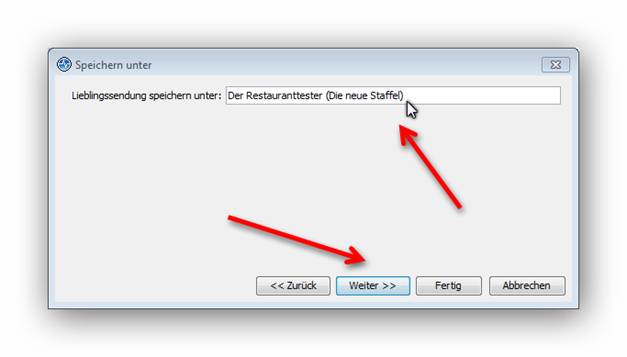
Wenn wir jetzt nochmal auf die „Weiter“ Schaltfläche klicken, bekommen wir die Meldung, dass die Lieblingssendung jetzt fertig eingerichtet ist und können hier zum Abschluss die „Fertig“ Schaltfläche klicken und das Fenster schliesst sich.
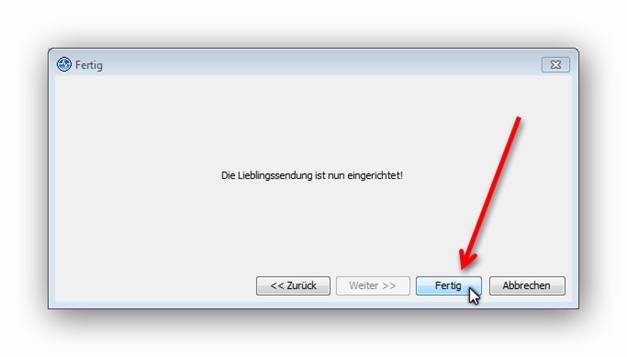
Jetzt ist neben dem Sendungseintrag in der Programmtabelle das Herz-Symbol, das die Sendung als Lieblingsendung kennzeichnet.
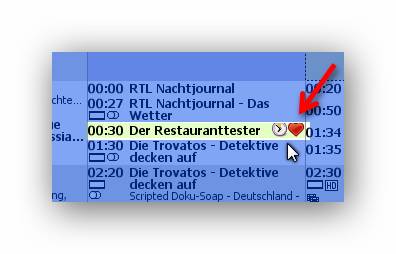
Schluss
Wir haben jetzt in dieser Tutorial gesehen, wie man TV-Info installiert und wie man Sendungserinnerungen usw. einrichtet. Es gibt noch einige andere Funktionen und es gibt auch Plugins zu TV-Info, die man zusätzlich installieren kann über den Button „Extras“ im Befehlsmenü. Ich will hier in dieser Tutorial nicht weiter darauf eingehen. Wir haben mit dem Grundprogramm schon gute Funktionen, um keine Lieblingssendung zu verpassen.

Leave a Reply