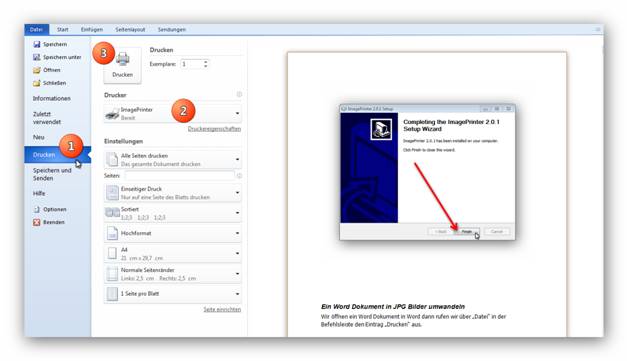
In dieser Tutorial will ich Ihnen zeigen, wie man Virtual ImagePrinter Free installiert und Dokumente im Grafikformat abspeichert.
Die Open-Source-Software Virtual ImagePrinter Free kann man aus jedem Programm mit Druckfunktion Dokumente in den gängigen Grafikformaten wie PNG, BMP, JPG oder TIFF sowie als PDF-Dokument speichern. Die kostenlose Software installiert sich dazu als virtuellen Drucker, den man in den Druckeinstellungen der jeweiligen Anwendung auswählen kann.
Wir laden Virtual ImagePrinter Free direkt von dieser Website http://www.pc-magazin.de/download/virtual-imageprinter-free-1011749.html herunter. Wir wählen aus den Auswahlmenüs unsere Plattform und Betriebssystem aus, bei mir wäre es Windows 7. Danach klicken wir auf die orangene Schaltfläche „zum Download”.
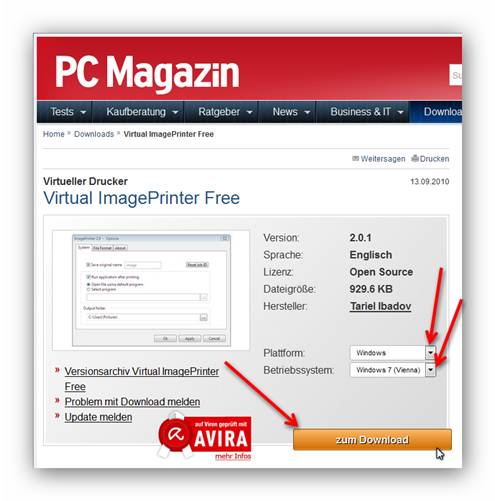
Wir kommen jetzt auf eine Übersichtsseite mit den Informationen über Version, Dateigröße, Lizenz, Betriebsystem und Download-Dauer. Wir klicken auf die „Download starten“ Schaltfläche.
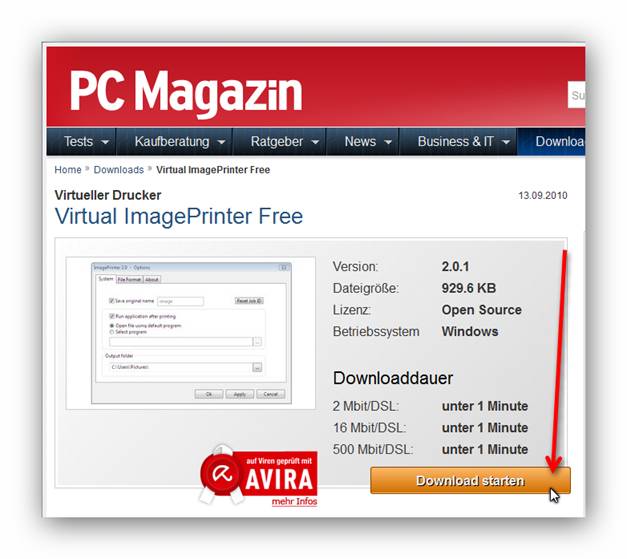
Der Download startet nach einigen Momenten automatisch. Bei mir bei Firefox bestätige ich noch den Download im aufgehende Fenster mit einem Klick auf die Schaltfläche „Datei speichern”; der Download startet jetzt.
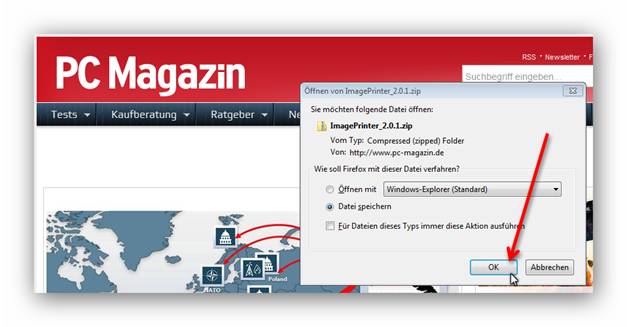
Wenn die Zip-Datei heruntergeladen ist, öffnen wir den Download Ordner. Die Zip-Datei extrahieren wir mit einem Rechtsklick auf die Datei und im jetzt erscheinenden Kontextmenü auf „Alle extrahieren“.
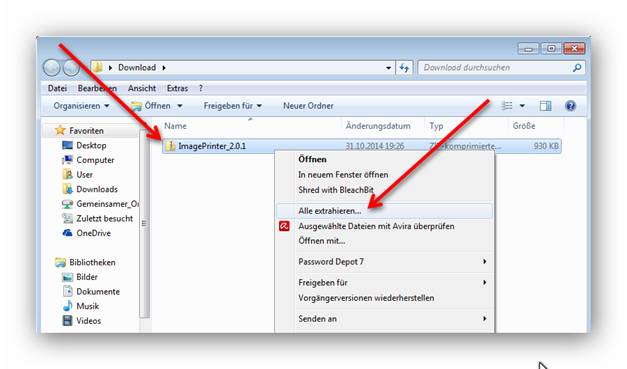
Es öffnet sich ein Fenster, in dem wir, wenn wir wollen, das Ziel der extrahierenden Dateien über die „Durchsuchen“ Schaltfläche ändern können. Ich übernehme das vorgegebene Ziel und klicke auf die „Extrahieren“ Schaltfläche.
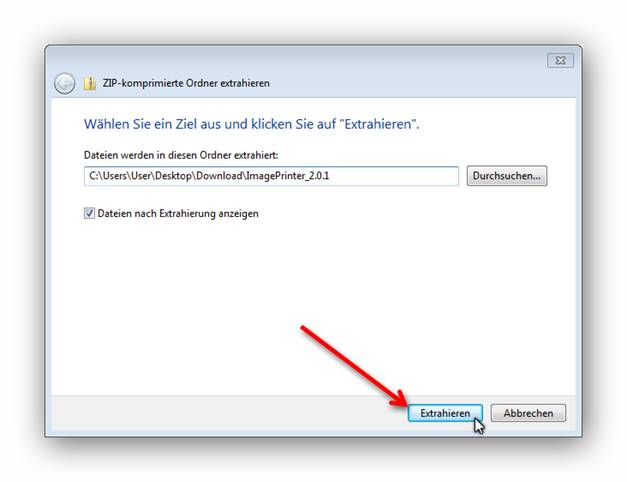
Nach dem Extrahieren öffnet sich automatisch der Ordner, in dem die extrahierte Setup-Datei liegt. Mit einem Doppelklick auf die Setup Datei starten wir die Installtion.
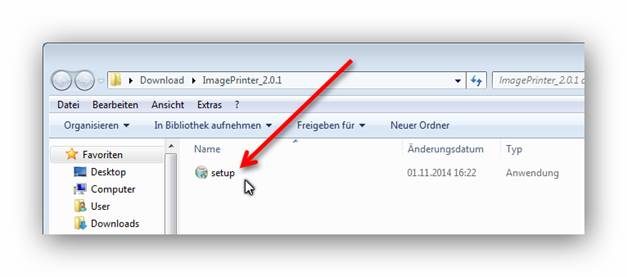
Es öffnet sich ein Willkommensfenster, wir klicken auf die „Next >“ Schaltfläche.
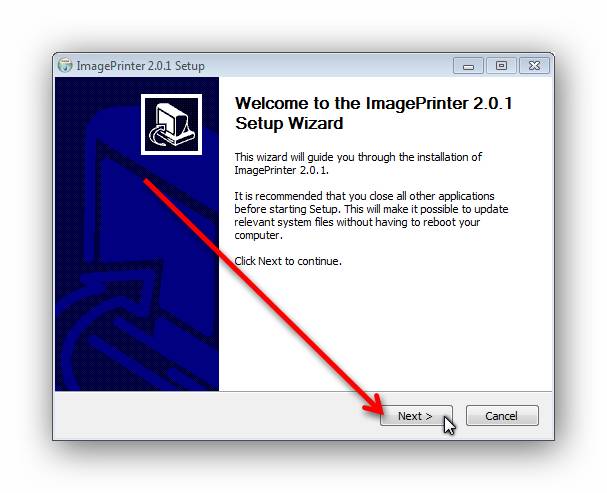
Im nächsten Fenster können wir, wenn wir wollen, den Installationspfad ändern über die „Browse…“ Schaltfläche. Das sollten nur erfahrene Benutzer ändern. Wir werden die Vorgaben des Setups Programms so übernehmen und klicken auf die Schaltfläche „Install“.
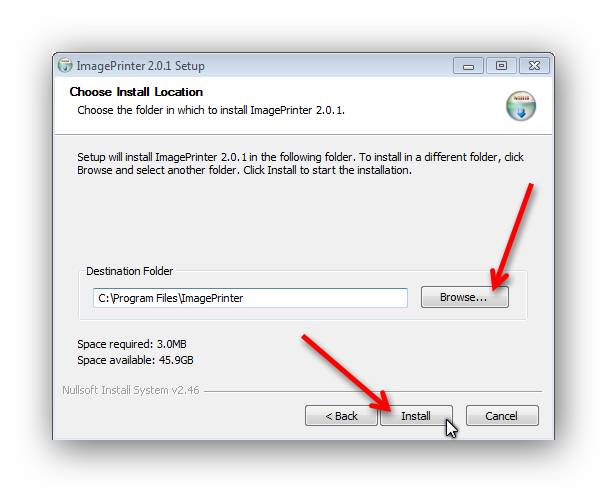
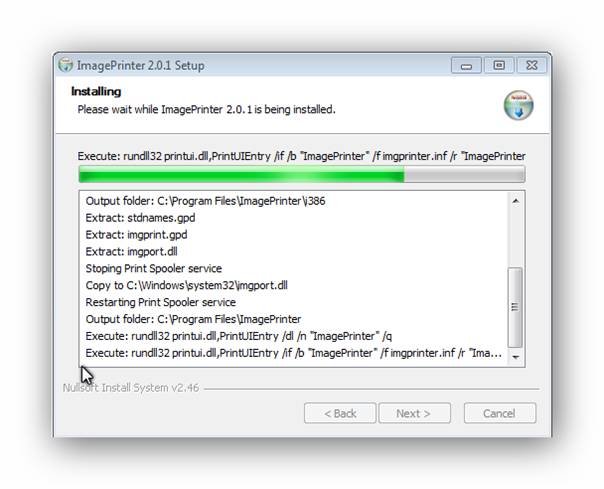
Jetzt erscheint ein Fenster, in dem man den Installationsfortgang am Fortschrittsbalken verfolgen kann.
Ist die Installation dann fertig, erscheint ein Fenster mit der Meldung, dass die Installation auf ihren Computer abgeschlossen ist. Wir klicken auf die Schaltfläche „Finish“, um die Installation abzuschließen.
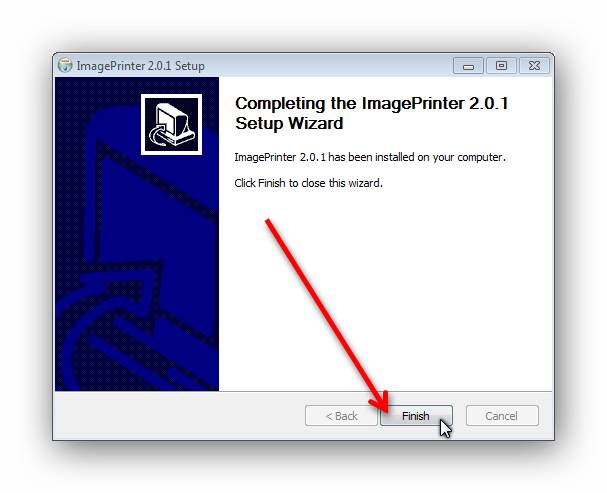
Ein Word Dokument in JPG Bilder umwandeln
Wir öffnen ein Word Dokument in Word, dann rufen wir über „Datei“ in der Befehlsleiste den Eintrag „Drucken“ (1) aus. Im offenen Druck Menü können wir im Druckerauswahlmenü „ImagePrinter“ (2) auswählen und dann klicken wir die „Drucken“ (3) Schaltfläche.
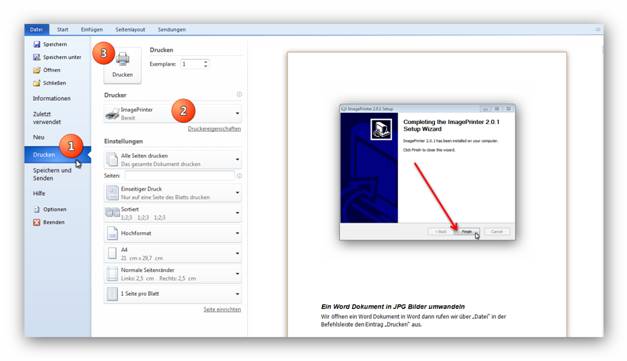
Die Bider von dem ausgewählten Word Dokument werden jetzt im Ordner “Eigene Bilder” gespeichert, wenn in den Einstellunge nichts geändert wurde.
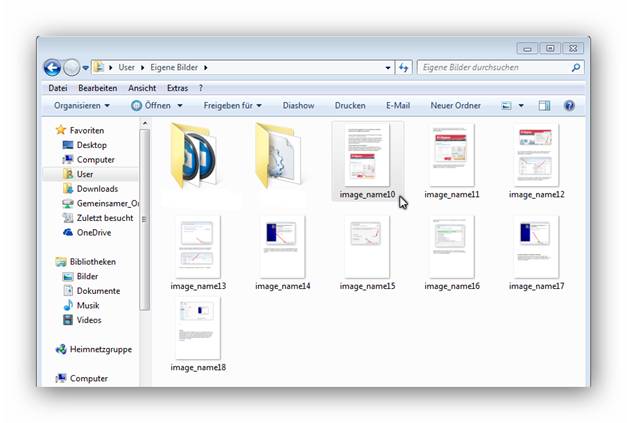
Einstellungen
Es gibt eine Verknüpfung auf dem Desktop und im Startmenü für das Einstellen des ImagePrinters. Wir klicken mit einem Doppelklick darauf, um die Einstellungen zu öffnen.
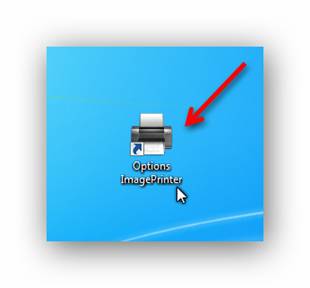
Das Einstellungsfenster hat drei Reiter. Mit dem ersten Reiter „System“ kann man einstellen, mit welchen Datei Namen das Bild/PDF gespeichert wird. Dann kann man noch einstellen, dass ein bestimmtes Programm nach dem Erstellen der Bilder gestartet wird. Ganz unten kann man den Speicherpfad ändern, wo die Bilder/PDFs von dem Dokument gespeichert werden sollen.
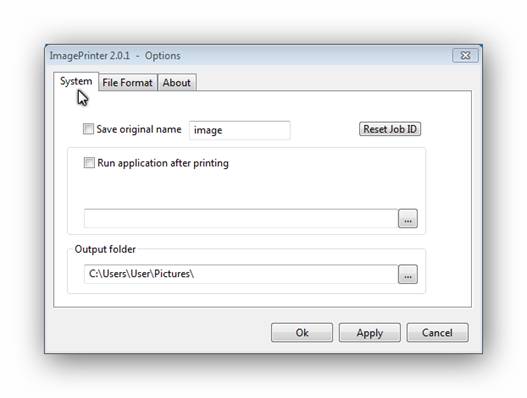
Im zweiten Reiter (File Format) kann man auswählen, in welchem Format das Dokument gespeichert wird und rechts davon an dem Schieber die Qualität der Kompression der zu erstellenden Dateien einstellen. Unten im Fenster gibt es die Möglichkeit, die Option „One file“ auszuwählen, um alle Seiten in eine Datei zu speichern.
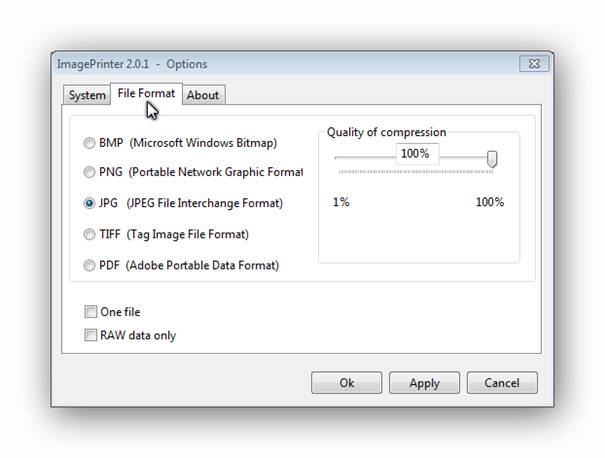
Im dritten Reiter werden Informationen über das Programm angezeigt. Um die Einstellungen zu übernehmen, klicken wir auf „Apply“ oder auf „OK“ Schaltfläche, bei „OK“ wird auch das Einstellungsfenster geschlossen.
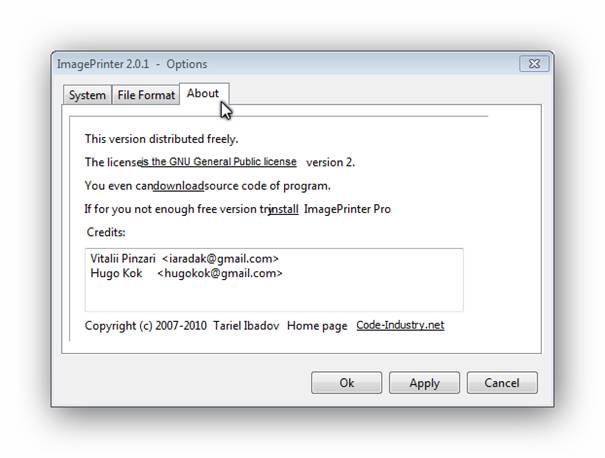
Schluss
Wir haben jetzt in dieser Tutorial gesehen, wie man den virtual ImagePrinter installiert und wie man aus einem Word-Dokument die Seiten als Bilder speichert. Dann habe ich noch kurz die Einstellungs-Möglichkeiten vorgestellt.

Leave a Reply